Excel如何设置将所有数据打印在一页上

Excel是数据处理的常用工具,打印则是输出经整理过的数据。当表格上的数据只需打印在一页A4纸上,但数据量却有所超出正常打印界限,那么如何将所有数据打印到一页上。
以下就来介绍常用的设置技巧。
首先介绍一种办法,即缩减数据列的宽度。这个方法顾名思义,就是把列的间距拉短,以至所有数据都进入打印区域内。
另外还有一个办法,就是进行页面设置,然后对页边距进行设置。
这两种方法虽然都可行,但如果单元格内的文本较长,缩减列间距打印出的数据会被“#”代替而没有显示。若数据量更多一些,对页边距的设置依然无法满足打印需求,那么下面就说说非常实用的打印设置技巧。
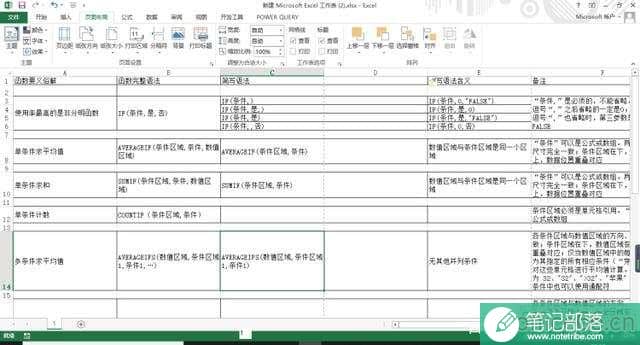
以上是数据源,要将页面所有数据打印在一页上,大家来看下打印预览。如下图所示,纵向打印。
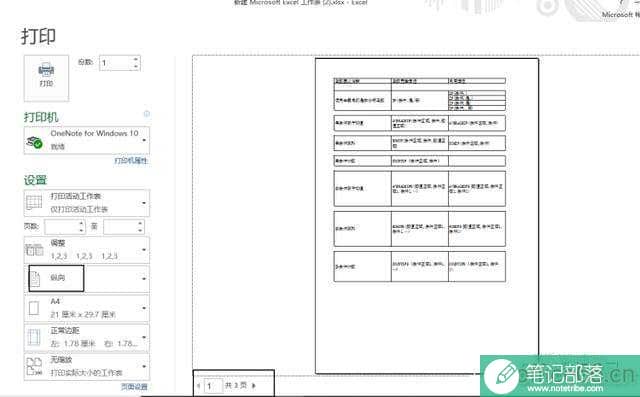
横向打印的效果如下图所示:
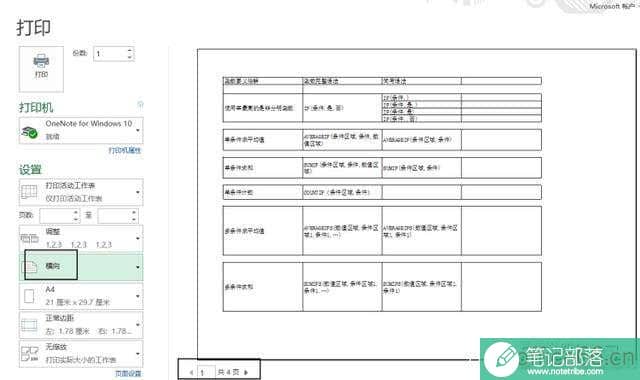
但从两张图都可以看到,数据仍然被分成了好几页,在一张A4纸上并不能全部显示。
这里我们点击页面设置上一栏的小三角形,可以看到弹出的自定义缩放选项。然后点击“将工作表调整为一页”,这时打印预览即时调整为一页,所有数据都在同一页上显示出来了。
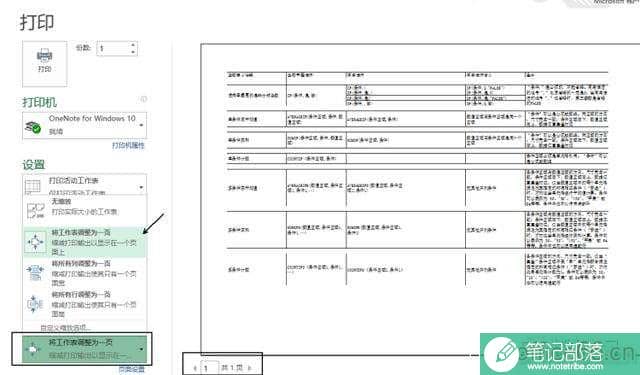
如果在实际工作中,遇到数据的行非常之多,我们则可以选择另一种缩放选项,即--“将所有列调整为一页”。
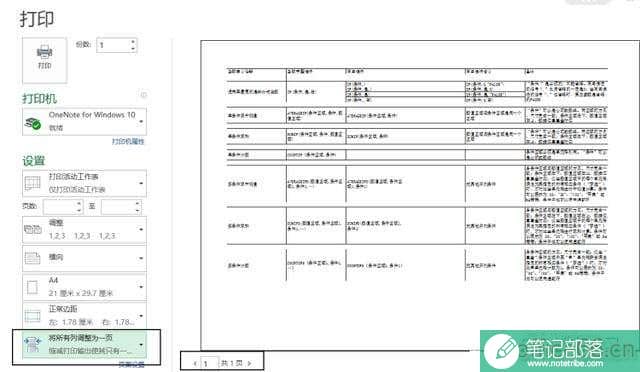
这样一来列的数据固定在打印区域内,后续页依次打印行的内容,免除了超出正常打印范围的列额外打印到其他页的问题。
通过上面的介绍,是不是发现将表格内容打印到一页上,非常简单快捷呢!
相关文章
F5键excel中最强大的快捷键之一
excel教程
Excel快速自动计算单元格内的算式小技巧
excel教程
使用excel快速对固定资产编码(图文)
excel教程
Excel切片器在哪里?Excel切片器怎么使用?
excel教程



