Word中如何直接编辑Visio图无法调整视图大小

Word中使用的Visio图需要编辑时,使用双击方式即可进入编辑模式,开始修改,但有时会出现Visio缩成一团,根本无法看清,如下图所示:
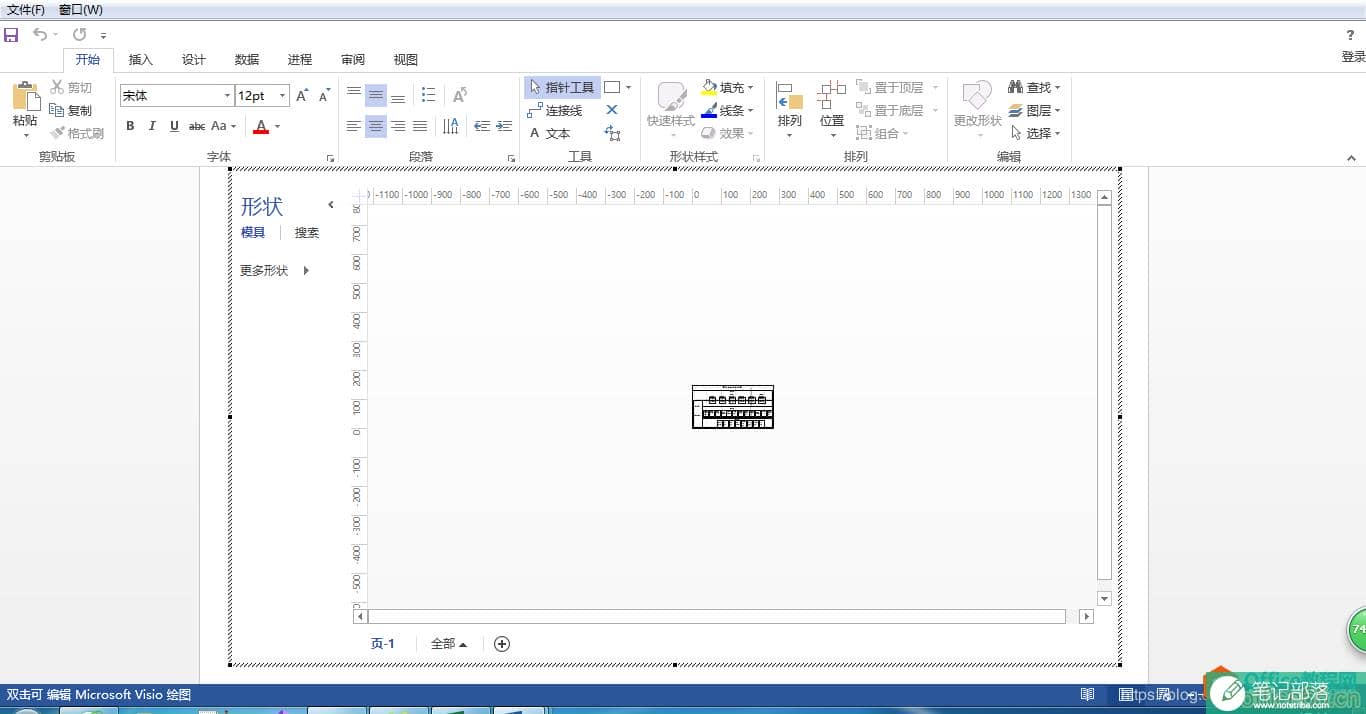
Word中如何直接编辑Visio图无法调整视图大小1
这时我们使用Ctrl+滚轮调整页面大小,发现页面并没有按照预期变化,如下图所示:
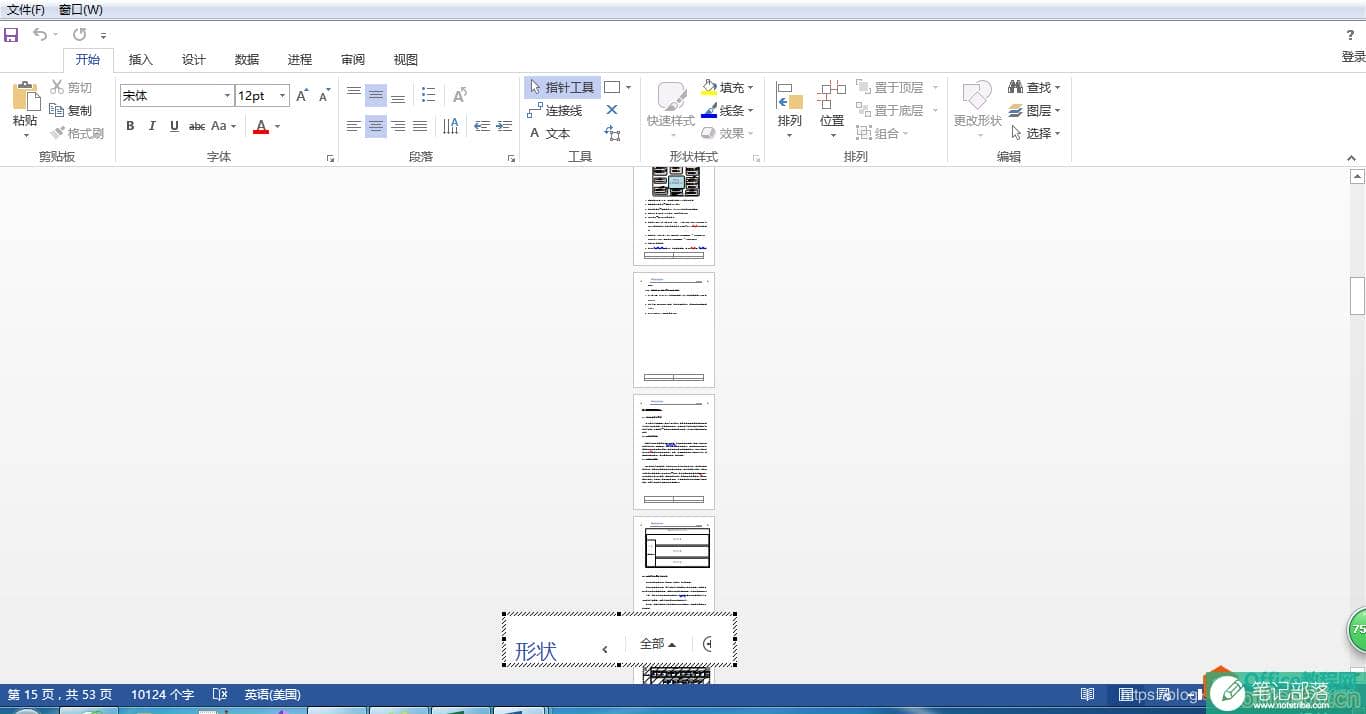
Word中如何直接编辑Visio图无法调整视图大小2
针对这种情况,我们可以选择使用在Visio鼠标右键选择打开的方式,如下图所示:
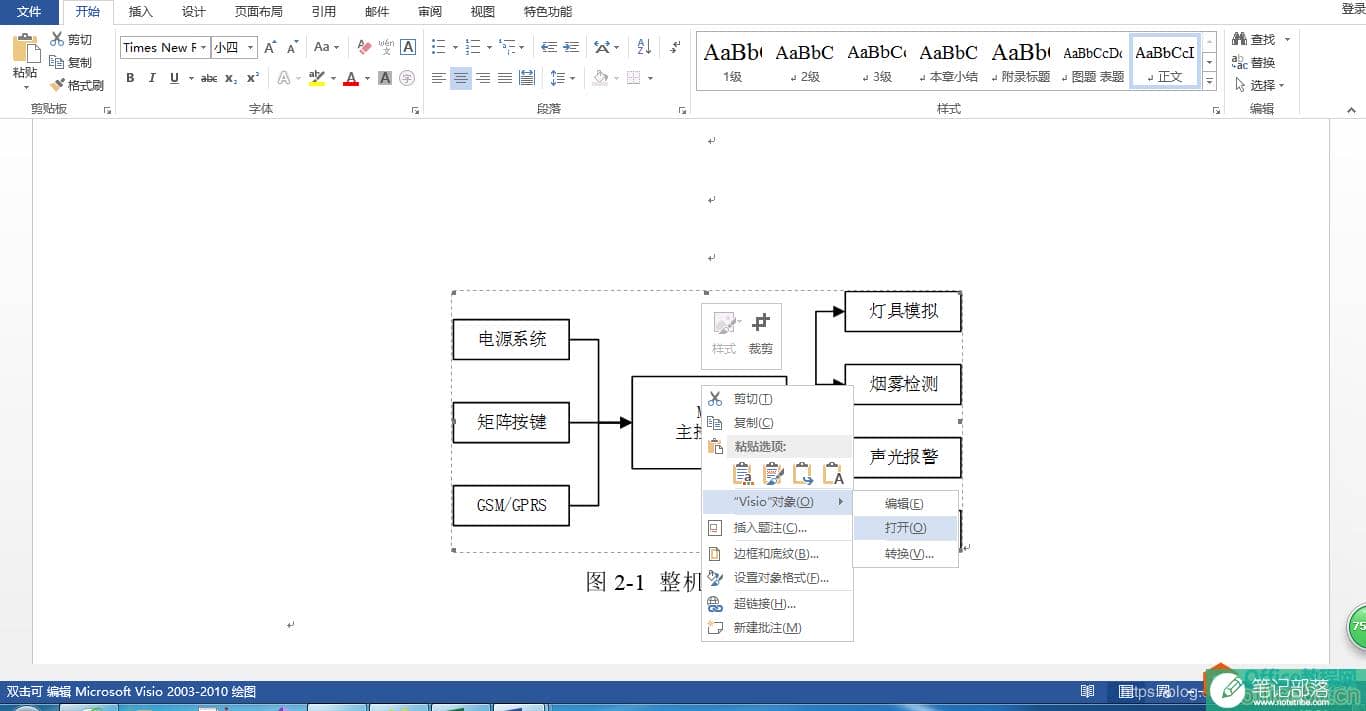
Word中如何直接编辑Visio图无法调整视图大小3
这时会跳转到Visio中,进行修改非常方便。另外当我们发现Word中使用的Visio图边框较大时,则可双击进入编辑模式,调整边框大小,直至Visio在一页上,返回即可。
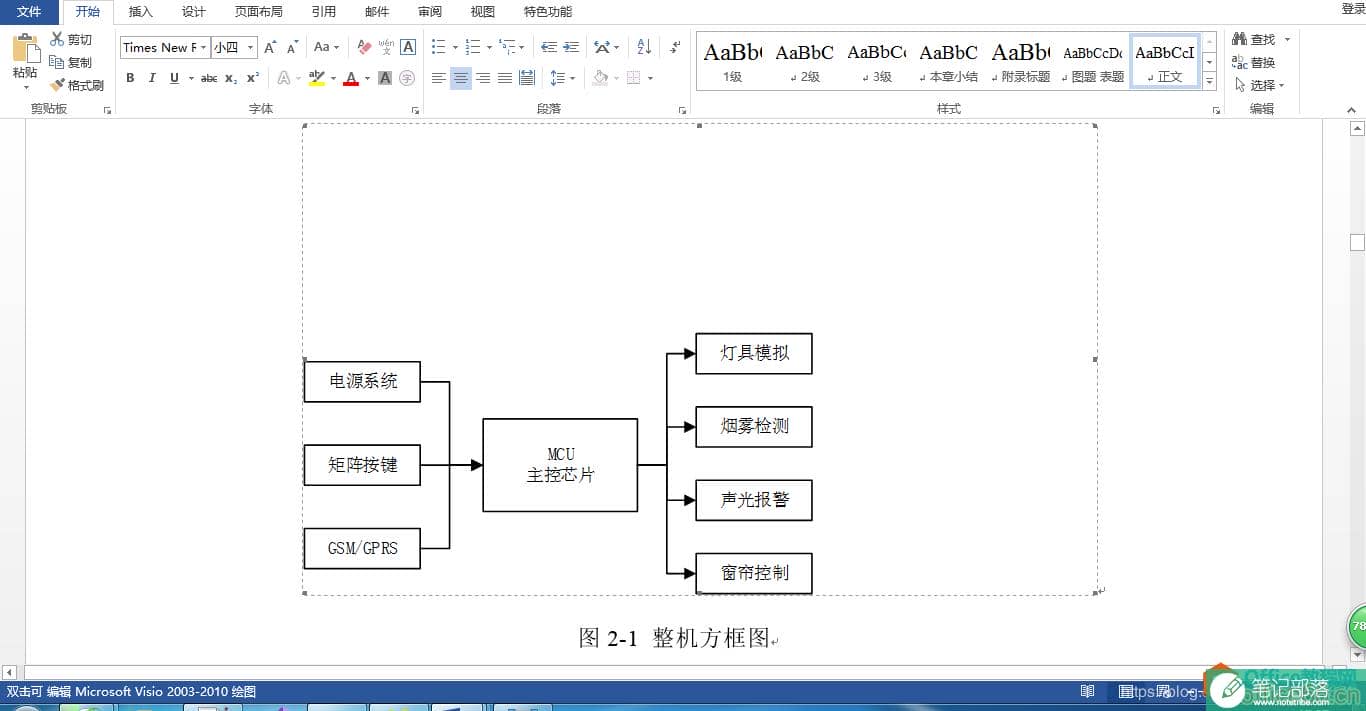
Word中如何直接编辑Visio图无法调整视图大小4
本文主要介绍Microsoft Word 中编辑visio图形的方法。
在 word 中修改 visio 时,经常遇到双击visio图形后,visio内容太小不便于修改,而此时即使通过缩放 word 的内容也无法修改 visio 内容的大小。
我们可以通过右键点击 word 中的visio图形,选择“"Visio"对象”->“打开”,则 word 就会调用系统中的visio程序打开该visio图形,此时我们就可以对该visio图形进行正常修改了。而我们在visio程序中,该visio图形进行修改、保存后,word中的该visio图形会自动同步对应的修改点。
相关文章
office2016与visio2016不能并存的问题分析
visio教程
office和visio不兼容的终极办法
visio教程
Visio安装问题解决_office即点即用安装程序
visio教程



