visio 画图如何调整尺寸大小及设置打印

visio是一款miscrosoft的画图工具,特点在于简单方面,可以根据个性化需要画出基本的结构图。
有的时候需要调整图的尺寸,调整打印的大小或者去掉分页符。
本文就将自己尝试过的一点经验分享如下:
图例1:图中画了一个设备连接简图,但是有分页符,非常难看
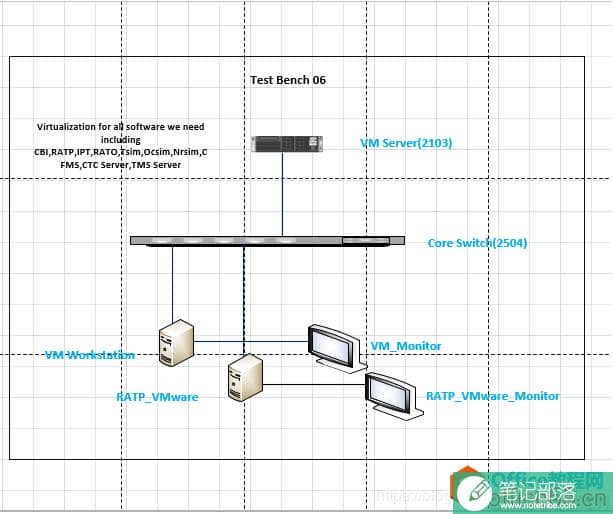
图例2:我们可以在view里面选择不勾选Page Breaks,此时查看视图分页消失了
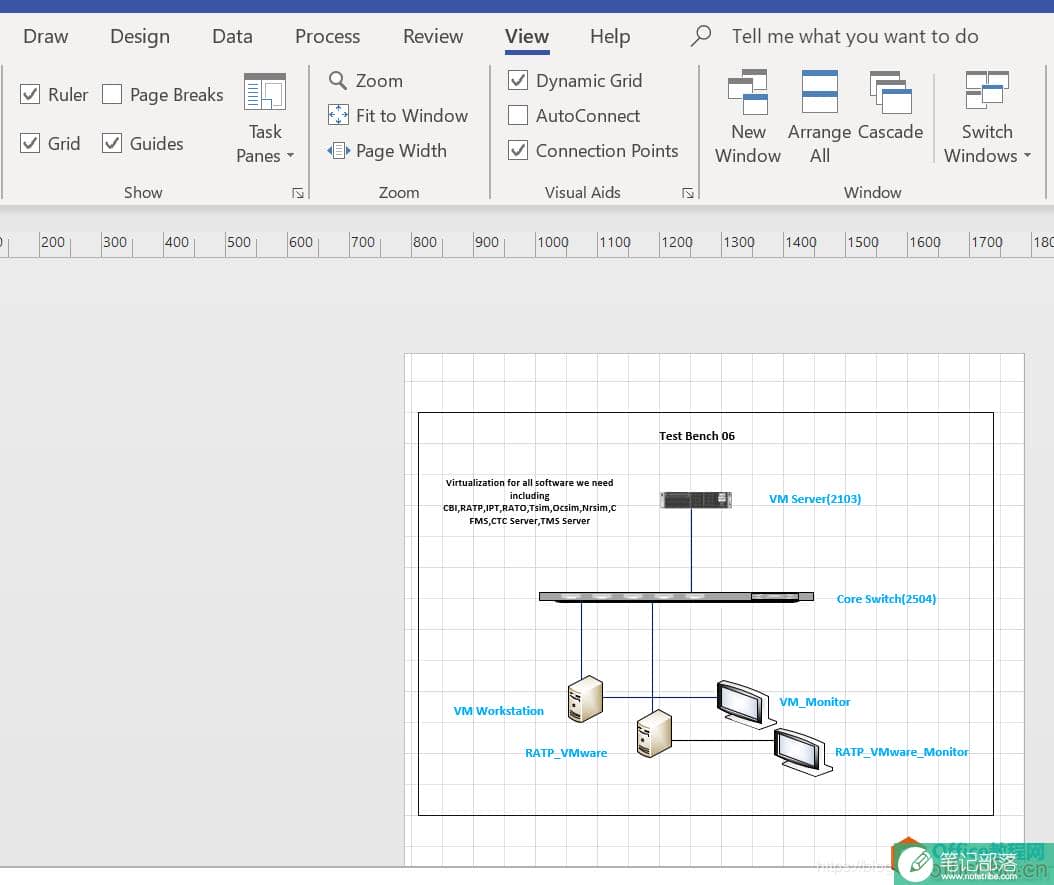
图例3 :此时我们选择打印图纸,会发现分页符仍然存在,非常讨厌,搜索了很多网络资源都没有给出解决问题的方法。
图例4:那么怎么解决这个令人讨厌的分页符呢?答案是在Design菜单合理设置画布的大小、画图的尺寸 及打印设置。
步骤1:首先我们可以将Page Breaks还原成勾选.
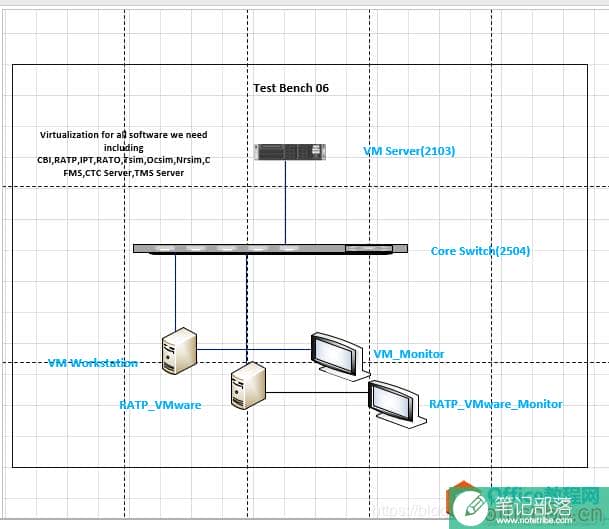
图例5 勾选Page Breaks后的分页符
步骤2:点击Design菜单,选择Size——More Page Size,
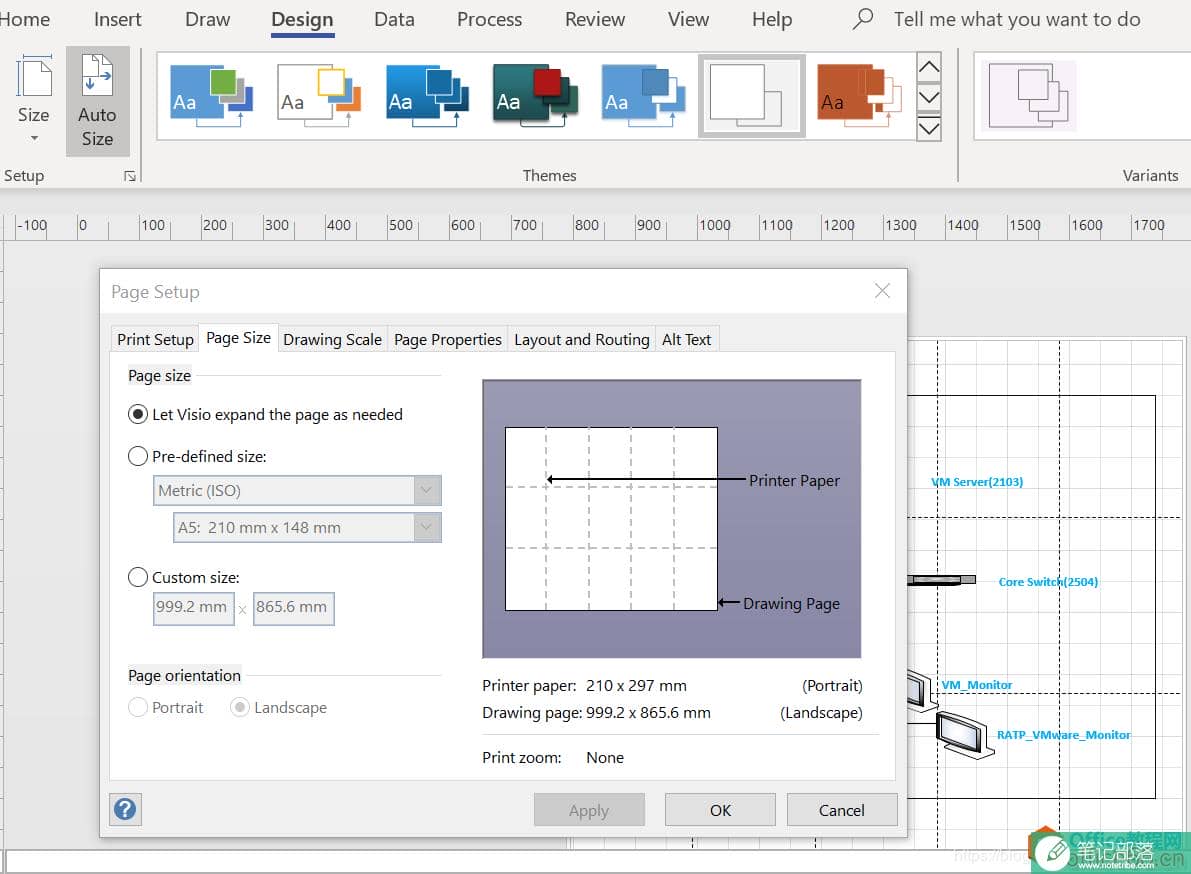
图例6 Size——more Page-Size页面
步骤3: 我们将自动尺寸Let Viso expand the page ad needed改为Custom size,这里的尺寸可以根据现实需要来设置,特别是遇到多张图需要将图的大小保持一致时,这里我们将图的大小设为1196.5*865.6;Page orientation设为Landscape,设好后Applay一下,点击ok
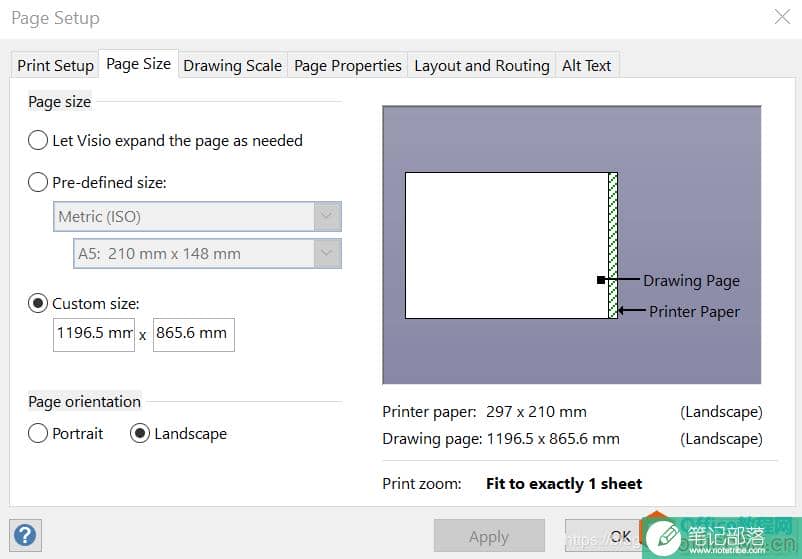
图例7: Custom size和Page orientation设置
步骤4:点击print setup设置打印信息,需要选择纸张大小、类型、打印区域,这里选择210*297大小的A4纸,类型设成Landscape,Print Zoom选择Fit to选项,设好后Applay一下,点击ok
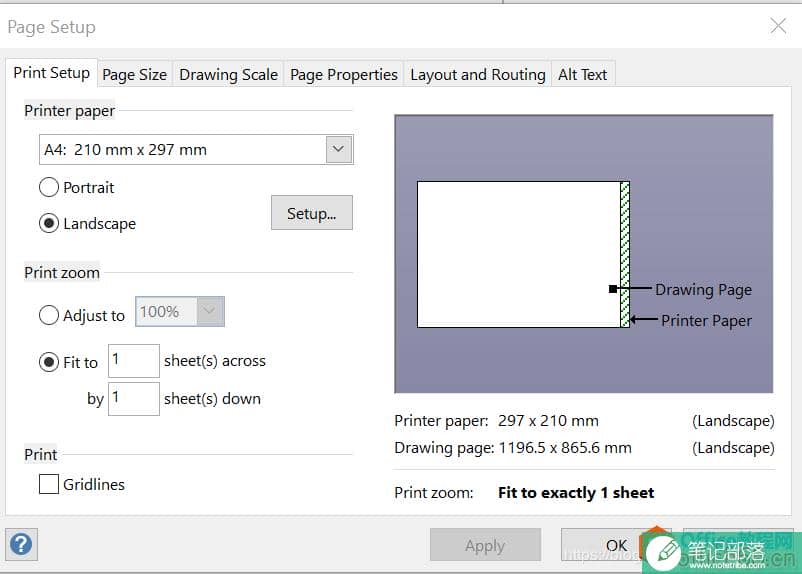
图例8 :打印设置
我们再来看看效果如何,首先是分页符没有了:
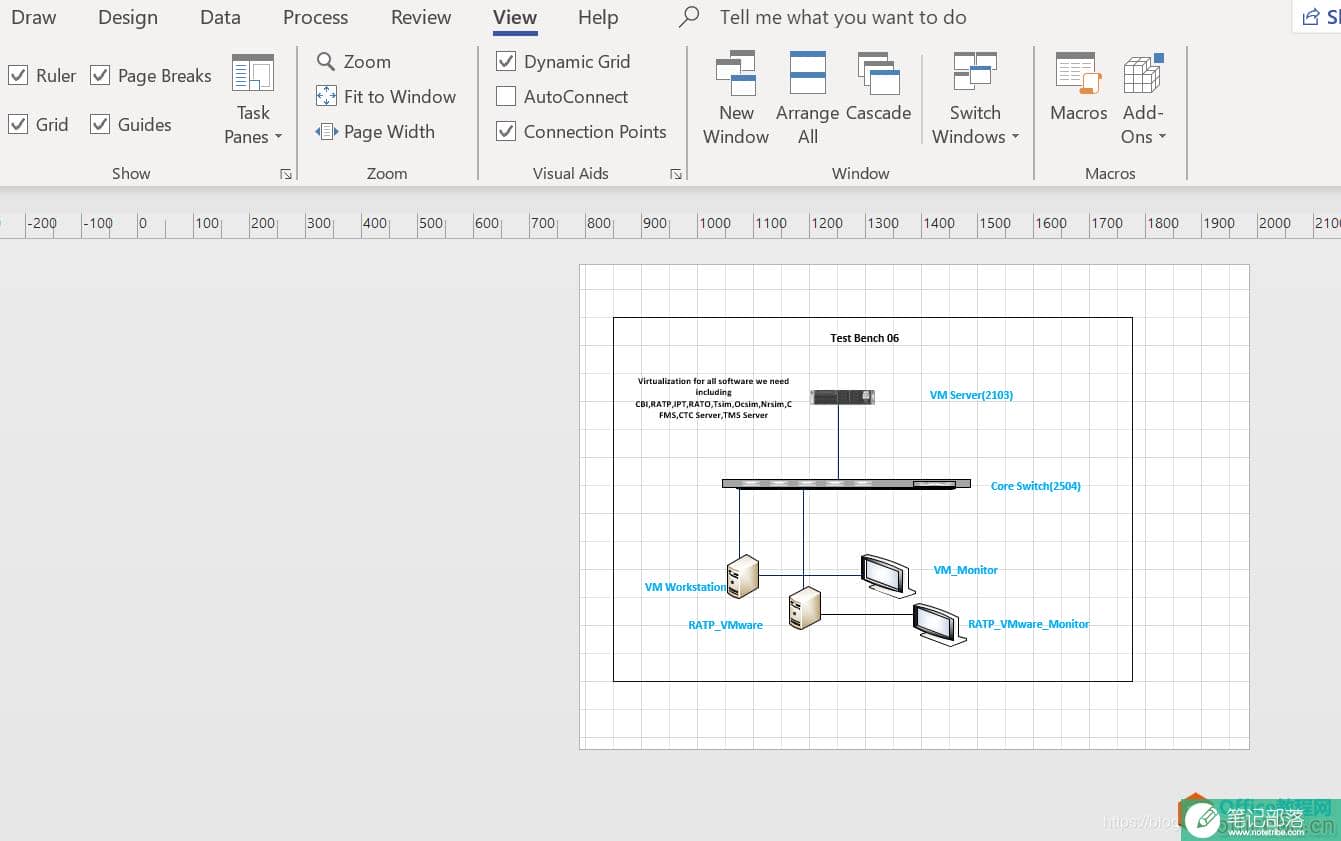
图例9:分页符消失
其次我们切到打印图纸的页面,可以看到打印预览时是一张完整的图片。
图例10:完整的viso图打印界面
怎么样,很实用和神奇吧?快来试试吧。
相关文章
visio教程
visio教程
visio教程



