Visio 绘制灵感触发图的详细操作图解教程

说到Microsoft Office Visio软件,相信很多的朋友们都在使用,不过你们晓得Microsoft Office Visio中如何绘制灵感触发图吗?下面这篇教程就为各位带来了Microsoft Office Visio绘制灵感触发图的详细操作流程。
首先我们打开Microsoft Office Visio软件,依次点击“文件”-“新建”-“商务”-“灵感触发图”即可,如下图示:
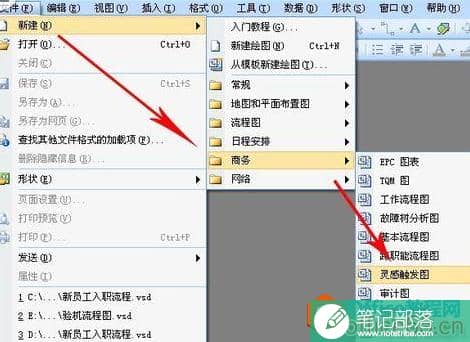
然后我们可以看到灵感触发图用到的图型形状组件很简单,主要是符合灵感触发的特点,简点记下要点再发散思维思考并完整枝叶。首先要做的是主标题(也就是主题),在形状区拖动主标题形状到编辑区即可,拖动后双击即可修改内容,如下图示:
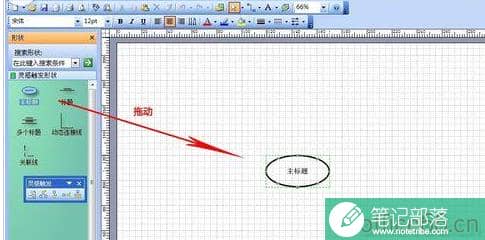
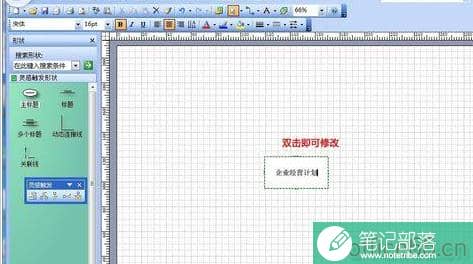
接着有了主标题(主题)后,可以在它周围添加副标题(枝叶)。先选中主标题,然后点击“添加多个副标题”的按钮,如下图示:

然后在弹出窗口中写下需要添加的副标题内容,注意每一行是一个标题内容,如下图示:

此外,副标题也可以添加副标题材,方法同样。副标题的层数不限,方法同上,可逐层添加,直至内容齐全。
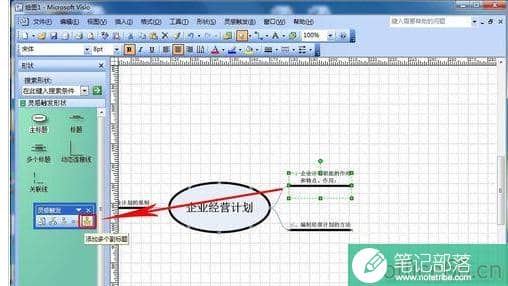

若是需要添加单个标题,可以选中上一级标题后,点击“添加副标题”按钮,双击添加的副标题即可修改内容。如下图示:


全部副标题的内容全部写完后排版可能会比较乱,可以点击“整理”按钮进行排序,也可以对字体等进行修改,达到最满意效果。如下图示:
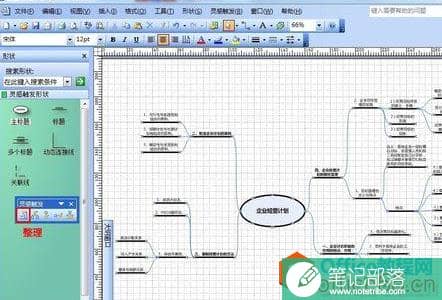
相关文章
office2016与visio2016不能并存的问题分析
visio教程
office和visio不兼容的终极办法
visio教程
Visio安装问题解决_office即点即用安装程序
visio教程



