Visio 制作条形图的具体操作实例图解教程

最近很多用户在使用Microsoft Office Visio的时候,询问其中是怎么样制作条形图的?今天这篇文章就为你们带来了Microsoft Office Visio制作条形图的具体操作流程。
然后我们点击右侧模板类型里的商务选项,进入选择模板界面。
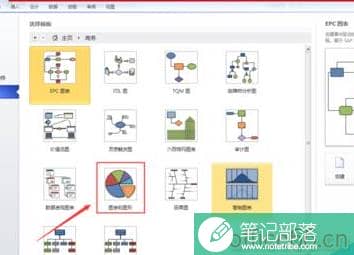
接着我们选择图表和图形模板,双击鼠标左键进入绘图界面,在visio 2010绘图界面左侧的形状列表里,我们可以看到条形图的形状,如下图所示。

这时我们将条形图形状拖入绘图界面,弹出形状数据窗口,如下图所示。

再根据绘图需求修改条形的数目,然后点击确定,条形图就插入成功了。

然后选取绘制的条形图,点击鼠标右键,弹出下拉菜单,找到组合选项,弹出组合下拉菜单,如下图所示。

接着我们点击打开条形图选项,进入条形图编辑界面。
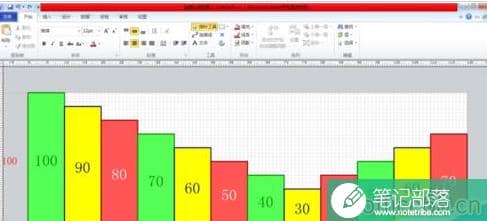
这时双击要修改数值的条形框,进入编辑界面,将数值进行更改即可。
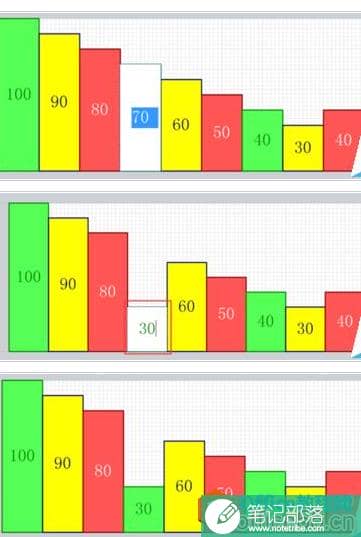
再选取条形框,点击鼠标右键,弹出下拉菜单,找到格式选项,弹出格式选项下拉菜单。
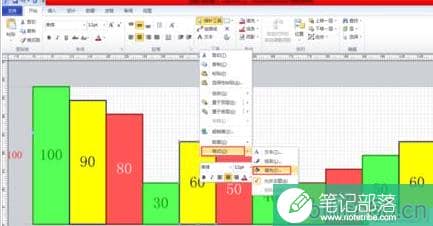
然后我们点击填充,弹出填充对话框,修改色彩后,点击确定,也可以修改条形框的填充色彩。
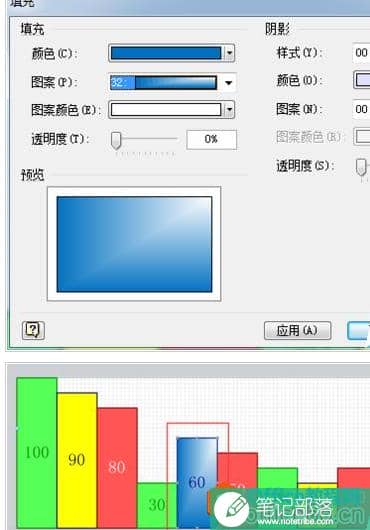
条形图编辑完毕之后,点击上方的视图功能键,选择切换窗口,如下图所示。
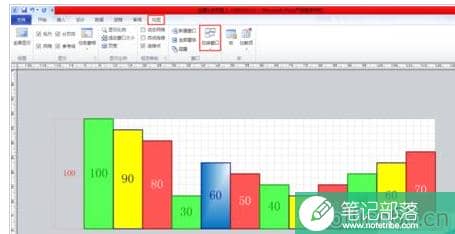
最后我们切换到绘图1,即可回到刚才的编辑界面了。

相关文章
office2016与visio2016不能并存的问题分析
visio教程
office和visio不兼容的终极办法
visio教程
Visio安装问题解决_office即点即用安装程序
visio教程



