Visio 无法提供快速搜索结果,因为Windows Search没有运行或未正确配置Visio...与系统管理员联系

在使用Visio的【形状】-【搜索】时,提示“Visio无法提供快速搜索结果,因为Windows Search没有运行或未正确配置Visio,请与系统管理员联系。”即【搜索】功能无法使用,详细步骤教你轻松解决!
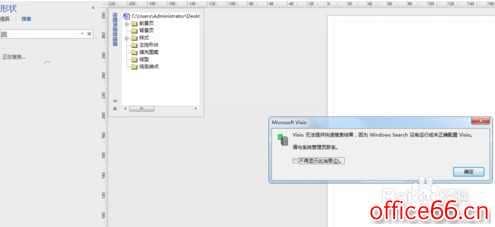
使用开始搜索框搜索并打开【打开或关闭Windows 功能】
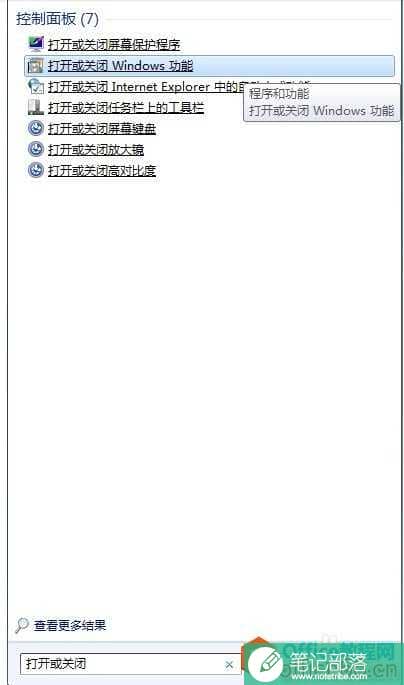
勾选【Indexing Service】和【Windows Search】两个选项,并点击确认。
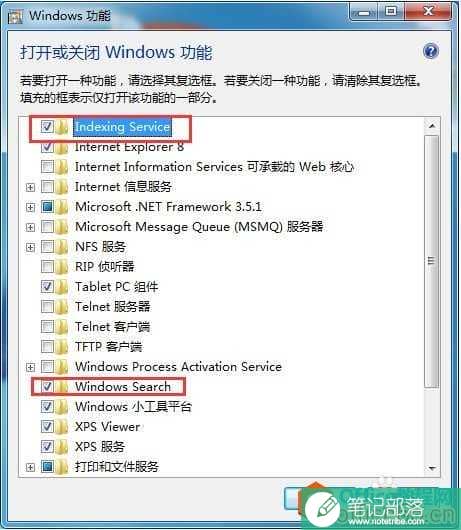
使用开始搜索框搜索并打开【索引选项】,发现索引中没有 【Visio Content】选项,先不要关闭对话框,进行步骤5。
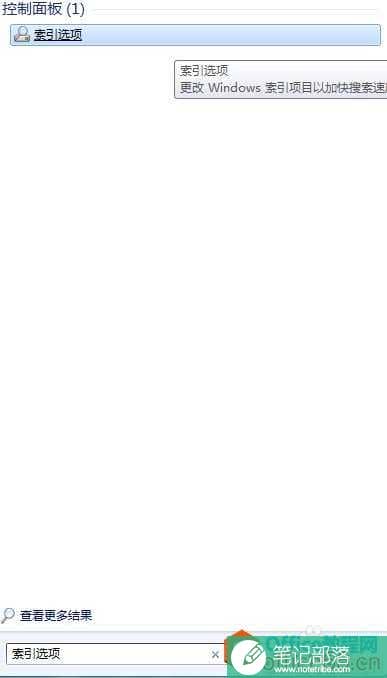

打开【计算机】,在搜索框中搜索“Visio Content”,找到并记住该文件夹所在位置。
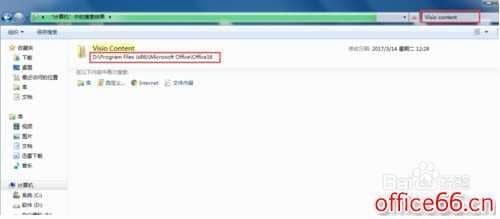
点击【索引选项】-【修改】命令,在【更改所选位置】中,找到步骤5中“Visio Content”文件夹,并进行勾选,勾选的同时,“Visio Content”文件夹显示在【所在位置的摘要】中,点击确认。
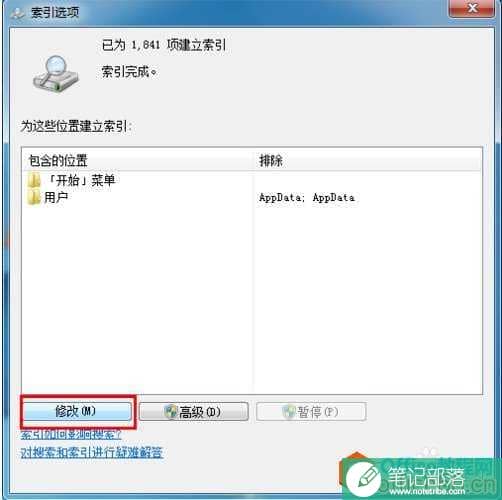
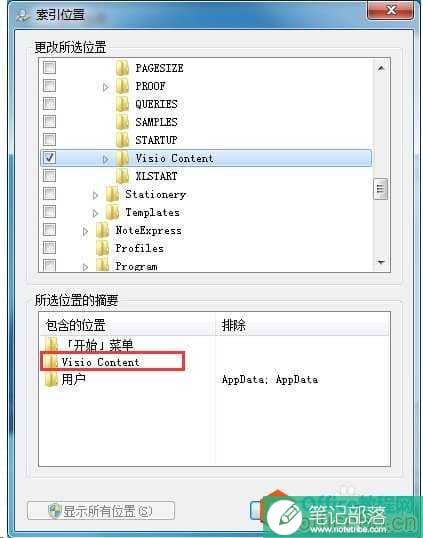
等待索引建立完成。

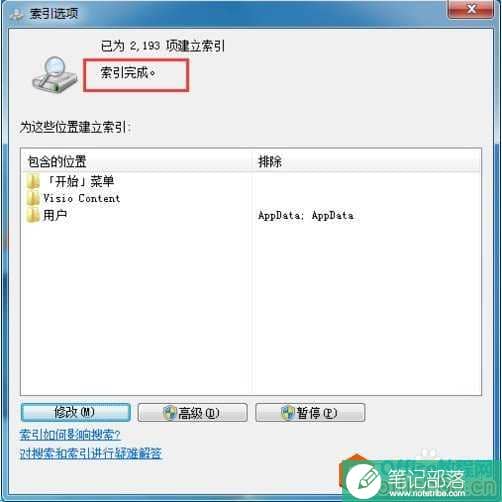
打开Visio软件,【搜索】功能恢复正常。
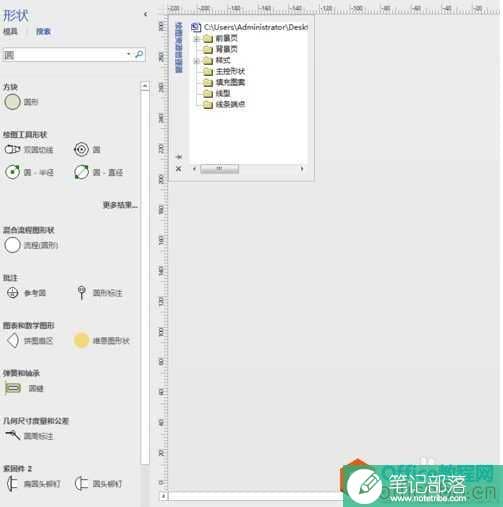
在步骤7中,请耐心等待索引完成,不要提前关闭对话框。
WIN7 未运行索引
windows功能那里也打开了,可是就是不行。

按下WIN+R,然后出现运行,输入services.msc 回车。
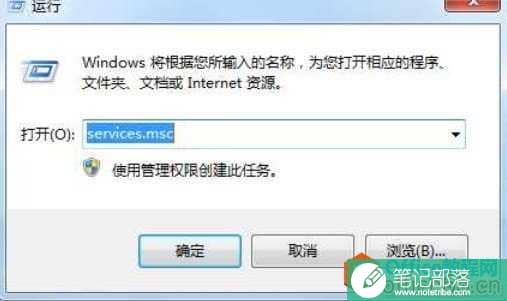
在本在服务列表中找到Windows Search 服务。
双击打开服务设置 服务启动类型为 自动(延迟启动),然后启动服务即可。

这时进行搜索就不会出现索引未运行的提示了,我们只要将搜索位置加入索引即可。
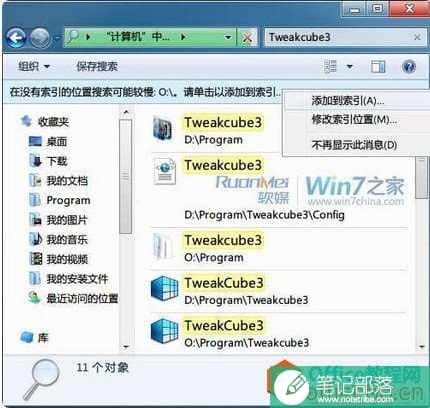
相关文章
office2016与visio2016不能并存的问题分析
visio教程
office和visio不兼容的终极办法
visio教程
Visio安装问题解决_office即点即用安装程序
visio教程



