效果图:

素材:

操作步骤:
第一步:
打开PS,按Ctrl+O将需要制作添加烟雾效果的背景图层放入
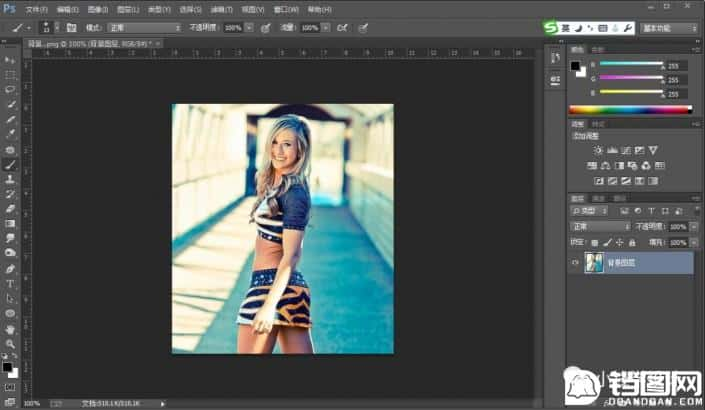
第二步:
按Shift+Ctrl+N新建一个图层,就得到“图层 1 ”图层;接着在“图层 1 ”图层,按B使用画笔工具,画笔设置(柔边画笔、模式:溶解、不透明度:50%、流量:50%),选择一个自己喜欢的烟雾颜色(比如:蓝色),然后涂抹画在需要制作添加烟雾效果的地方
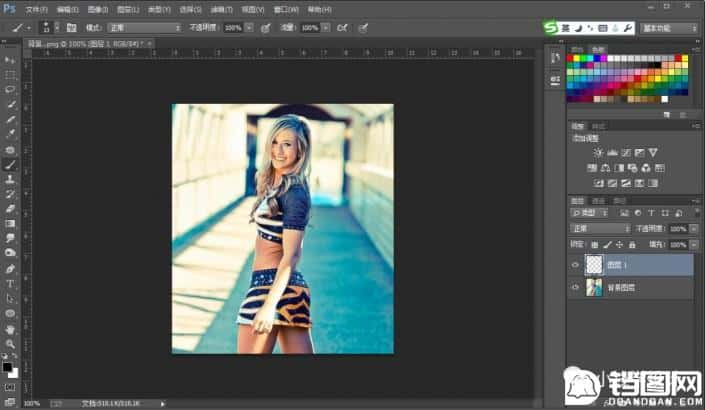
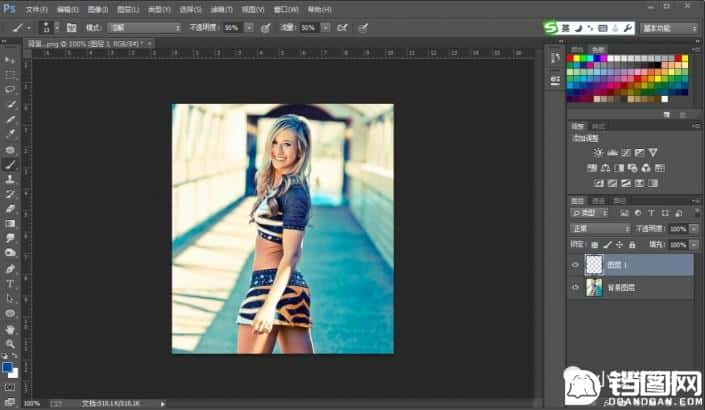
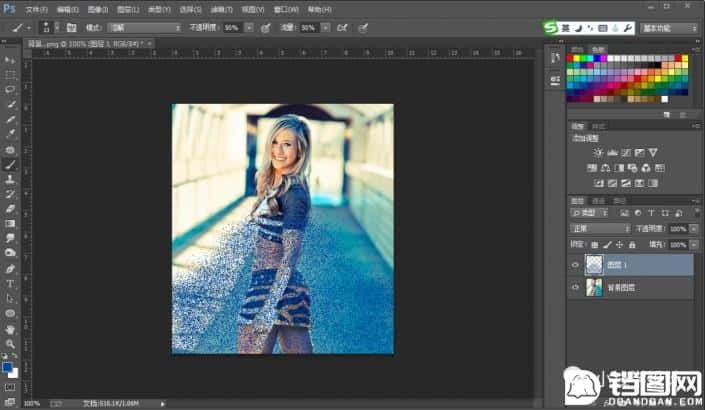
第三步:
在“图层 1 ”图层,涂抹画好了之后,点击选择:滤镜 >模糊 >高斯模糊,修改(半径:15像素),好了后点击‘确定’,即可完成。

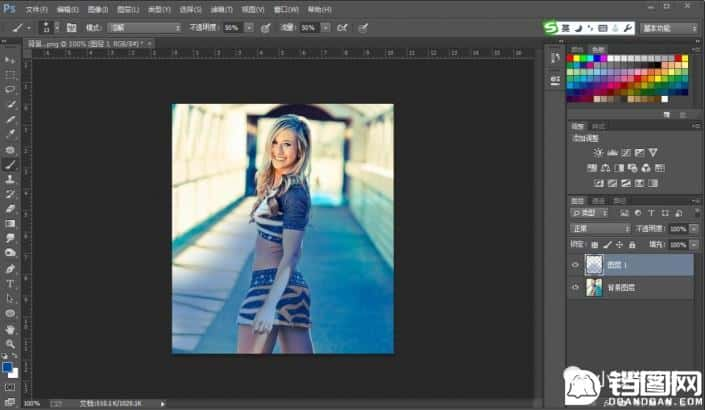
最终效果:
