Photoshop制作一款个性十足的抖音风文字,抖音效果个性文字

Photoshop制作一款个性十足的抖音风文字,抖音效果个性文字。用到PPT上贼帅!
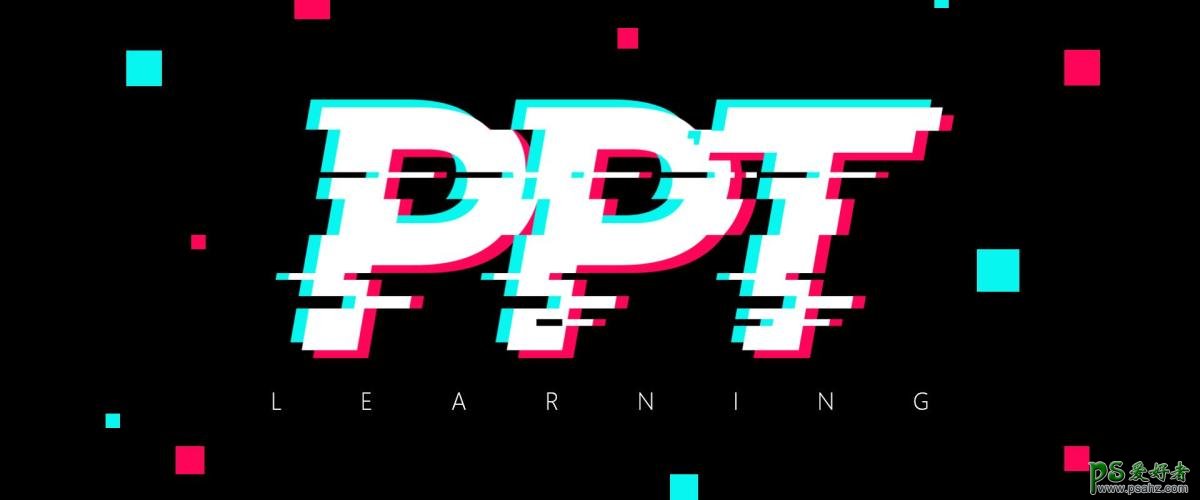

用PPT可以制作这种风格的图片吗?以目前的PPT的功能制作确实可以,但这时间不说以年算也得以月算吧!
但是!如果使用PS的话,只需要三个步骤,大概几分钟就能搞定哦!
废话不多说,开始上教程。
第一步:建立画布
1)打开PS,按【Ctrl+N】,新建画布:
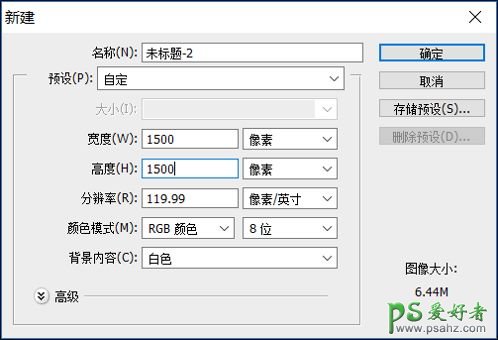
2)按【D】键,把PS的前景色跟背景色调整为默认的黑白色:
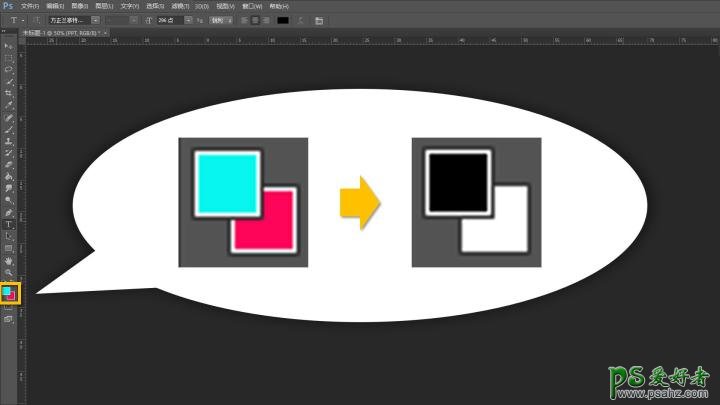
3)按【Alt+Delete】,将画布由白色填充为前景色(也就是黑色):
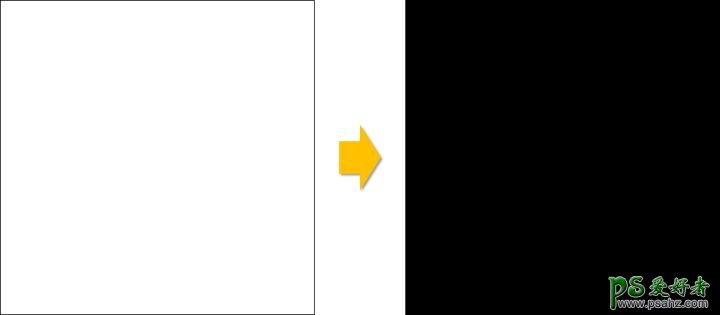
第二步:打上文字
1)使用文字工具,在画布上输入文字:

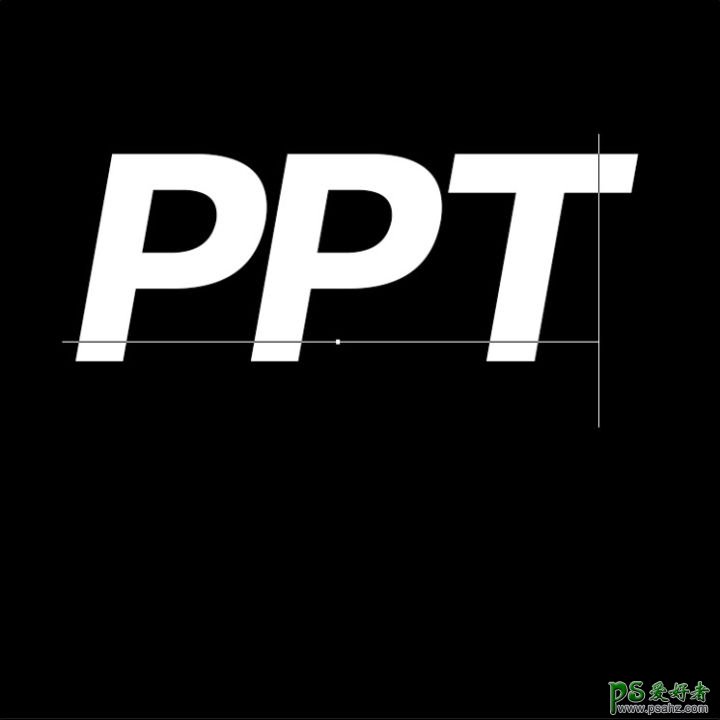
2)按住【Ctrl+Alt】并拖动文字,复制多两个文字图层出来,然后给它们换个颜色:

3)选中需要拖动的图层,按住【Ctrl】键,即可拖动文字,把彩色文字放置到白色文字下方:

不知道怎么把彩色文字放到白色文字的下方?
移动图层的顺序,即可改变图层在画布中的上下层关系:

第三步:让文字变形
1)按住【Ctrl】键,同时选中三个文字图层,右击图层-【栅格化文字】,此时文字就会变成图片,再次右击这三个图层-【合并图层】,就能将它们合并成一个图层了:
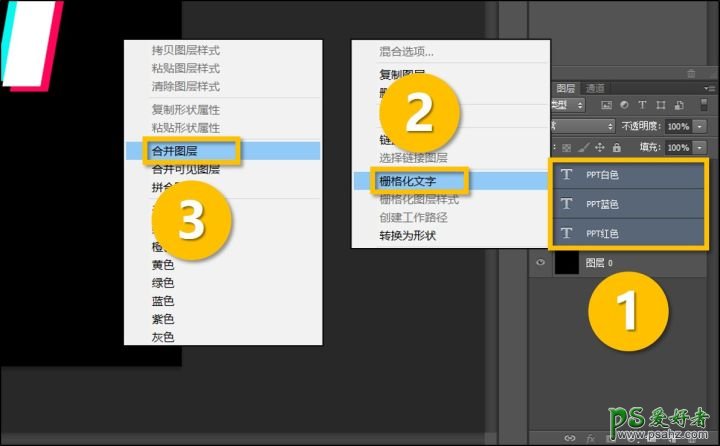
2)使用矩形选框工具,框中文字中需要变形的部分,按住【Ctrl+Shift】,平移选中的部分,然后慢慢调整:

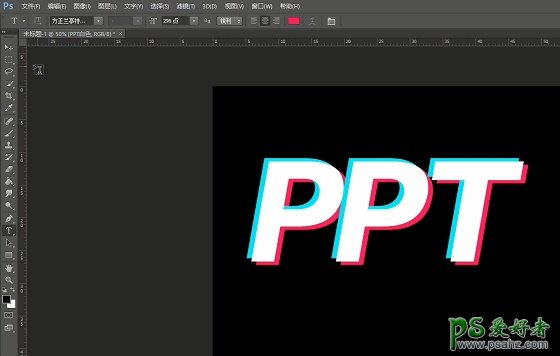

到这一步,其实你已经成功用PS做出了抖音风文字了,如果你想要把文字用到PPT里,你就需要再折腾多一步:导出图片。
1)双击背景图层-【确定】,以解锁背景图层,再点击背景图层面前的“眼睛”图标以隐藏背景图层:


2)点击【文件】-【储存为】-【PNG格式】-【保存】,导出这个字效:
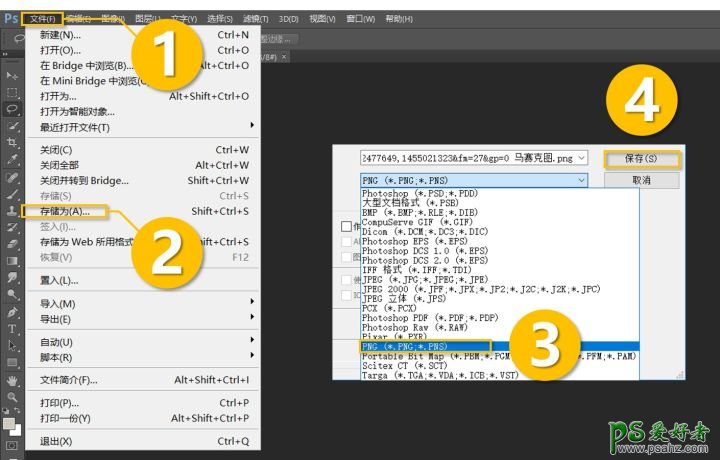
3)把导出的图片插入到PPT中,现在你就能得到一个背景透明的抖音字效了!


教程结束!
最后我们总结一下制作这个文字的思路:
1)在PS中新建一个画布;
2)用文字工具在画布里输入文字;
3)用选框工具“撕扯”文字;
4)导出PNG格式的文字,放到PPT中。



