教程效果图

关键步骤提示
详细操作请看查看视频教程:点击进入观看视频教程
Step 01 添加素材
准备好「彩色渐变」和「人物模特」两张素材并添加到PS中,将渐变图层的混合模式改为颜色加深。


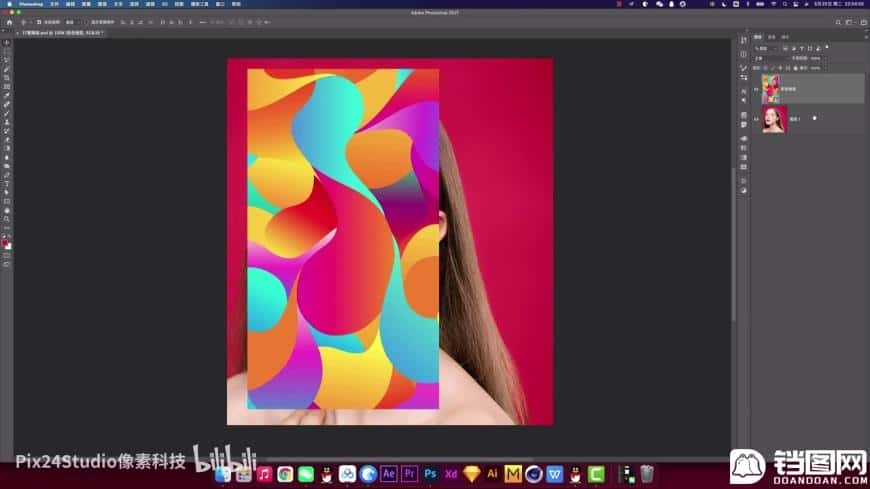
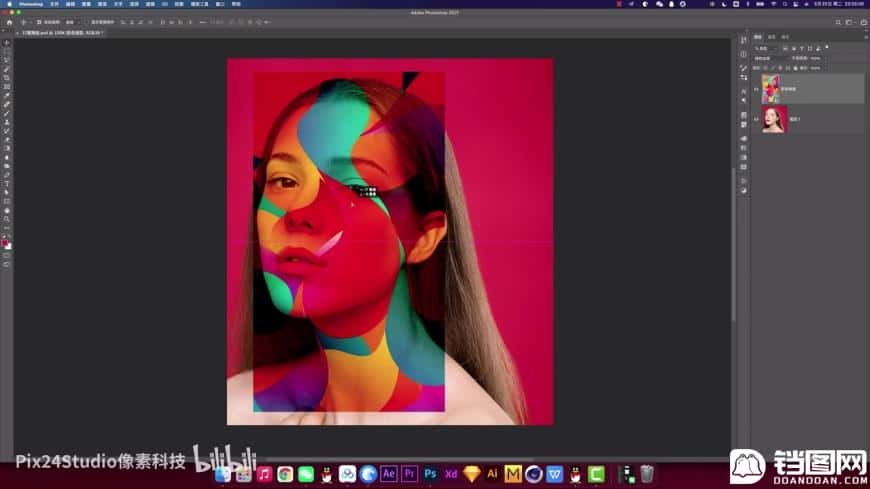
Step 02 叠加图案
双击图层缩略图,打开渐变图层的混合选项面板,将「下一图层」右侧的白色小箭头分开,使人物面部的高光显示出来。
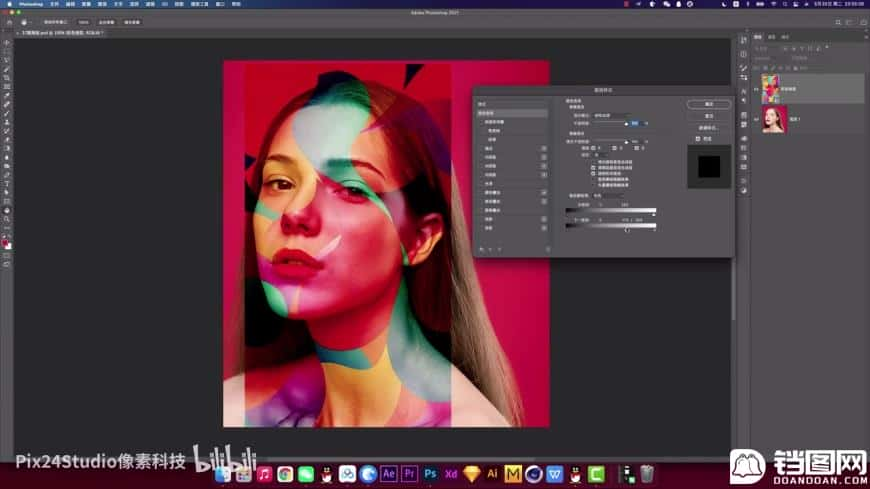
Step 03 图层蒙版
为渐变图层添加蒙版,擦除人物面部以外的图案。
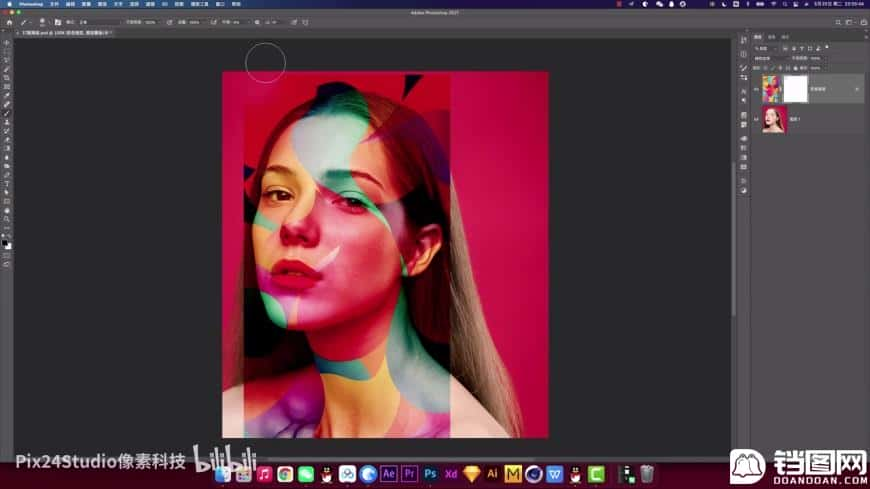
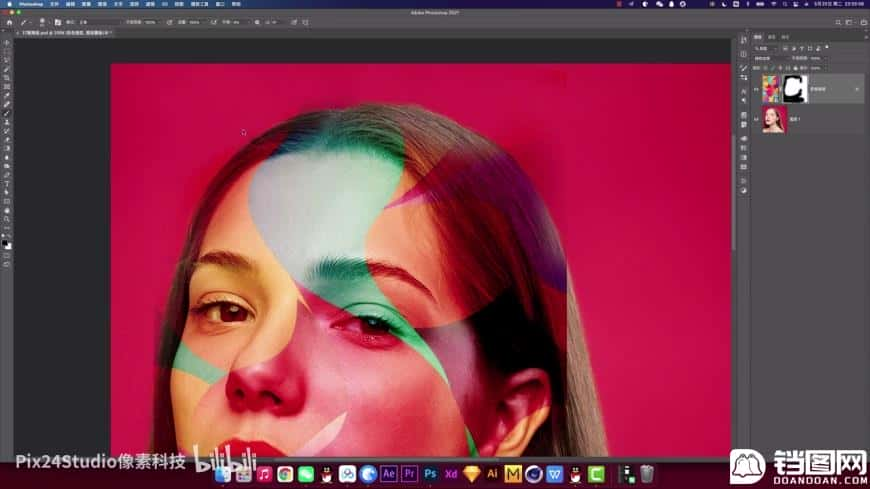
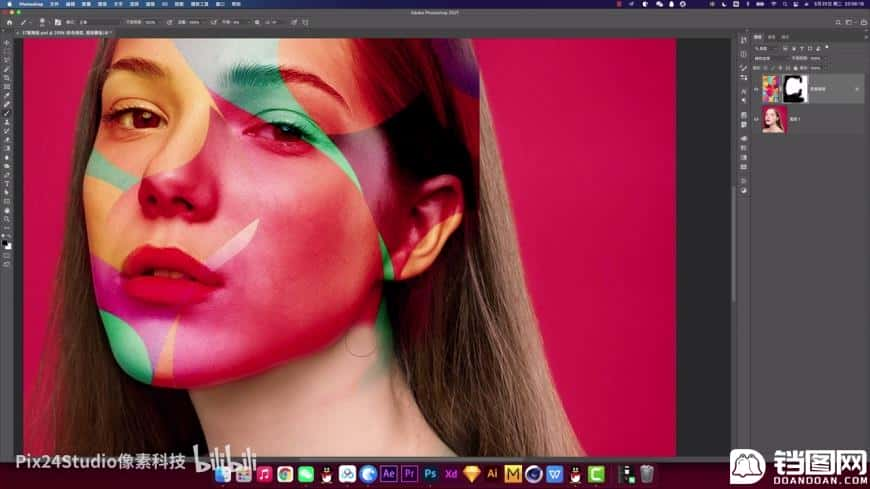
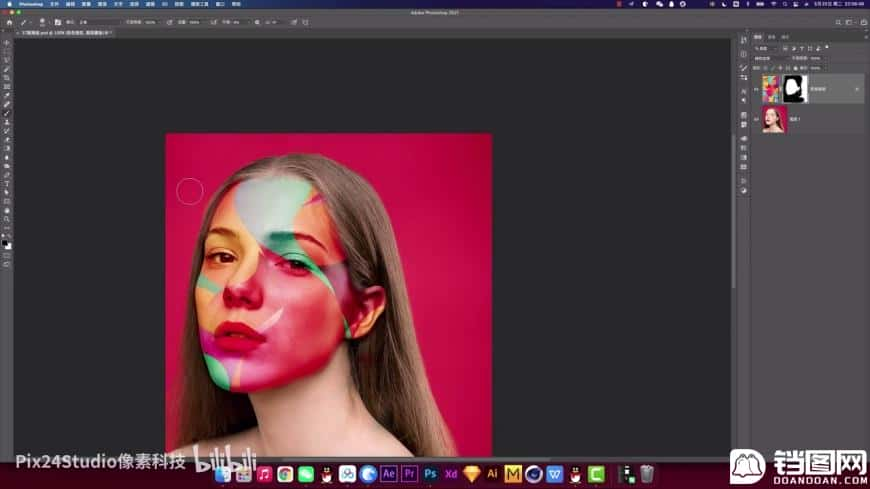
Step 04 调整颜色
用曲线图层和camera raw滤镜,对整体颜色进行微调,让渐变图案和人物面部的融合更加自然。
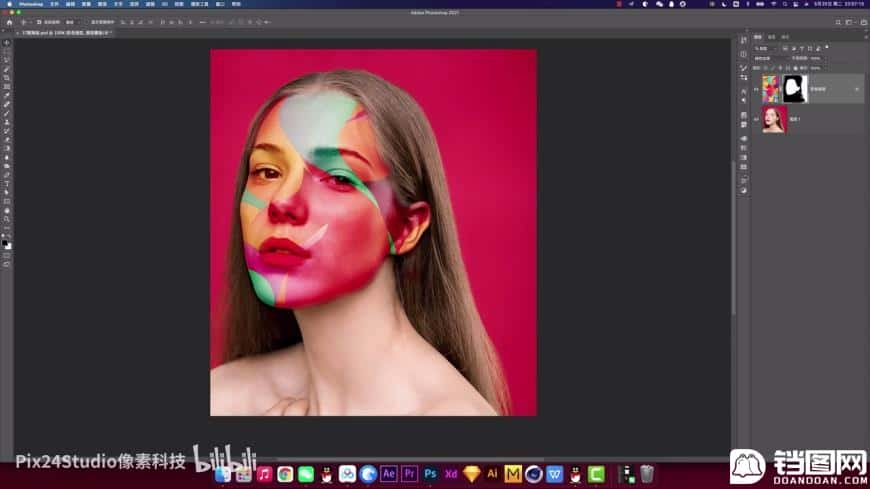
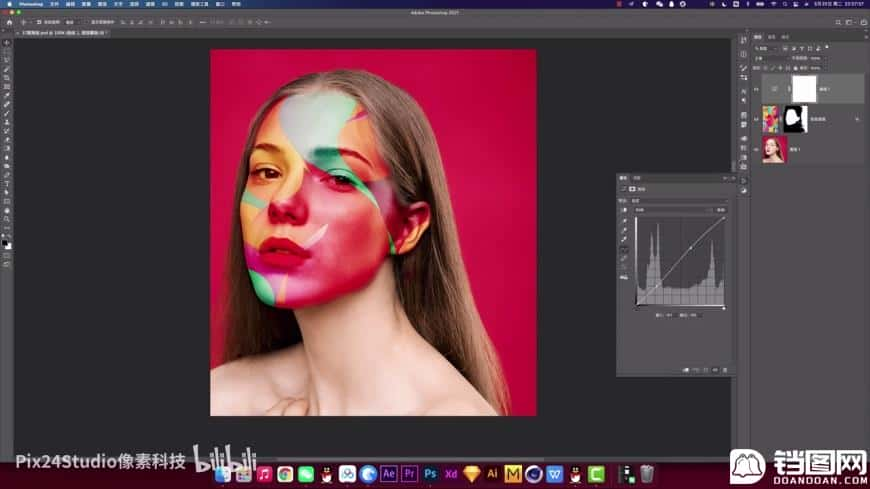
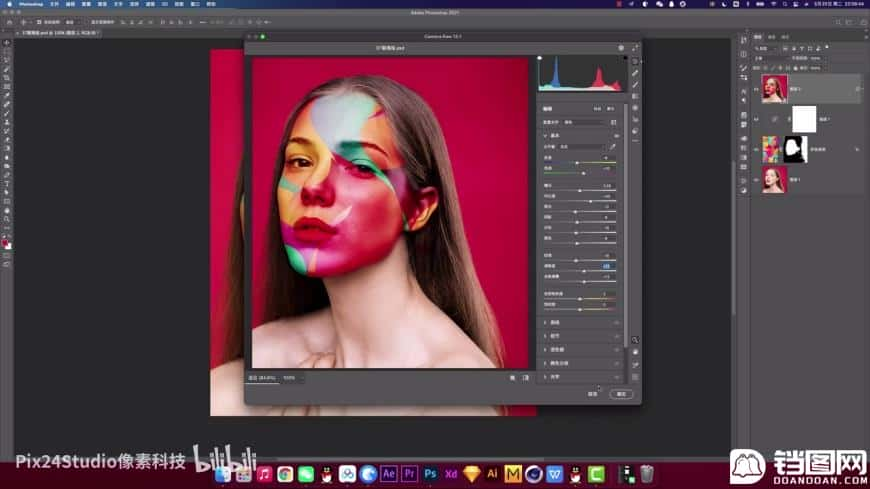
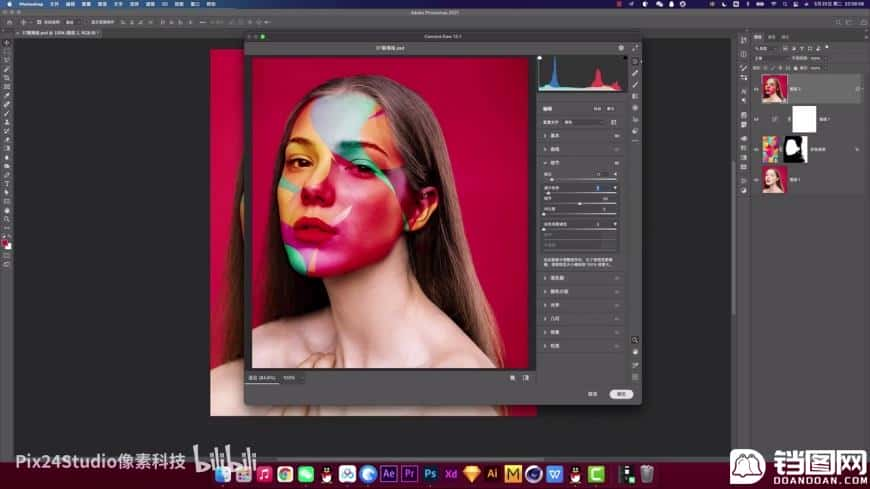
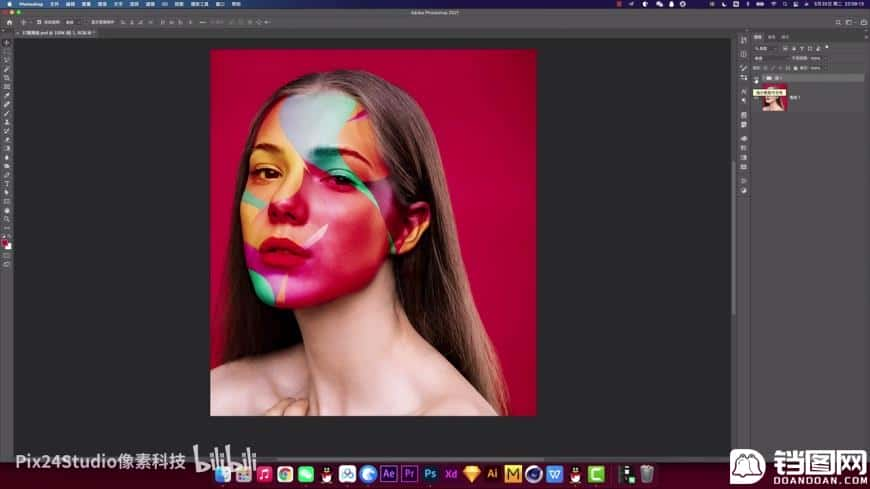
最终效果图
