Photoshop绘制立体效果的3D表情

教程效果图

教程步骤
Step 01 浏览素材,汲取灵感
1.1 去网上搜索表情包,找到自己想制作的表情包,思考如何通过自己的表现方法把表情包概括出来,同时传达出其中的情绪,本教程以这个鸭子表情包为例:
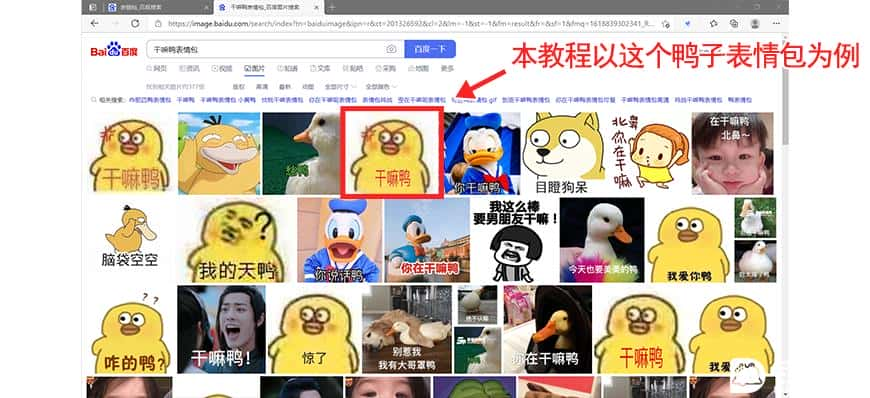
Step 02 新建文档
2.1 打开Adobe Photoshop,创建一个新文件(快捷键Ctrl+N),参数设置如下:
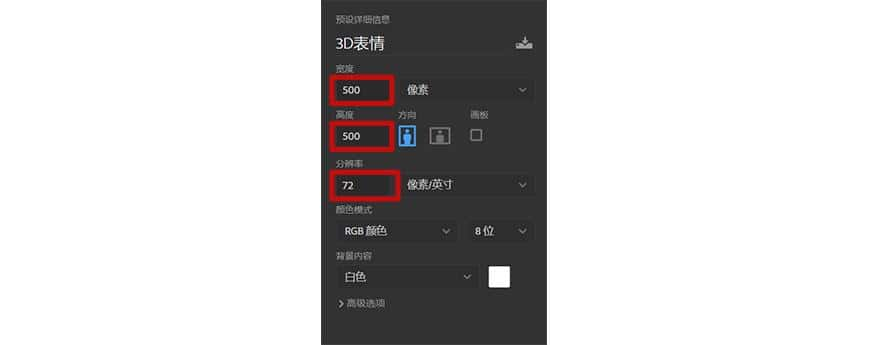
Step 03 创建背景
3.1 新建500*500px的矩形(快捷键U),填充颜色,关掉描边将图层名称修改为「背景」,并锁定,参数设置如下:
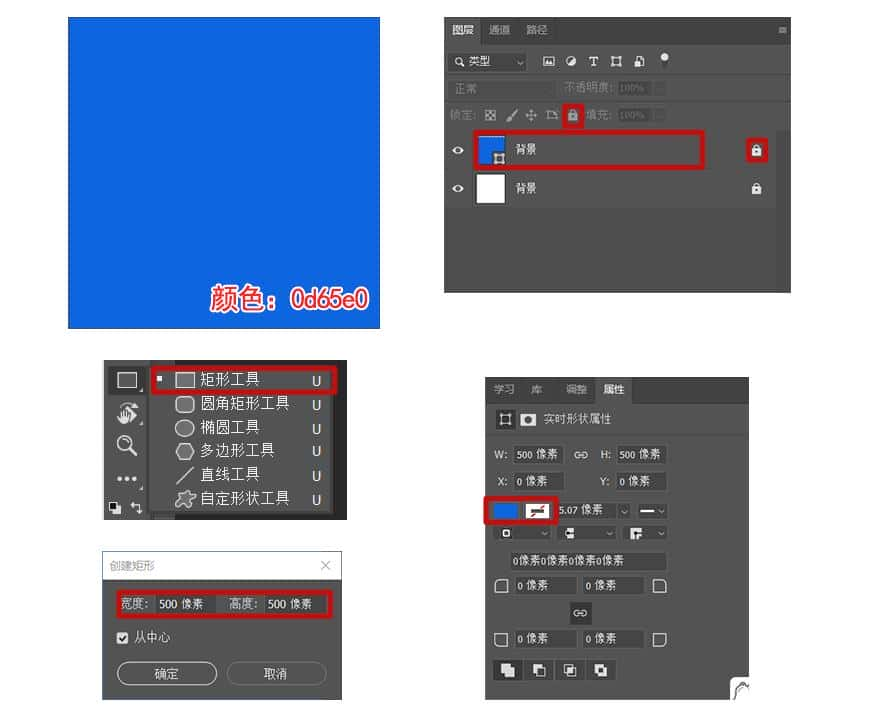
Step 04 绘制表情
4.1 首先绘制表情的脸部,用椭圆工具创建圆形250*240px,填充颜色随意,关掉描边,将图层命名为「脸」,参数设置如下:
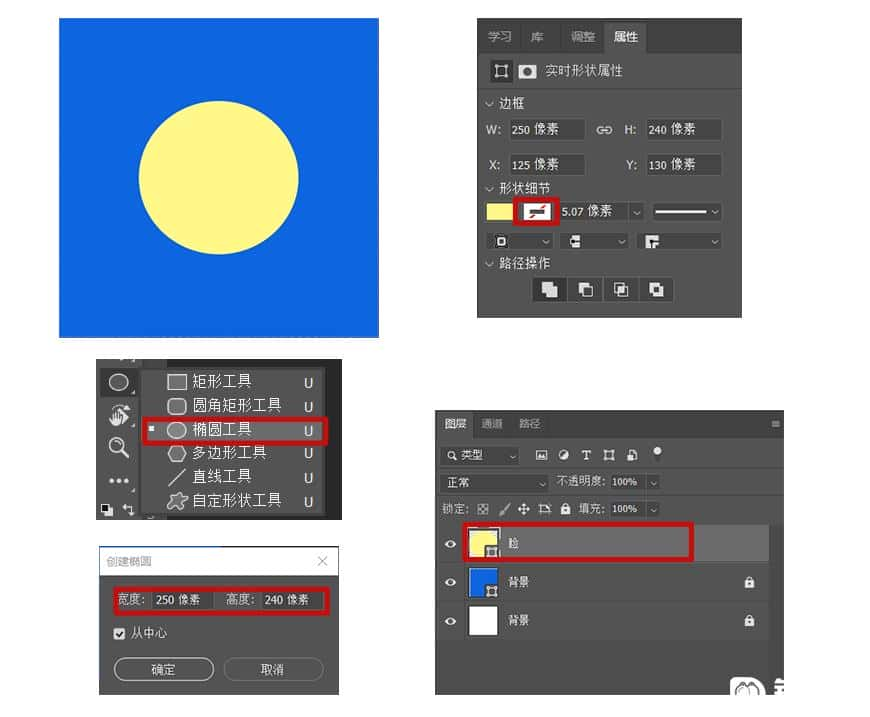
4.2 为「脸」图层添加图层样式,内阴影和渐变叠加,参数设置如下:
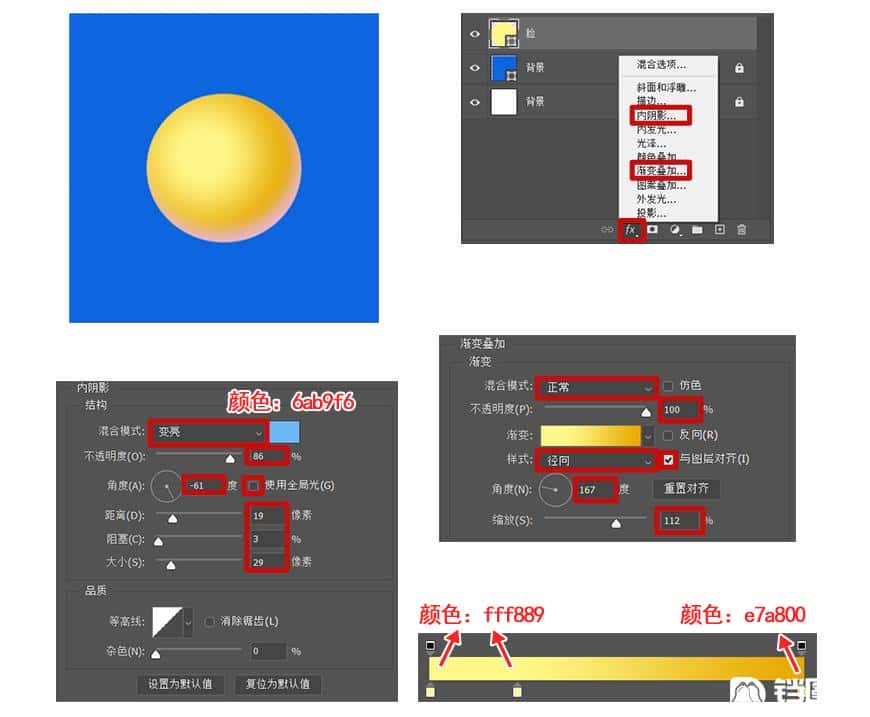
4.3 接下来绘制眼睛部分,用椭圆工具(快捷键:U)创建圆形,填充颜色随意,关掉描边,将图层命名为「眼睛1」,并将该图层放在「脸」图层上面,参数设置如下:
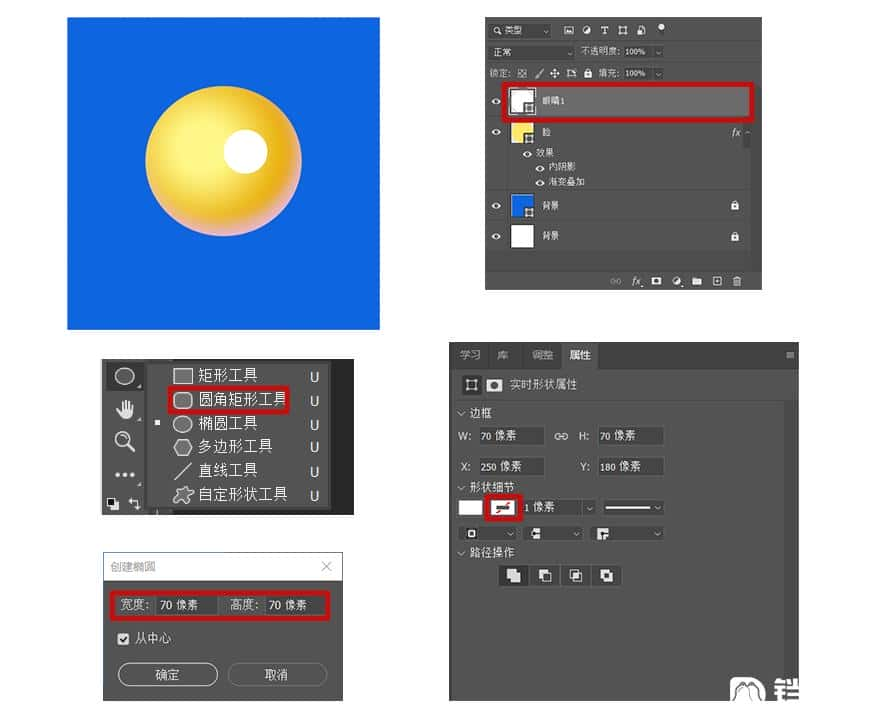
4.4 为「眼睛1」图层添加图层样式,内阴影和渐变叠加以及投影,需要注意的是这里有两层投影,要注意投影的上下顺序,参数设置如下:
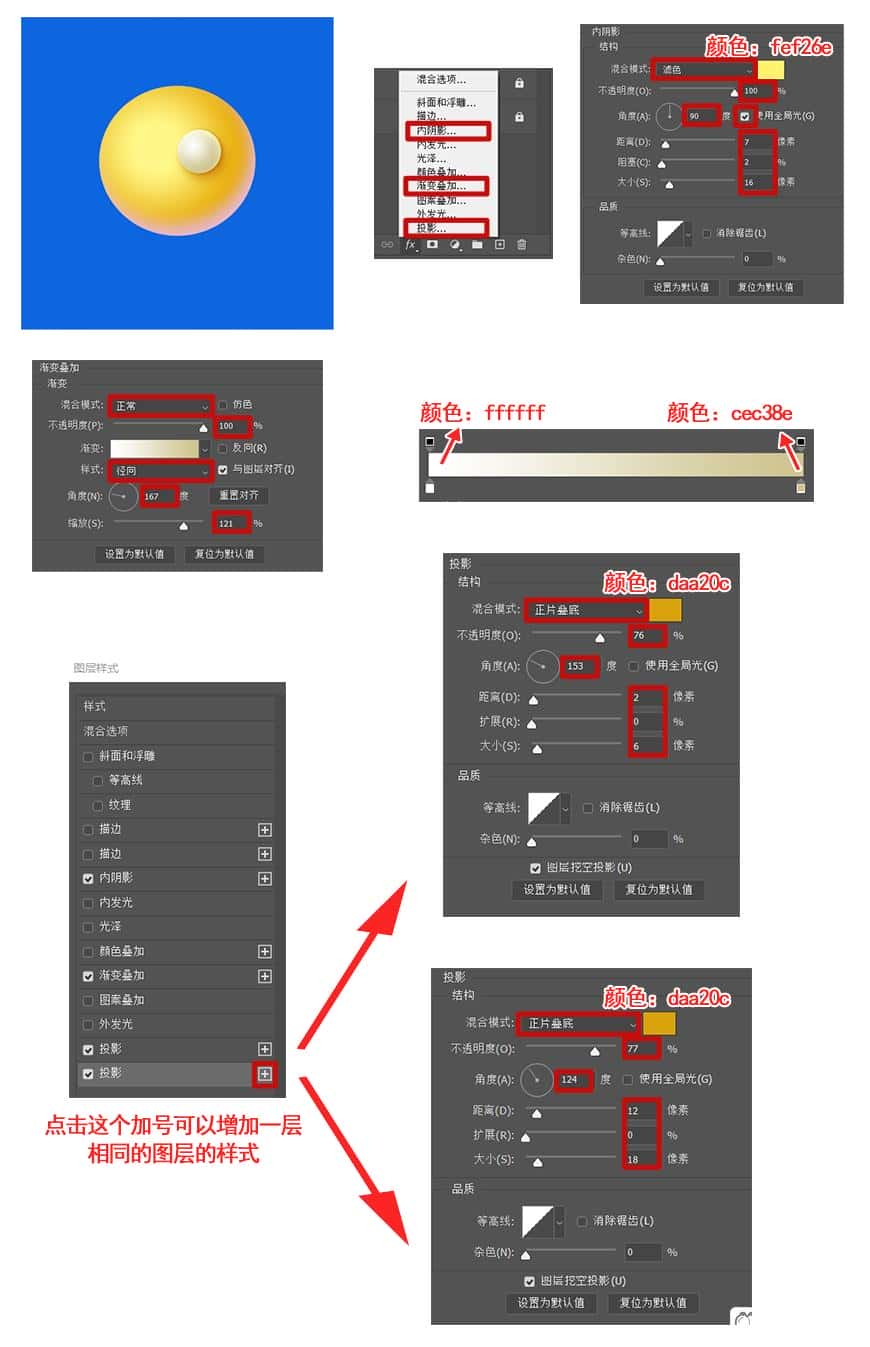
4.5 复制「眼睛1」图层(选中「眼睛1」图层按ctrl+c复制,在按ctrl+v粘贴),移动到「眼睛1」图层的下方,命名为「眼睛2」,按如下位置摆放:
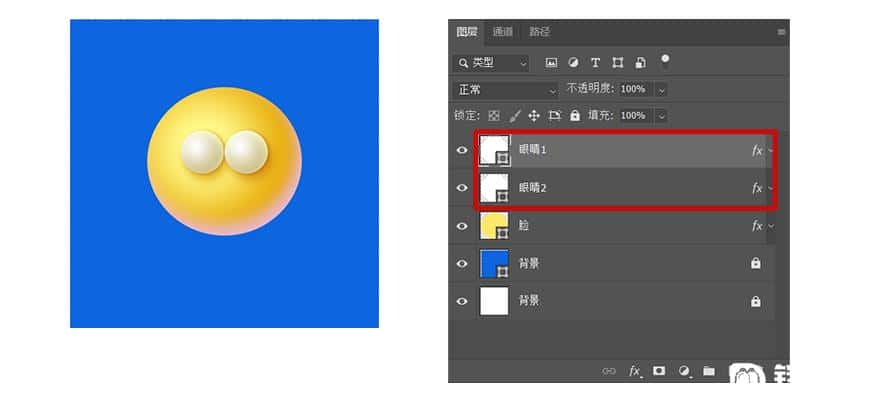
4.6 接下来绘制眼珠部分,用椭圆工具(快捷键:U)创建圆形,填充颜色随意,关掉描边,将图层命名为「眼珠1」,并将该图层放在「眼睛1」图层上面,参数设置如下:
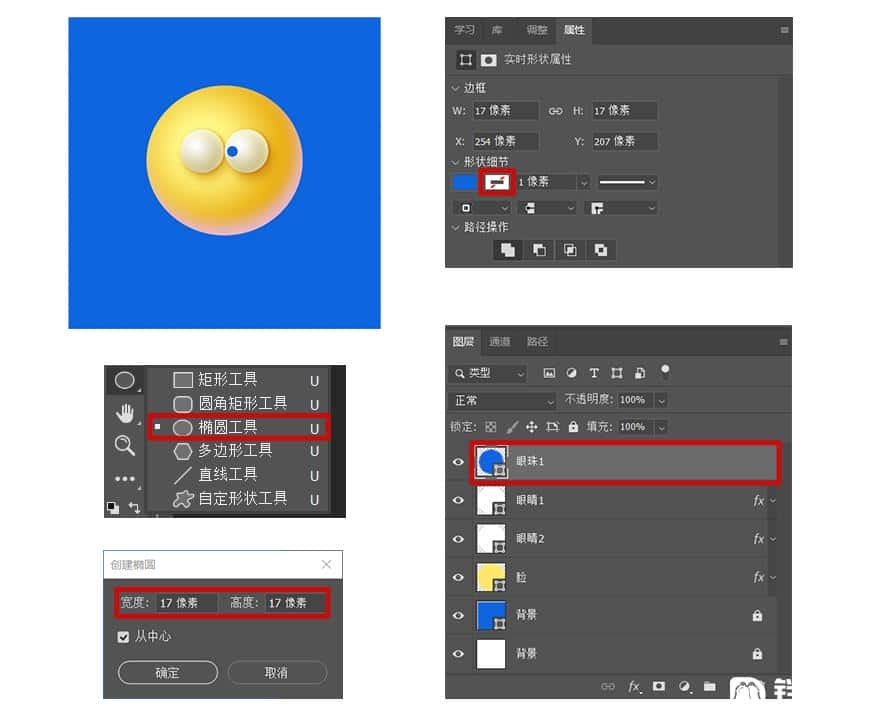
4.7 为「眼珠1」图层添加图层样式,渐变叠加,参数设置如下:
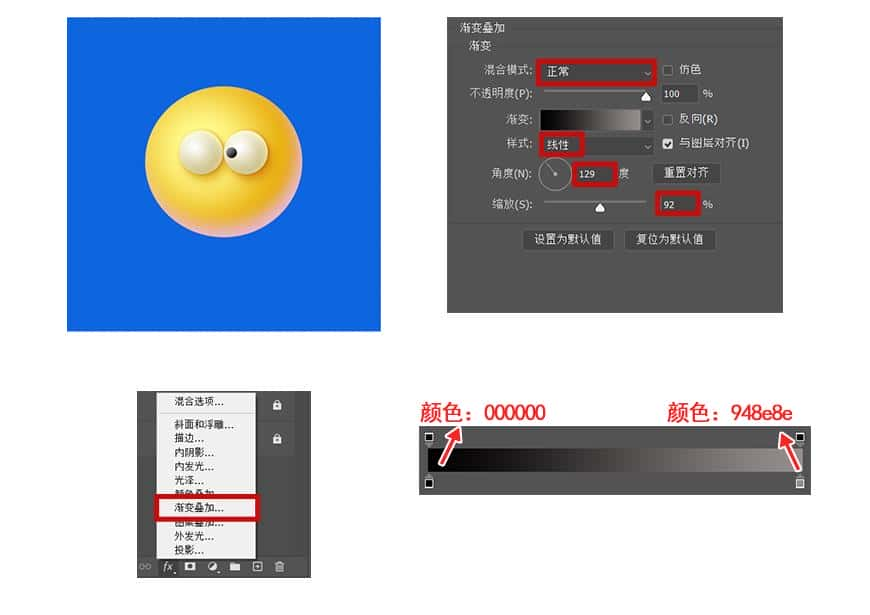
4.8 复制「眼珠1」图层(选中「眼珠1」图层按ctrl+c复制,在按ctrl+v粘贴),命名为「眼珠2」,按如下位置摆放:
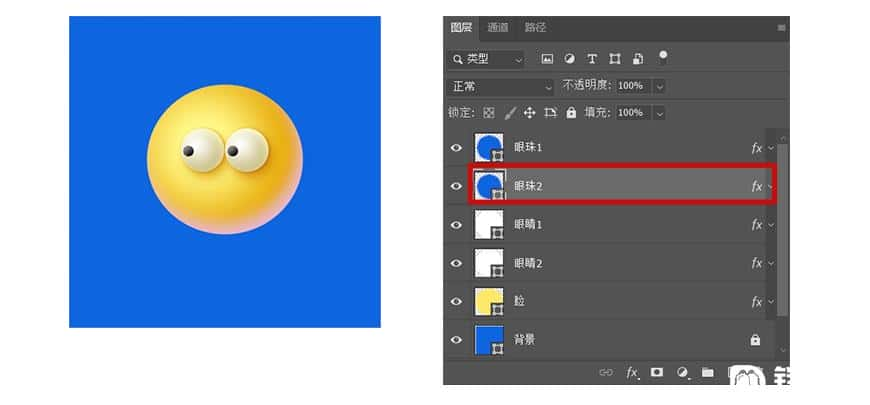
4.9 开始制作嘴巴部分,先用钢笔工具(快捷键:P)画出上下嘴唇,图层分别命名为「上嘴唇」和「下嘴唇」,绕后拼合放到如下图的位置,钢笔模式和填充颜色具体参数如下:
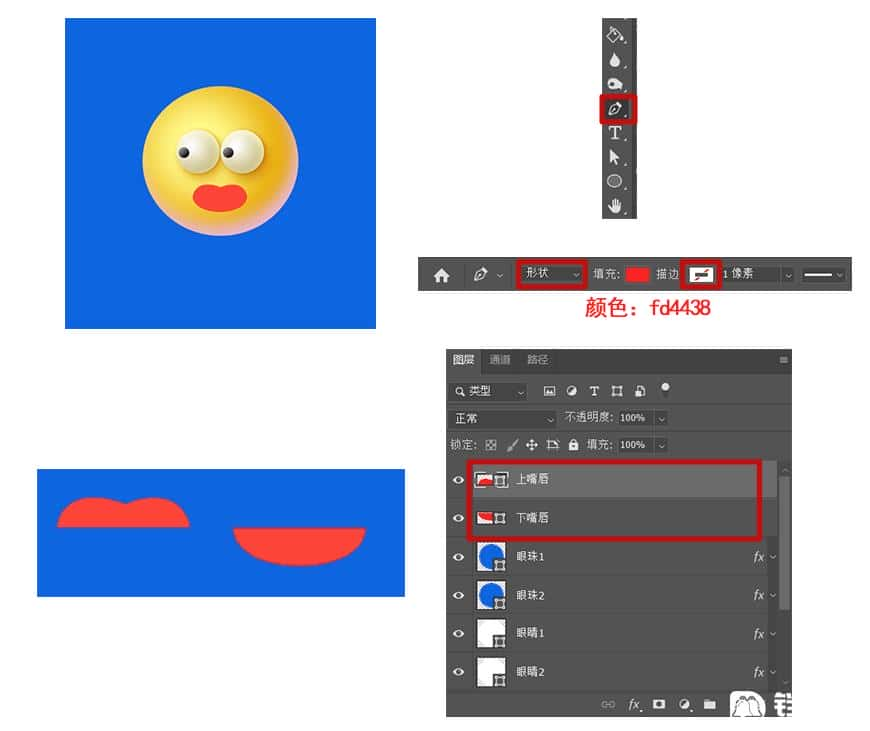
4.10 给「上嘴唇」和「下嘴唇」添加图层样式,内阴影,具体参数如下:
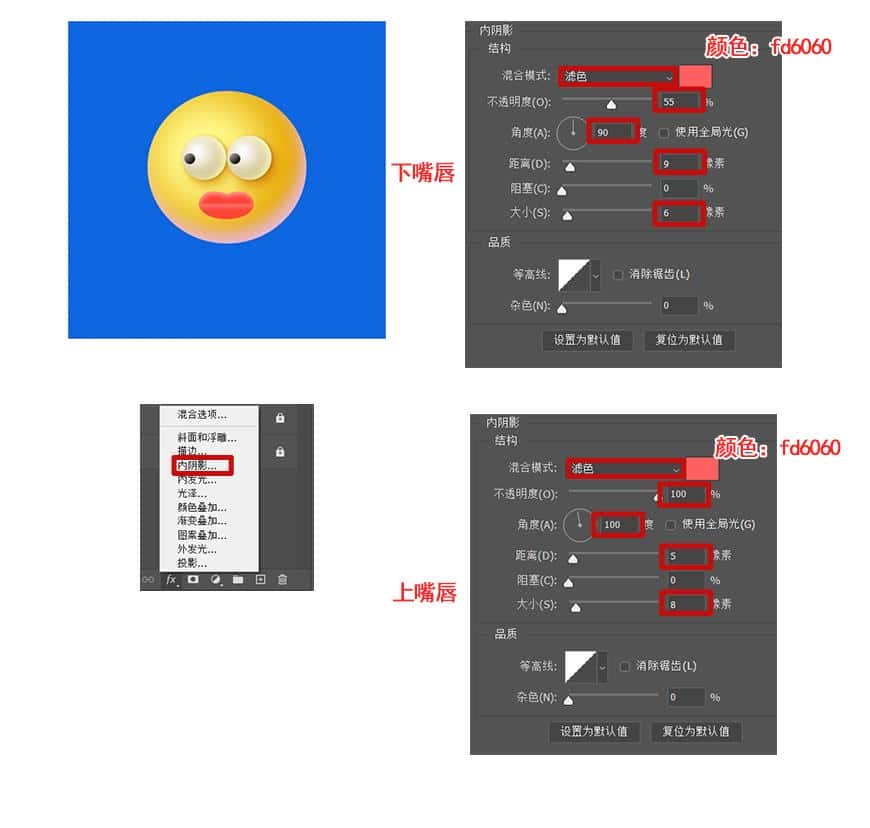
4.11 按住shift点击「上嘴唇」和「下嘴唇」图层,给他们编组(快捷键:Ctrl+G),命名为「嘴唇」。
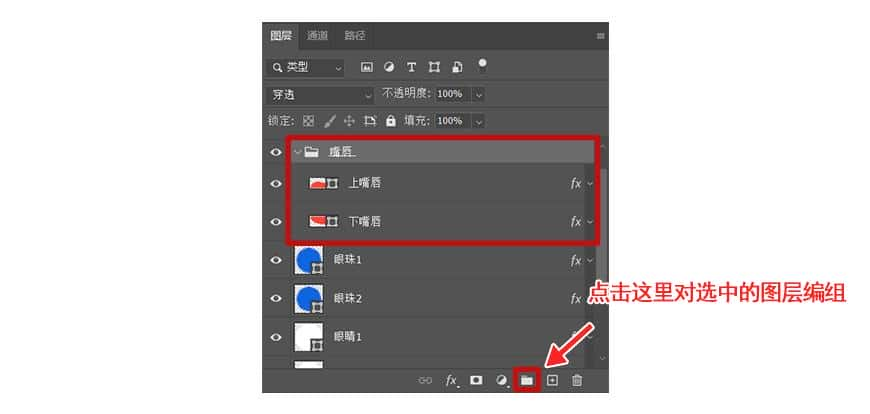
4.12 新建图层,命名为「嘴唇阴影」,放在嘴唇组的上面用画笔工具(快捷键:B)柔边圆笔刷画出嘴部阴影,具体参数如下:
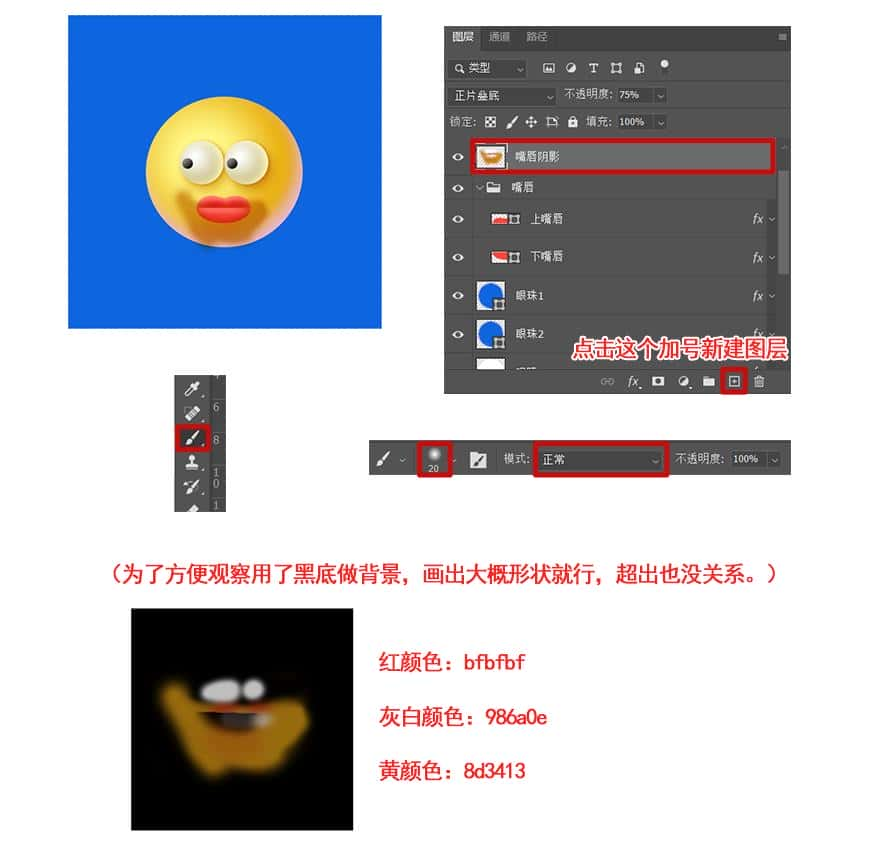
4.13 按住alt点击「嘴唇」组和「嘴唇阴影」图层的交界处对「嘴唇」组进行剪贴蒙版后调整图层模式为正片叠底模式,最后给「嘴唇」组添加投影。嘴巴部分就完成了。
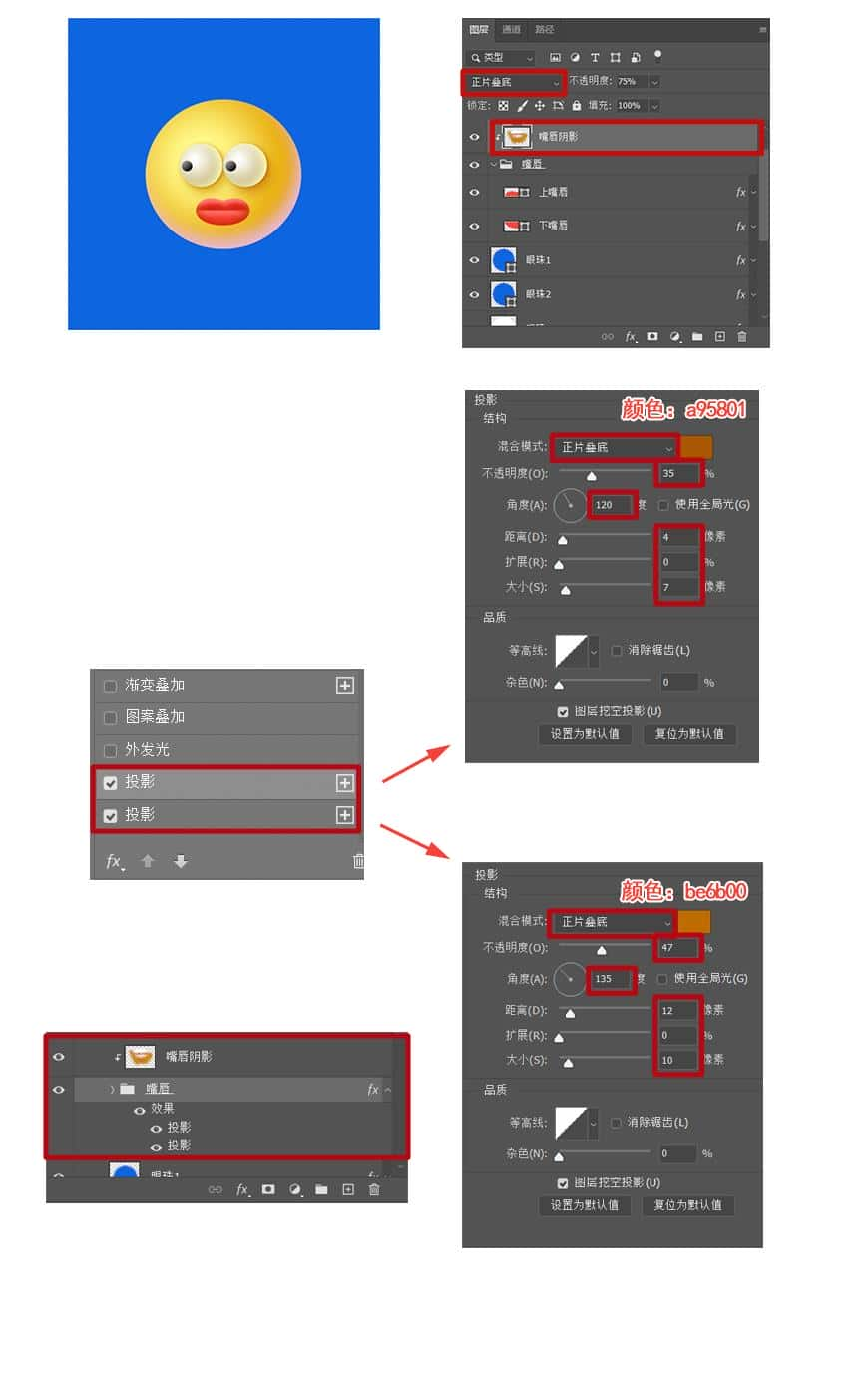
4.14 接下来制作眉毛部分,先用钢笔工具(快捷键:P)画出眉毛的形状,图层命名为「眉毛」,放置在「脸」图层上面,钢笔模式和填充颜色具体参数如下:
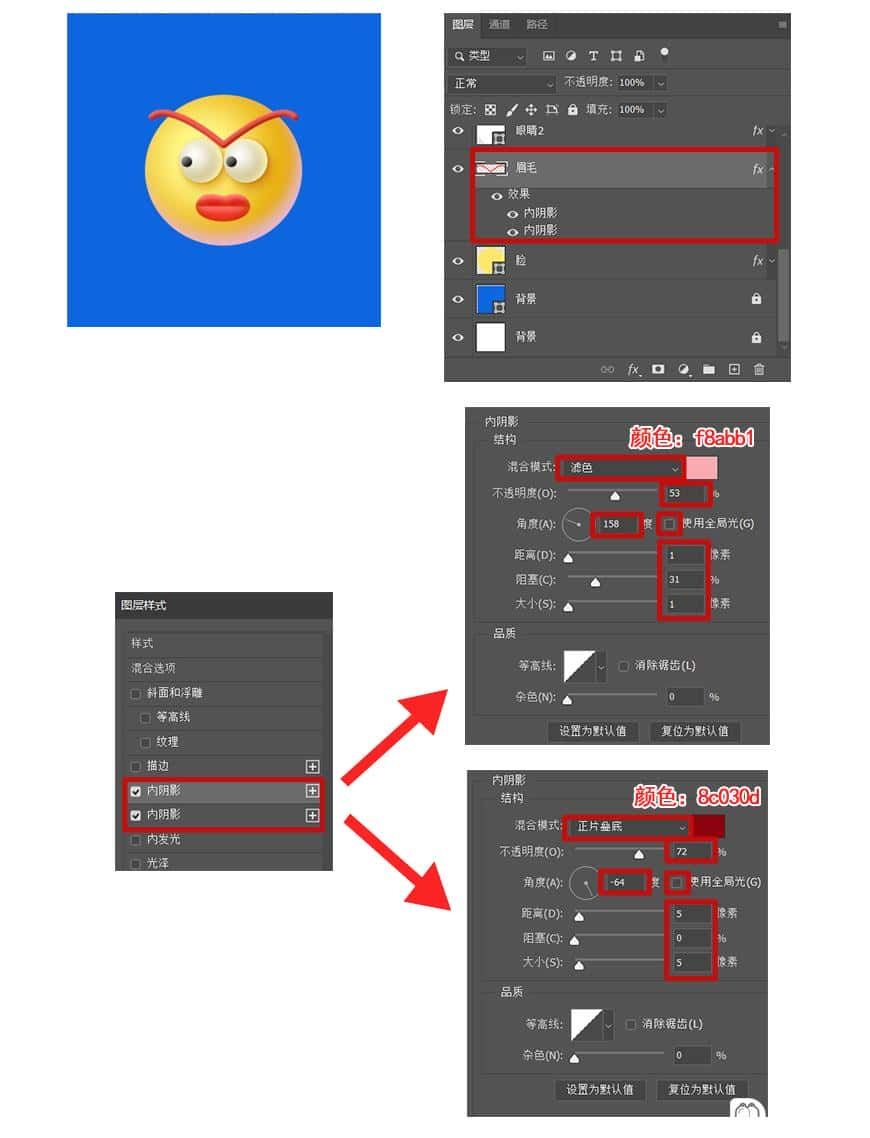
4.15 给「眉毛」添加图层样式,内阴影,具体参数如下:
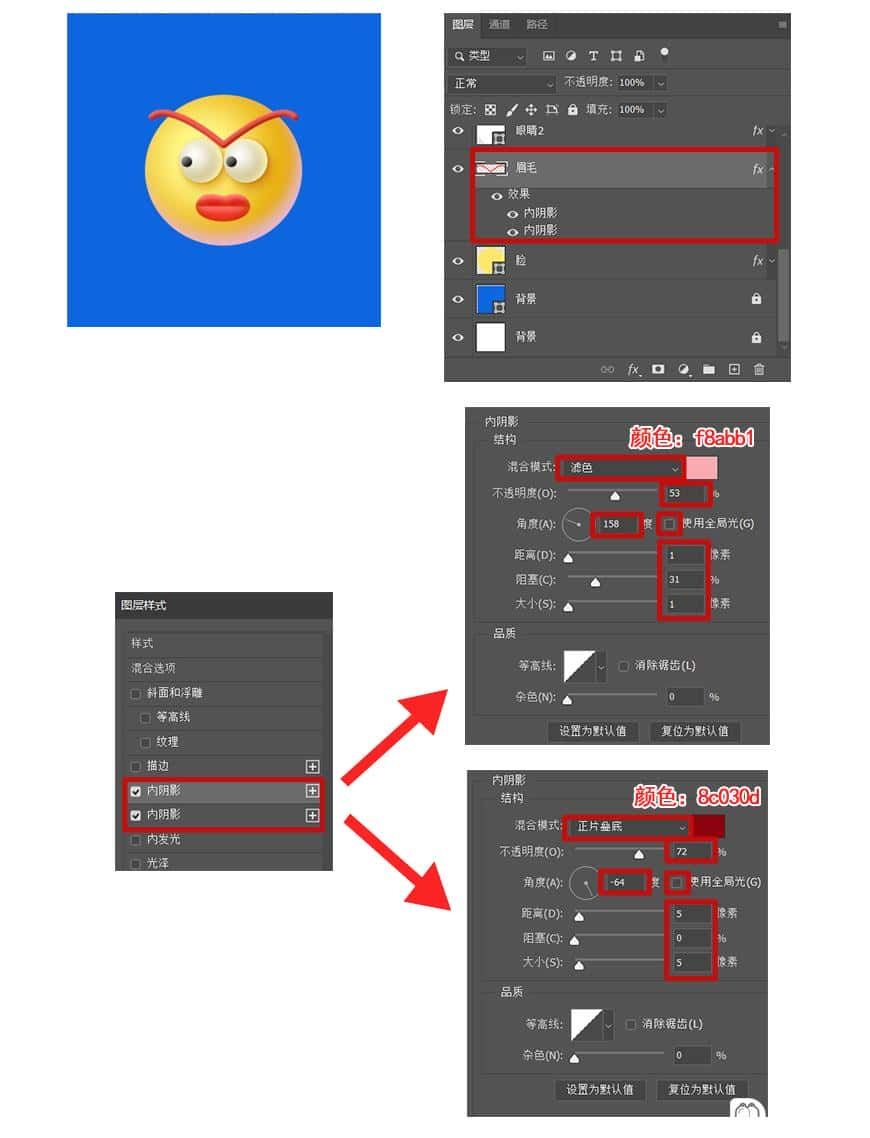
4.16 复制「眉毛」图层,命名为「眉毛阴影」,放置在「眉毛」图层下方。为了方便操作可先隐藏「眉毛」图层,选中「眉毛阴影」图层后,按Ctrl+t,接着把鼠标移到眉毛阴影的图案上点击右键,使用变形,把两个端点位置调下垂一些。
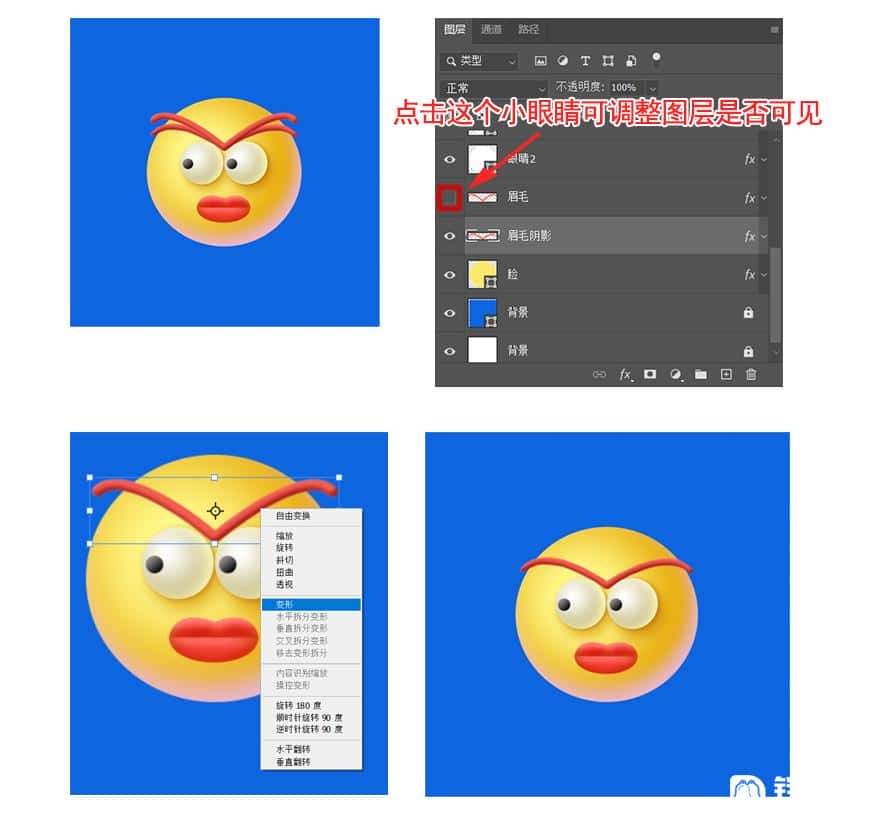
4.17 接着点击「眉毛阴影」图层,右键栅格化后,调整图层模式为正片叠底。使用模糊工具和柔边橡皮擦对眉毛阴影尾部进行处理。
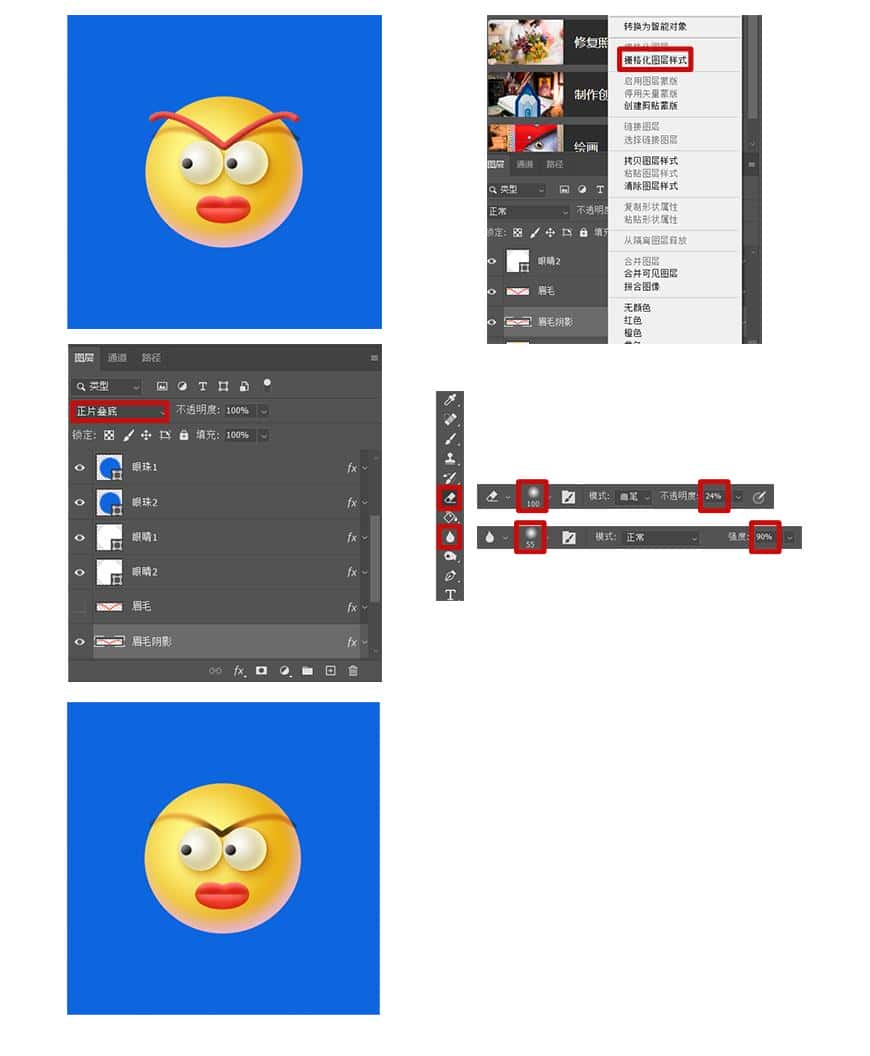
4.18 新建图层,命名为「腮红」,用笔刷在如下位置点出两点腮红,笔刷具体参数如下:
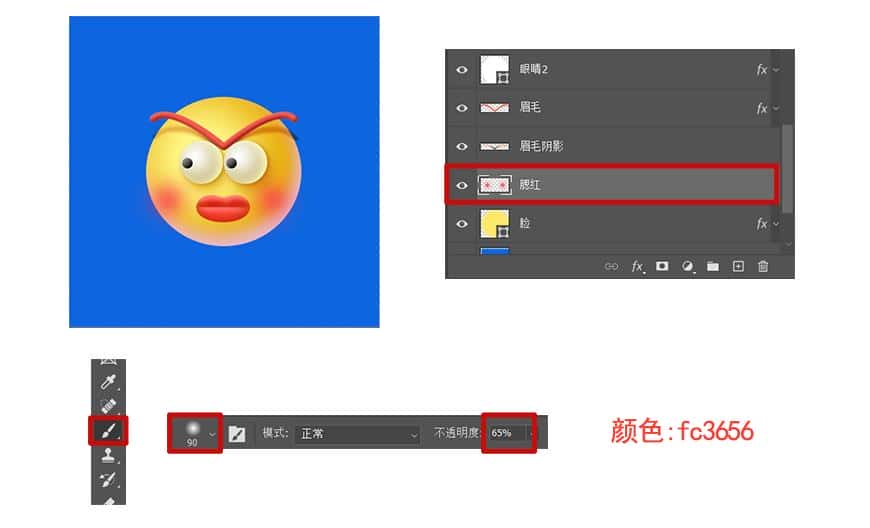
4.19 同时按住shift和ctrl点击脸部和眉毛的缩略图,显示这两个图层的选区后,接着把除了背景以外的图层全部按shift用鼠标选中编组,命名「主体」,最后进行添加图片蒙版,遮盖多出来的阴影,如下图,我们的主体就做好了。
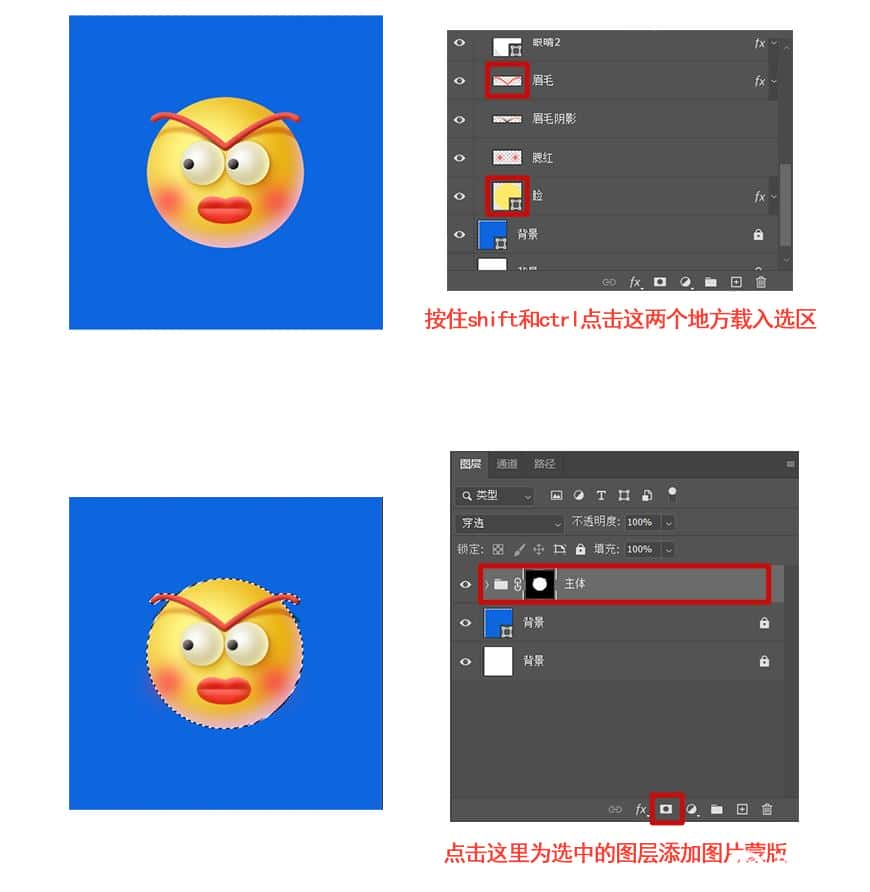
4.20 开始制作愤怒的符号,使用钢笔工具绘制出一个曲线,命名为「符号1」,钢笔模式如下:
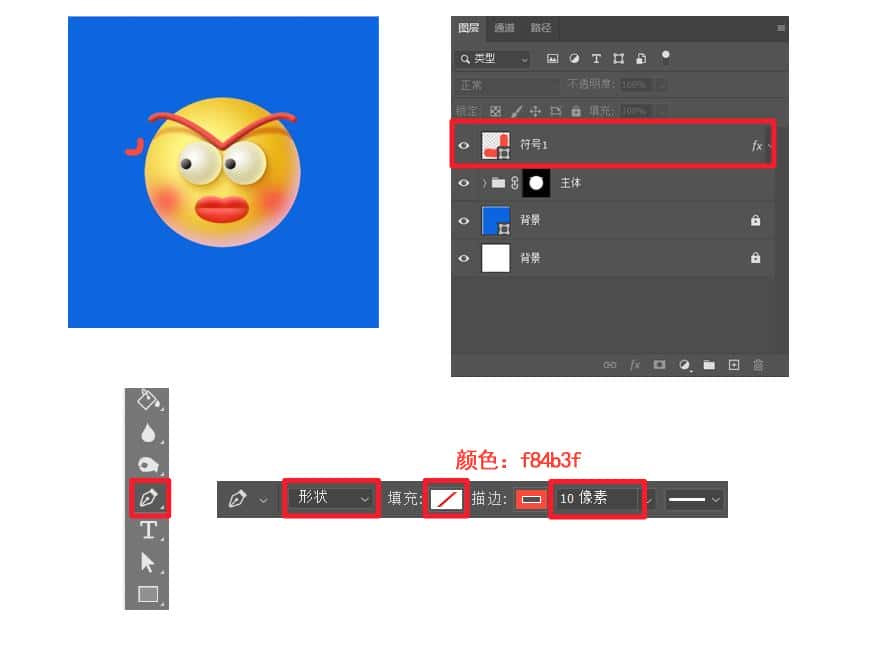
4.21 复制3次,依次命名「符号2」「符号3」「符号4」。选中要翻转的图层按Ctrl+T后再图案上点击鼠标右键,通过翻转调整他们的位置和角度,摆放到如下图的位置:
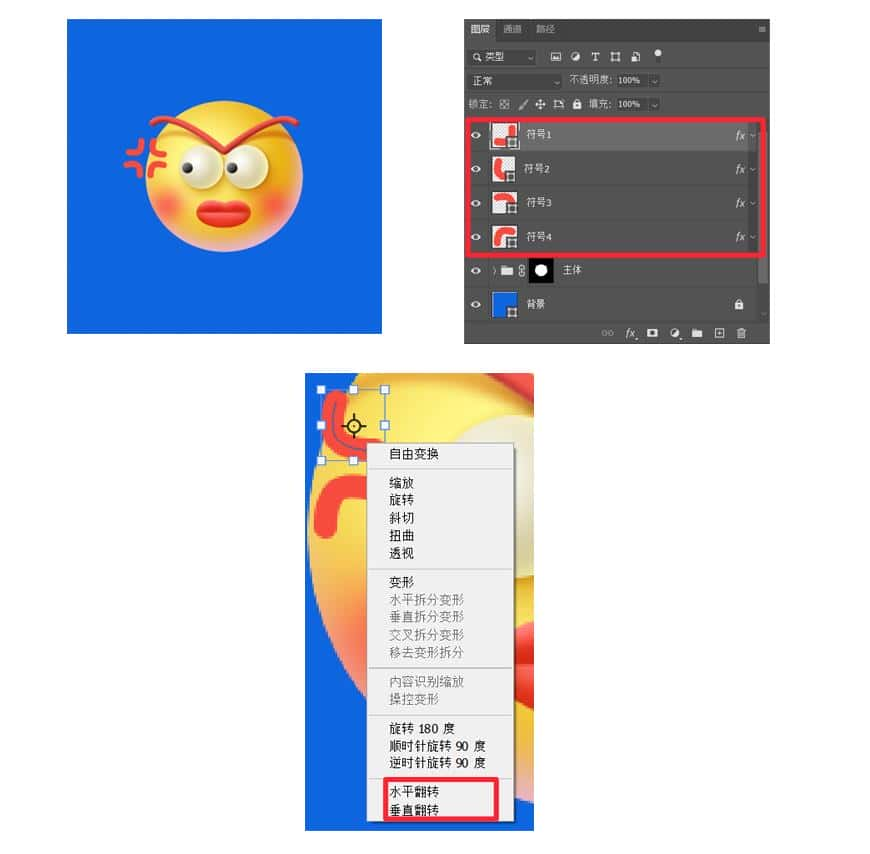
4.22 给「符号1」「符号2」「符号3」「符号4」添加图层样式,内阴影,做好一个后选中图层右键拷贝图层样式粘贴到其他图层,具体参数如下:
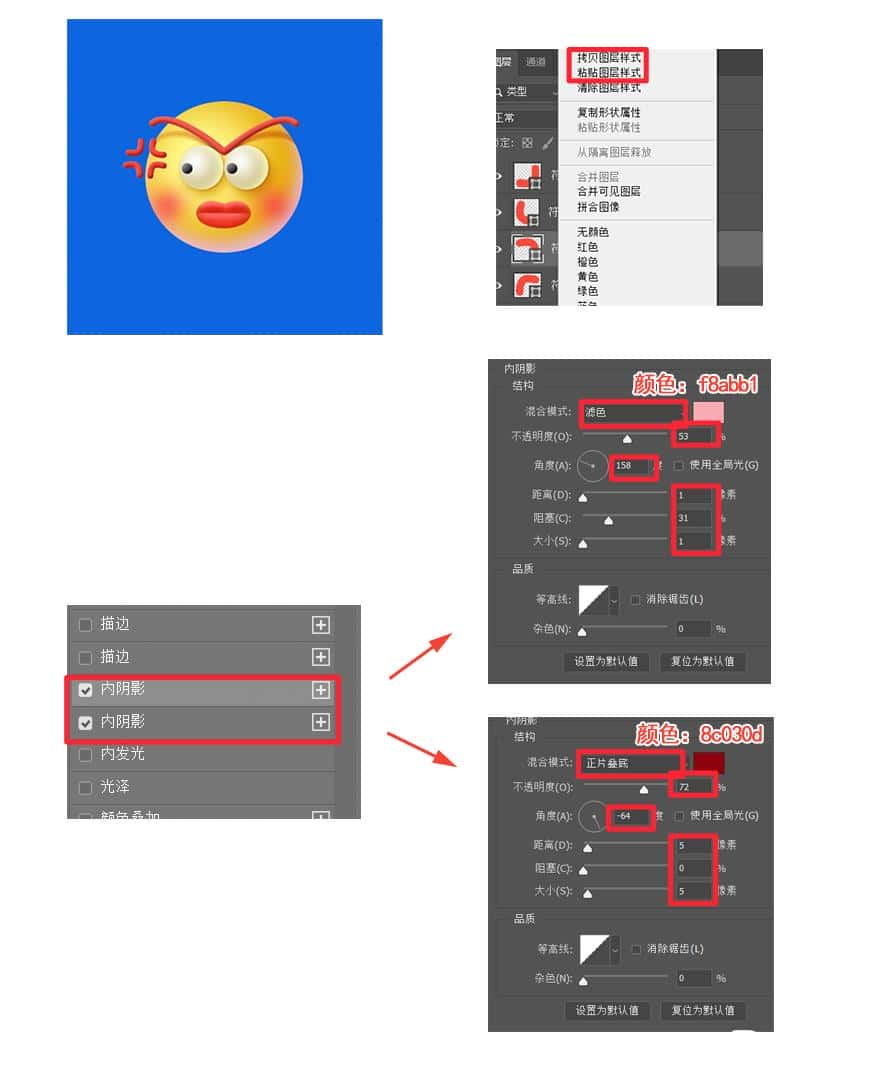
4.23 编组为「愤怒的符号」,添加投影,具体参数如下。最后把「主体」和「愤怒的符号」编为「表情包」组,我们的表情主体就做好啦。
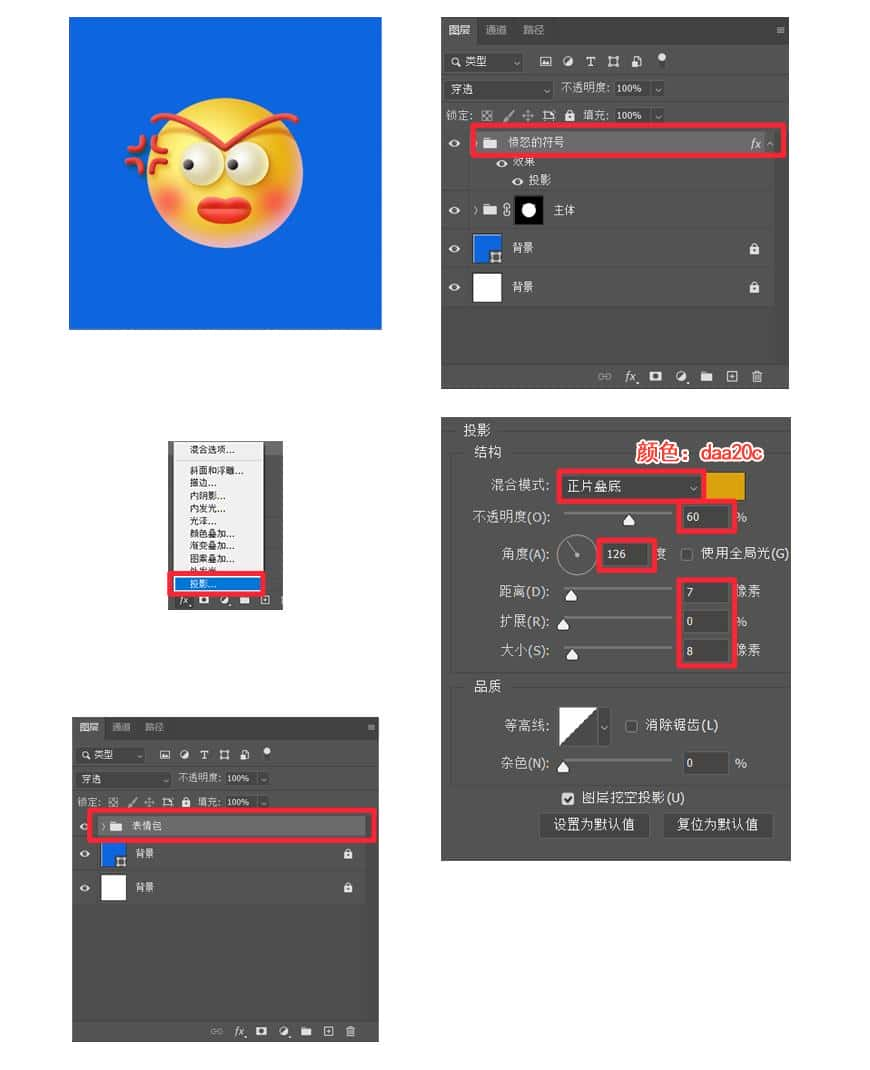
Step 05 添加背景装饰物
5.1 导入素材(素材可在花瓣网搜索3D元素找到),使用套索工具(快捷键:L)保留合适的素材,调整大小位置,对背景装饰物进行不同程度的高斯模糊处理,在处理这类型背景装饰性素材时要遵循近大远小,近实远虚的这个规律,这一步如何放置主要看个人的感觉,如下图。
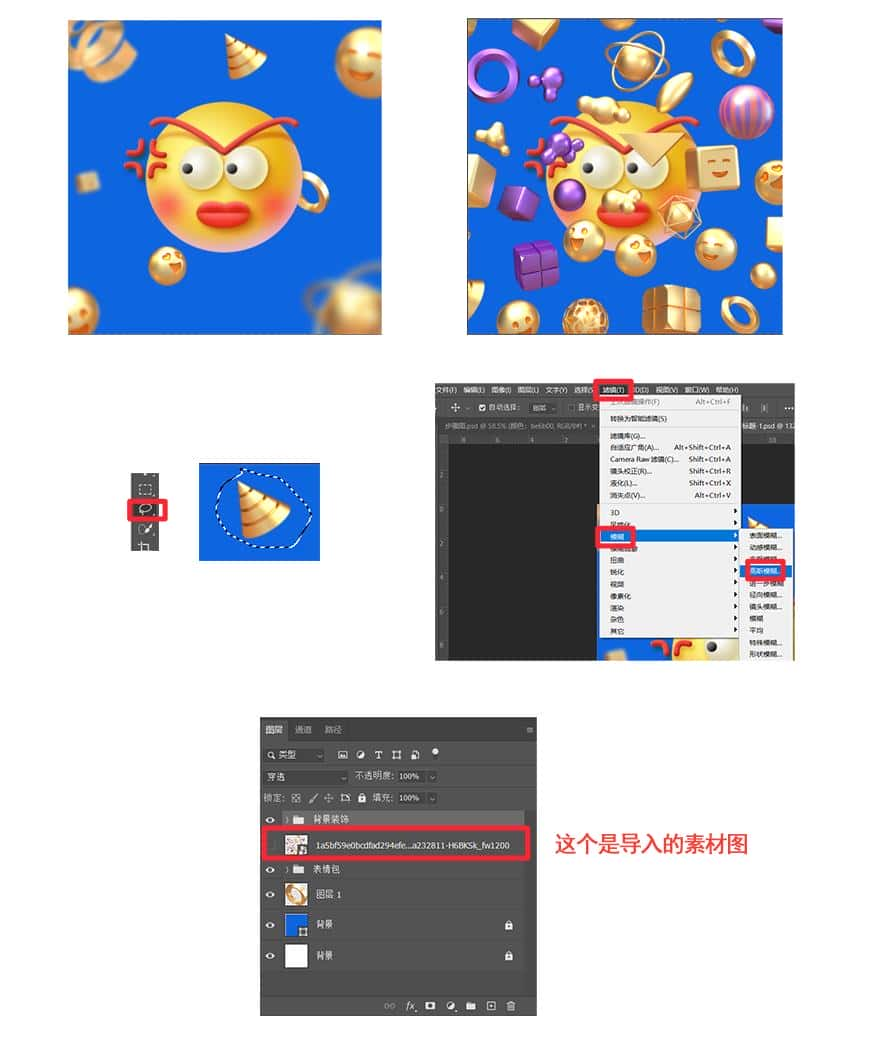
Step 06 调整和导出
6.1 给表情包组添加曲线,增加对比,把曲线对「表情包」组进行智能蒙版
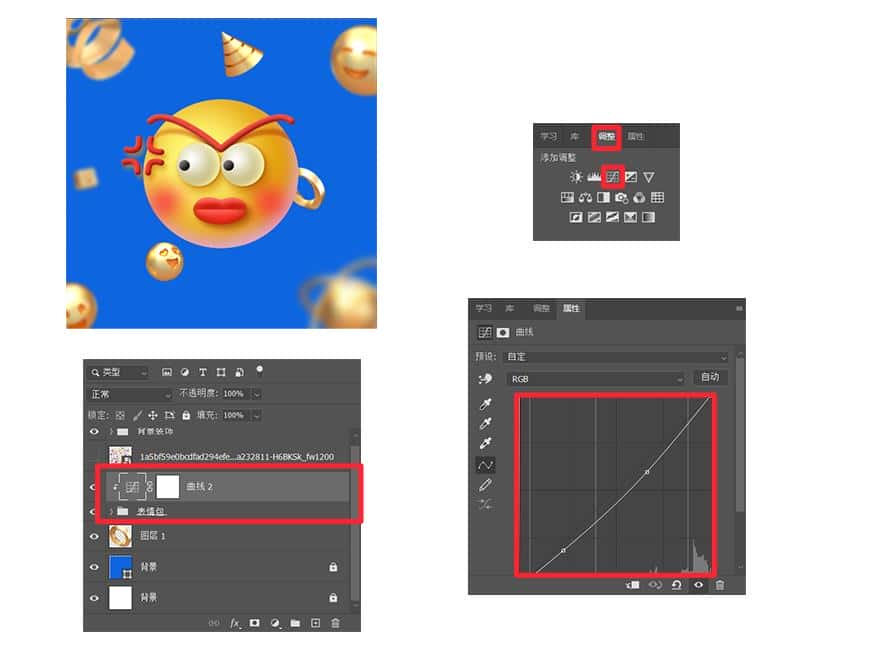
6.2 最后,鼠标选中表情组,Ctrl+T略微旋转一些角度让他倾斜一些,看上去不要那么端正:

6.3 选中背景图层栅格化,用笔刷工具中的柔边圆笔刷,顺着光源营造一些明暗效果:
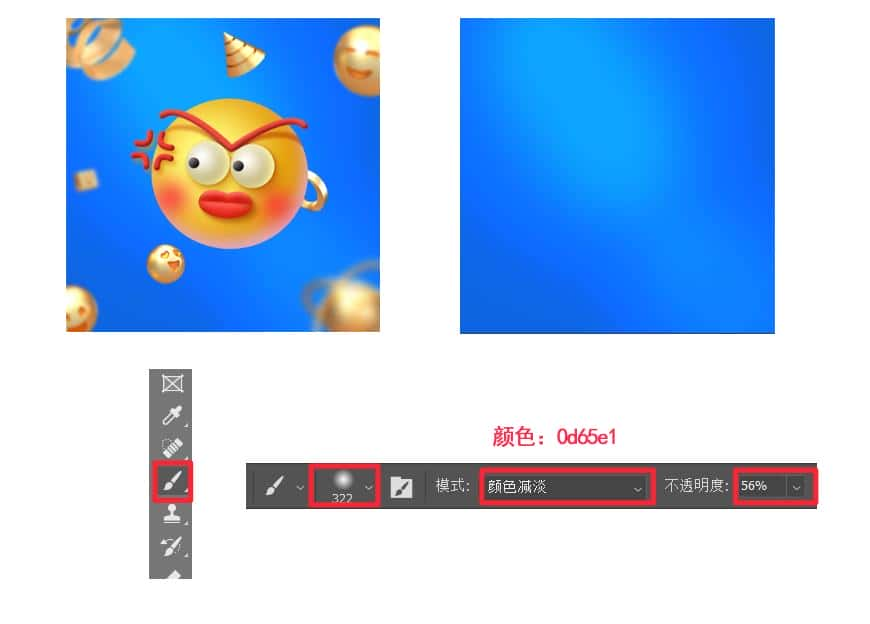
6.4 所有五官位置都在对的地方后,检查一遍没有问题后,我们就可以来导出图片。在菜单栏->文件->导出中选择「导出为」,将图片导出成png格式。一个可爱的3D表情包就做好啦!!
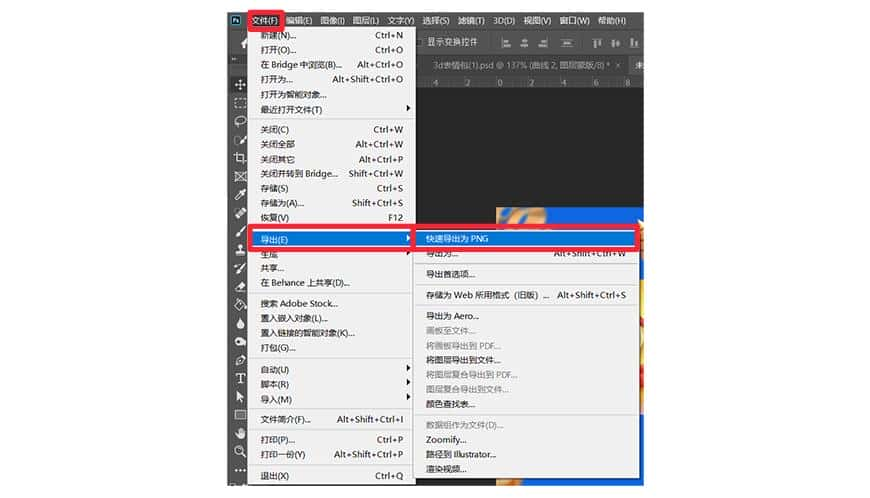
最终效果图




