Photoshop调出外景情侣照片唯美紫色调

效果图:

素材:

操作步骤:
第一步:
打开PS,按Ctrl+O将需要调色的背景图层放入;接着按Ctrl+J复制拷贝一下背景图层,就得到“背景图层 拷贝”图层


第二步:
点击选择:图层 >新建调整图层 >可选颜色,就得到“选取颜色 1 ”图层;接着在“选取颜色 1 ”图层的“颜色调整”面板

先预设【颜色:黄色】,调整(青色:-100%、洋红:+100%、黄色:-100%、黑色:0%)
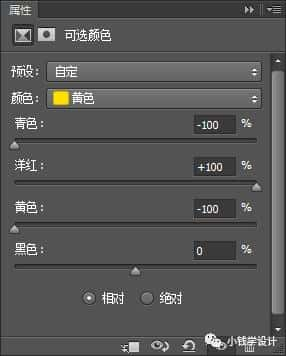

然后预设【颜色:红色】,调整(青色:-100%、洋红:+100%、黄色:-100%、黑色:0%)
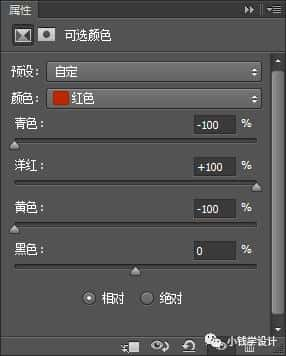

再预设【颜色:中性色】,调整(青色:-25%、洋红:+25%、黄色:0%、黑色:0%)
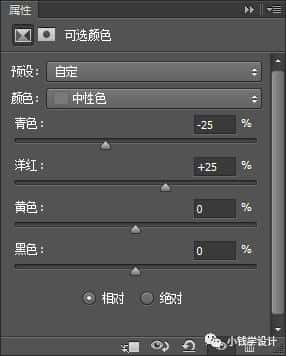

好了后

第三步:
在“选取颜色 1 ”图层的“图层蒙板”,按B使用画笔工具,选择黑颜色,将人物和海滩的部分涂抹擦除一下,即可完成。


完成:




