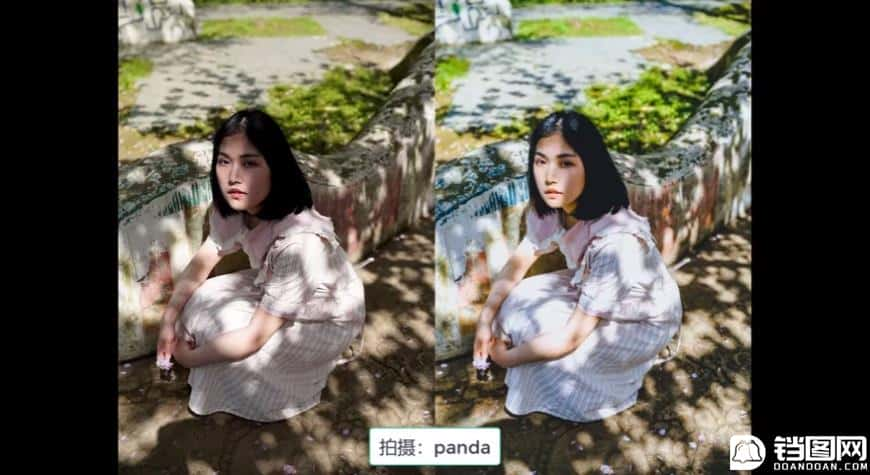Photoshop调出外景人像INS日系效果

教程效果图

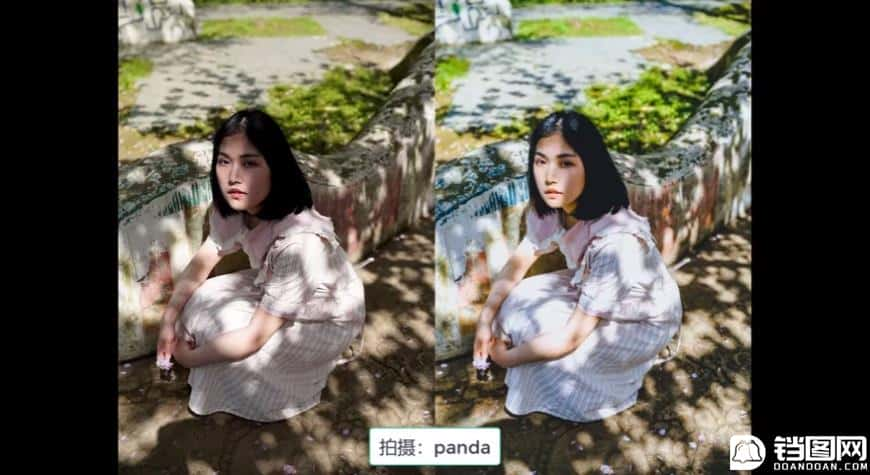


关键步骤提示
Step 01 影调关系
降低曝光和高光,提升阴影,保留更多的画面细节。
提升对比度,降低黑色,让画面的明暗对比更强烈。
提升白色,让皮肤稍稍提亮。

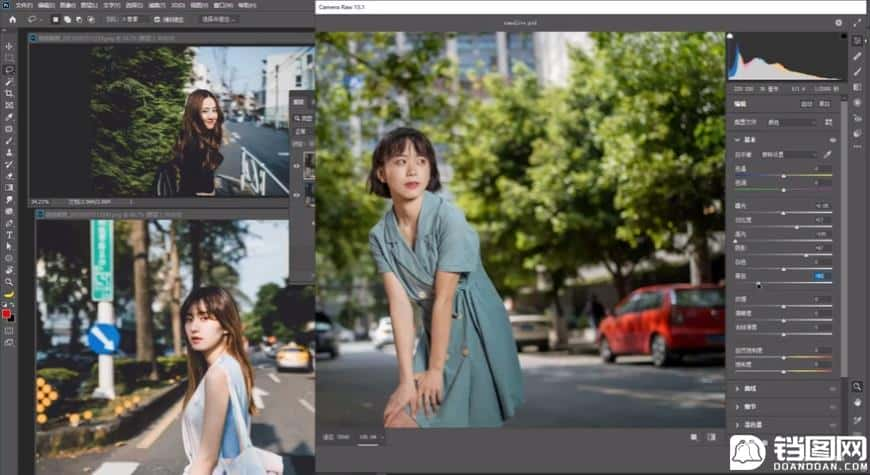
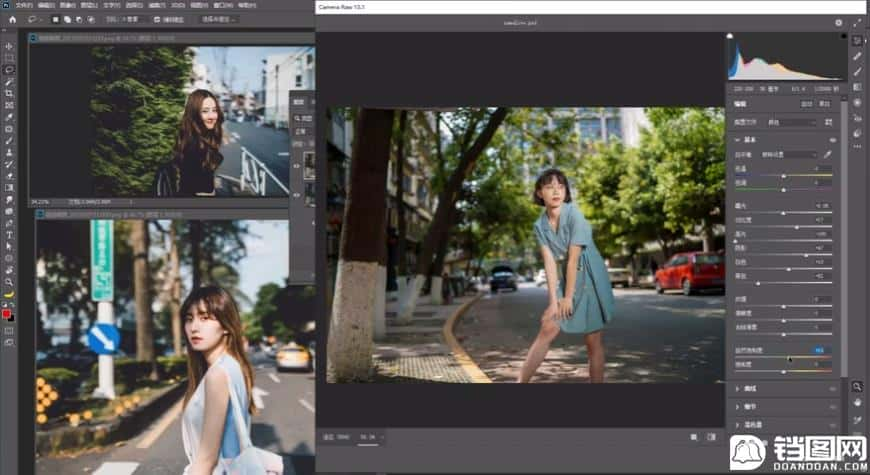
Step 02 色彩关系
提升自然饱和度,让画面中没什么颜色的地方更鲜艳一些。
色相:橙色偏黄,黄色偏橙,绿色偏青,浅绿偏蓝;
饱和度:黄色降低,绿色降低;
明亮度:红色、橙色、黄色提升,绿色、浅绿色降低。
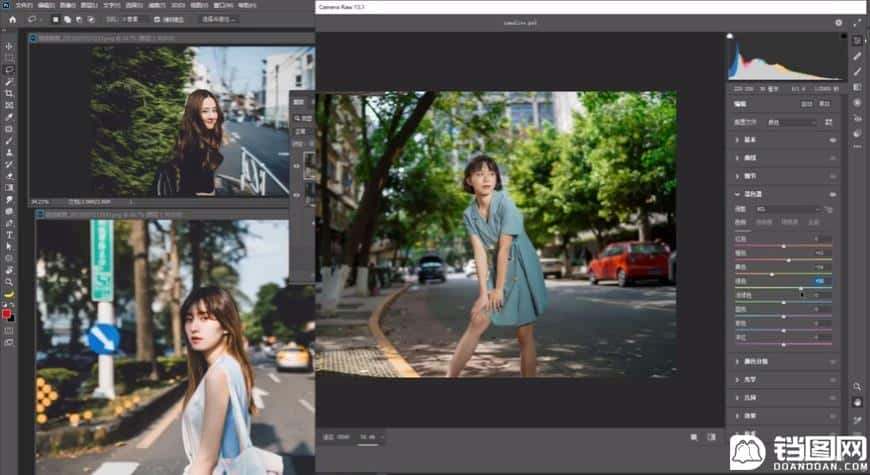
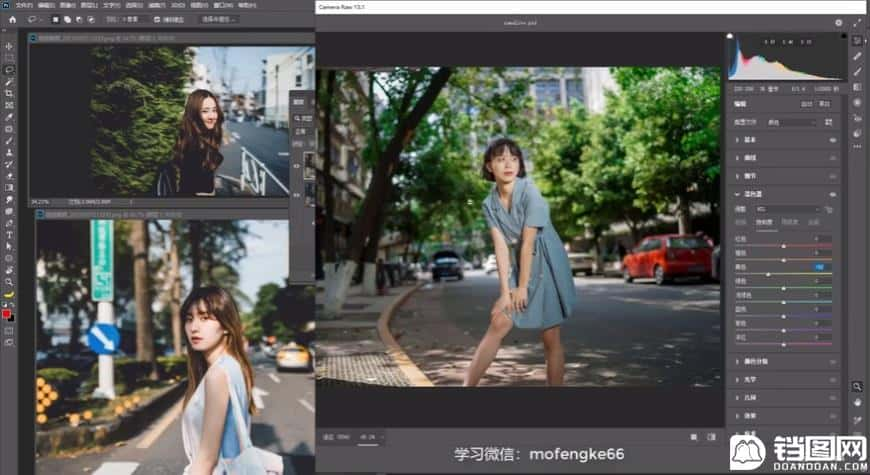
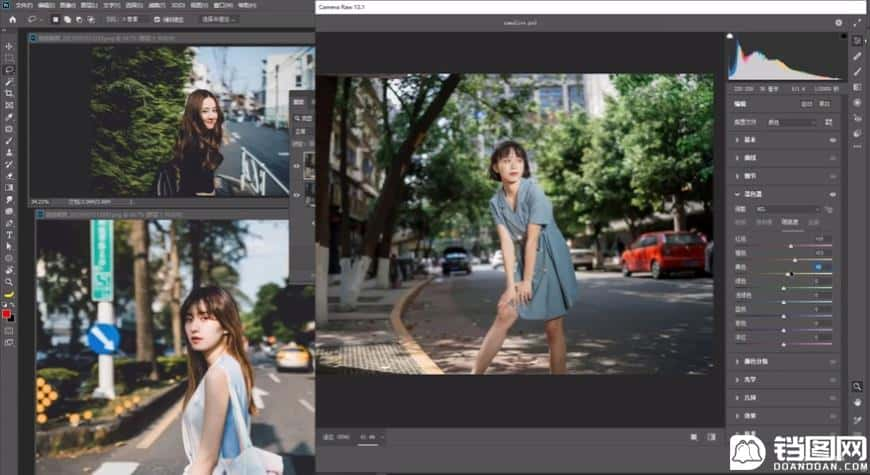
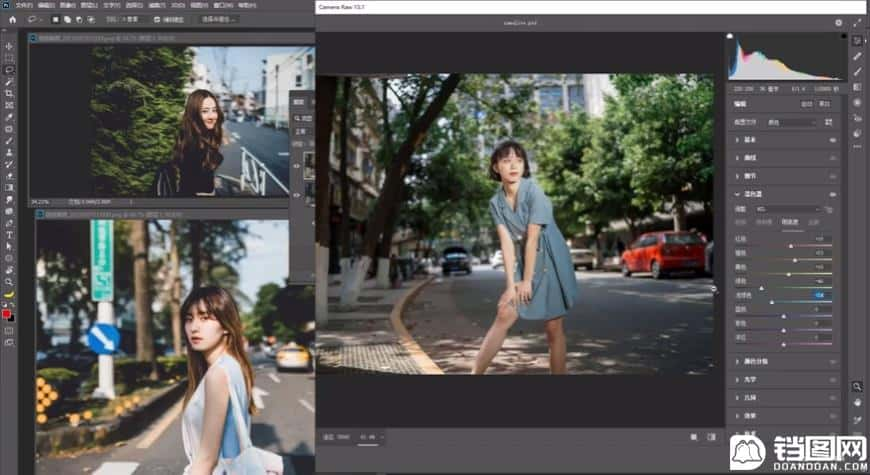
Step 03 校准色调
色温稍减,色调稍加。
校准面板:红原色偏黄,绿原色偏青,蓝原色偏青橙。
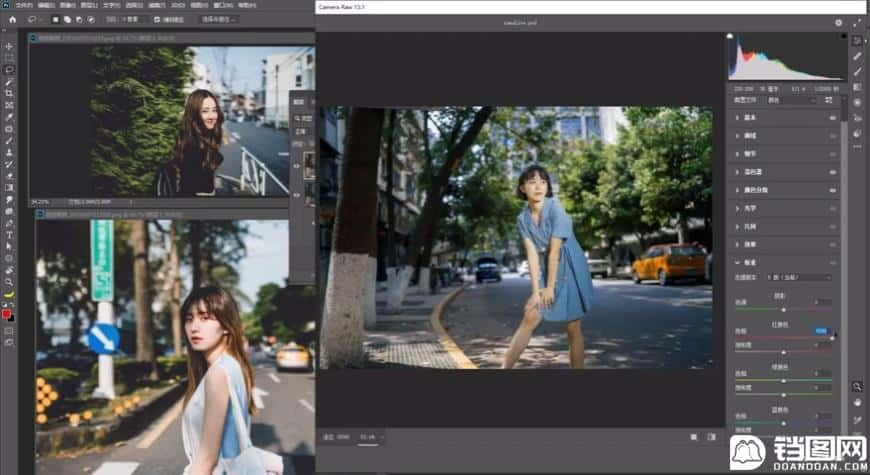
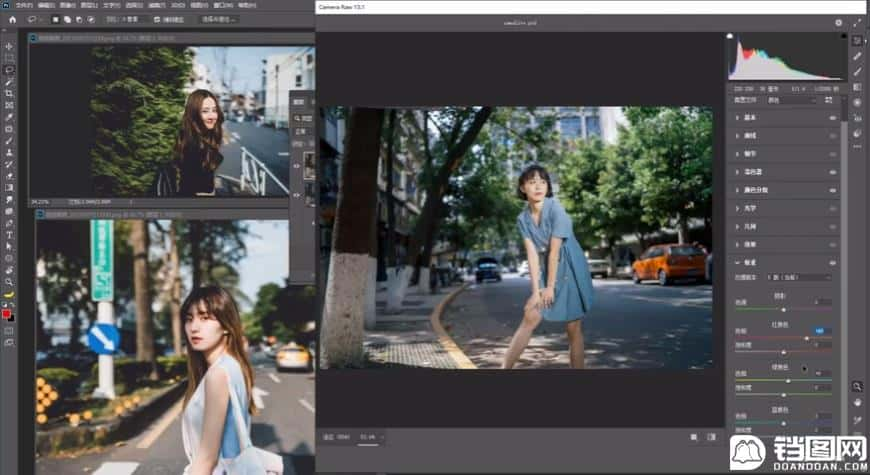
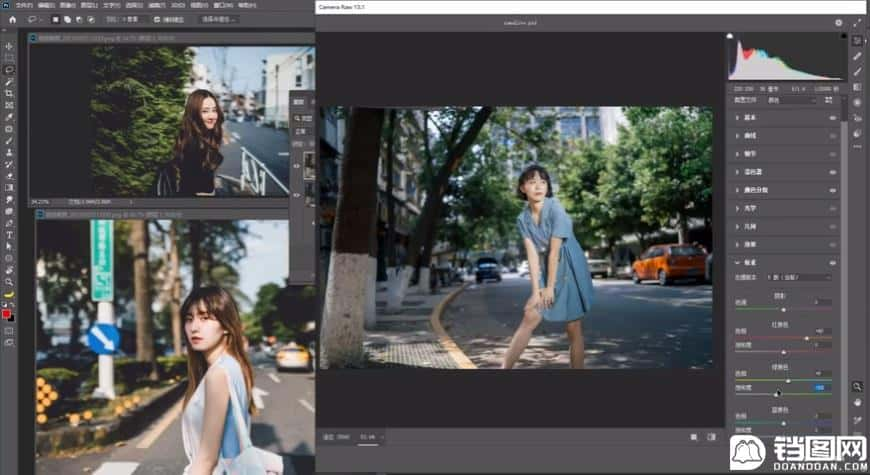
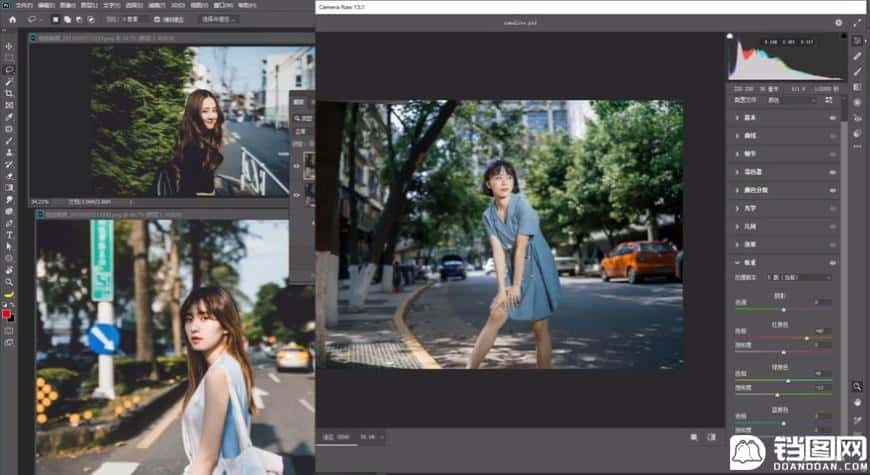
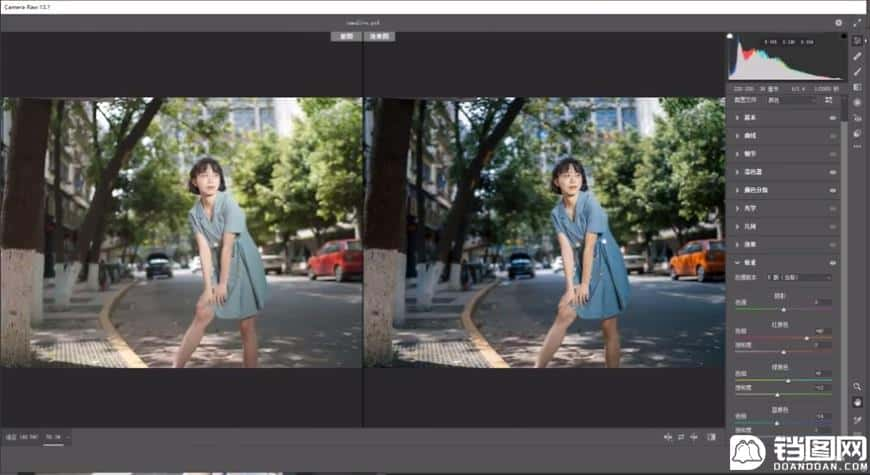
Step 04 调整曲线
将曲线暗部往上抬,亮部略微提亮,高光略微拉低,其余节点根据画面情况做微调(详见图示),给画面整体营造出一种灰灰的色调,也让作为主体的人物颜色更加通透。
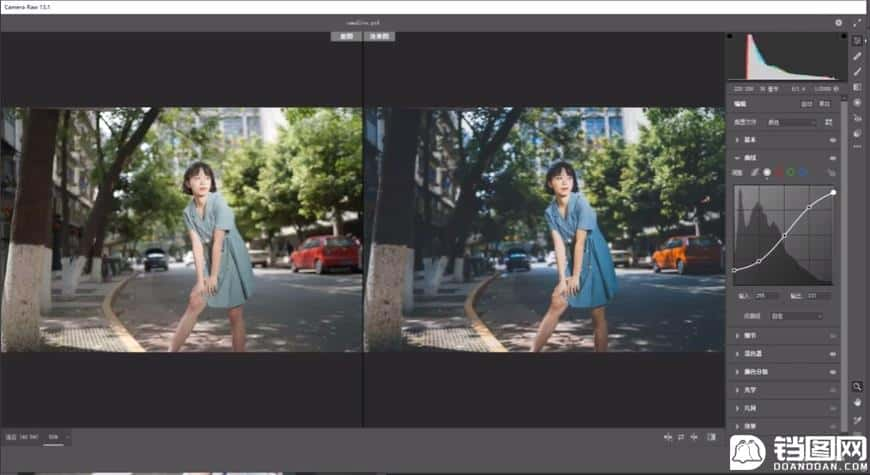
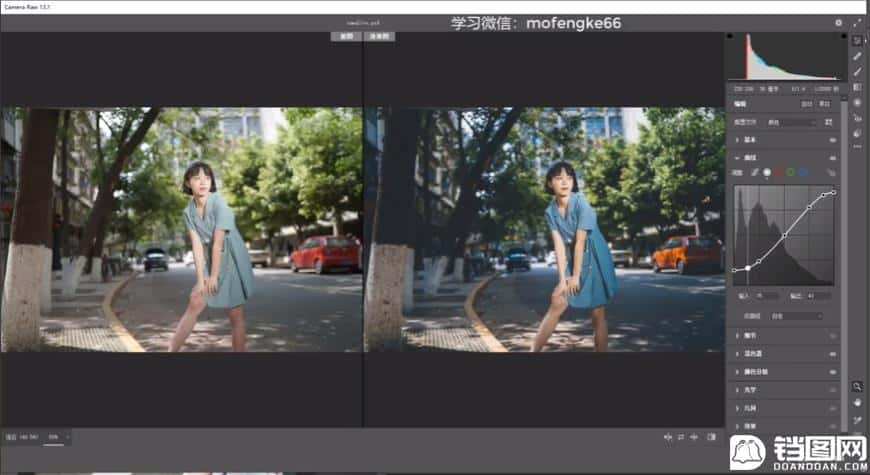
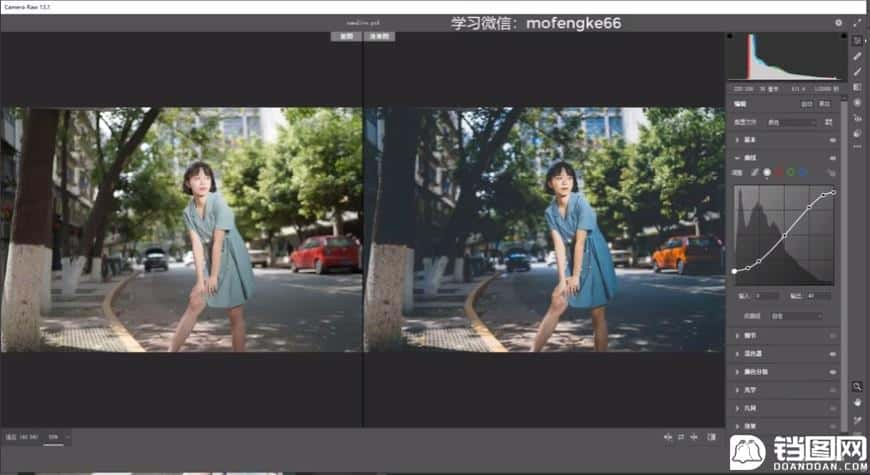

最终效果图