Photoshop快速给人像面部照片去油光

效果图:

素材:

操作步骤:
第一步:
打开PS,按Ctrl+O将需要制作去除油光效果的人物的背景图层放入;接着按Ctrl+J复制拷贝一下背景图层,就得到“背景图层 拷贝”图层
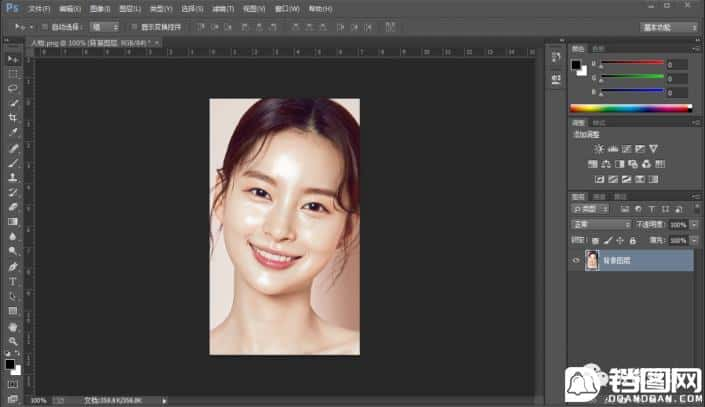
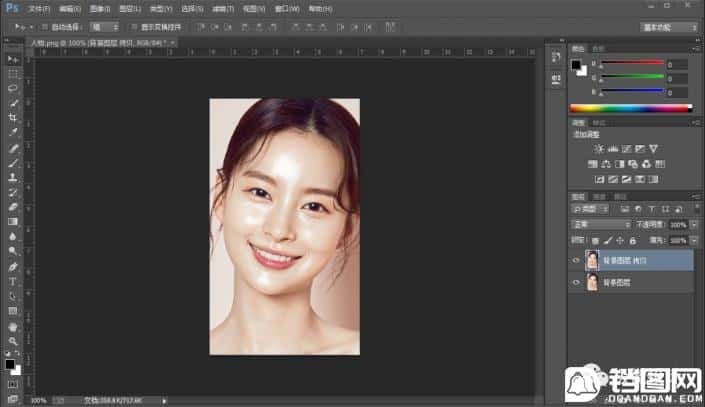
第二步:
点击进入“通道”面板,分别点击观察一下红、绿、蓝通道【找一个黑白对比度大的】(比如:蓝通道);接着鼠标右键单击“蓝”通道选择‘复制通道’功能,就得到“蓝 拷贝”通道;然后把其它通道的小眼睛都关闭,只开启“蓝 拷贝”通道的小眼睛
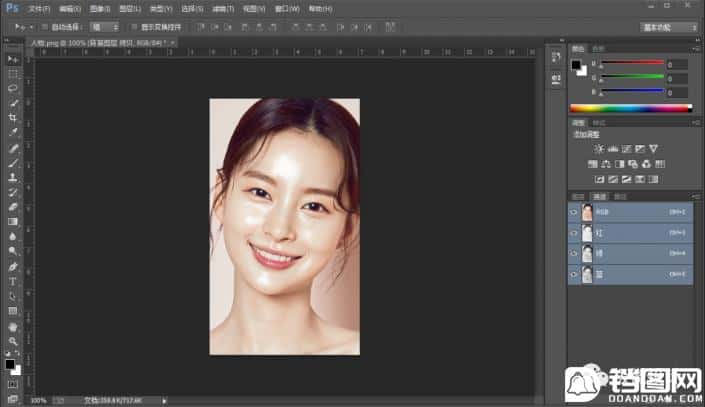
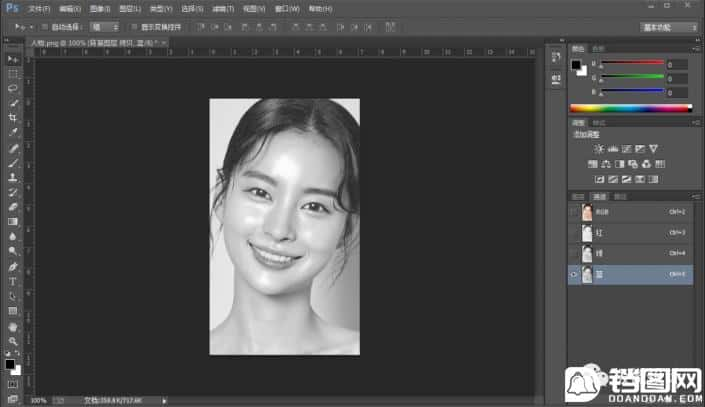
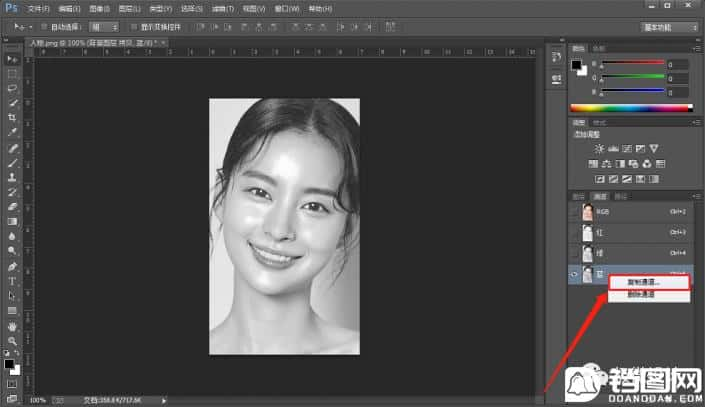
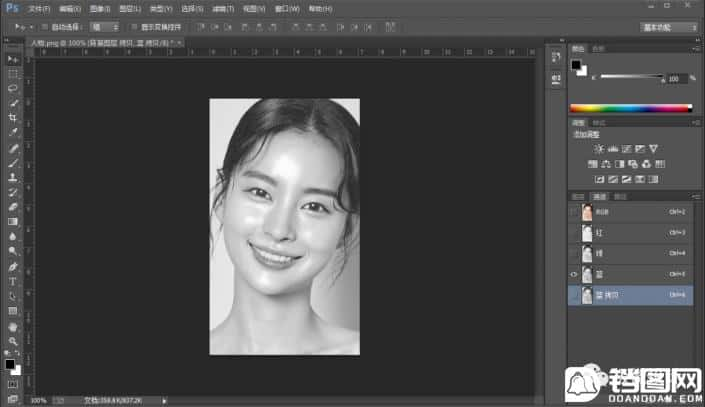
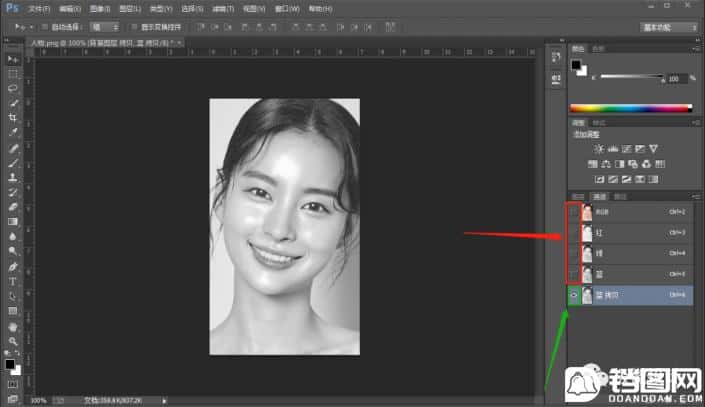
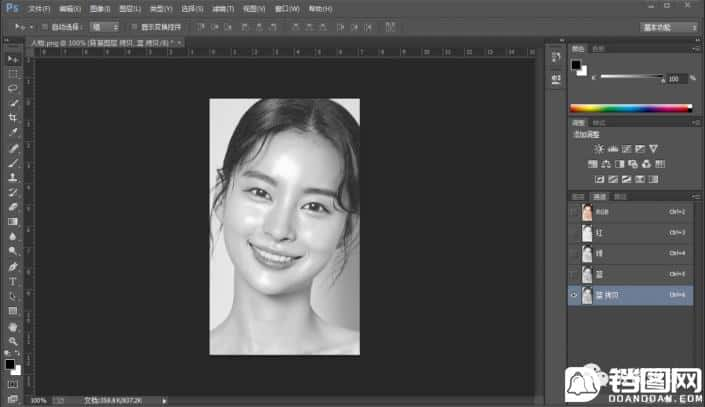
第三步:
在“蓝 拷贝”通道,按Ctrl+J色阶,设置(阴影输入:209、中间调输入:1.00、高光输入:239),好了后点击‘确定’,使其突显出油光部分
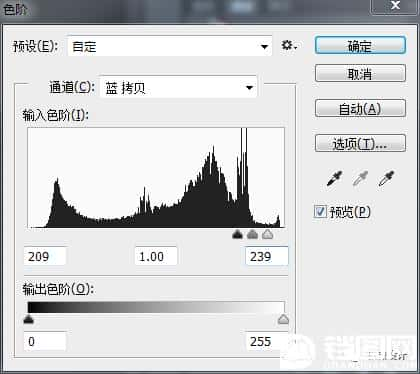
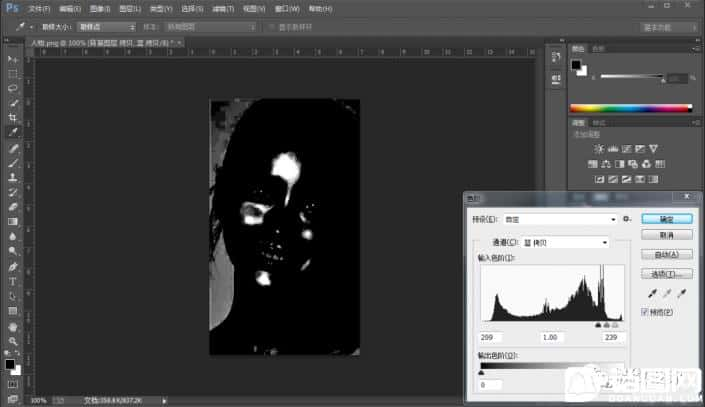
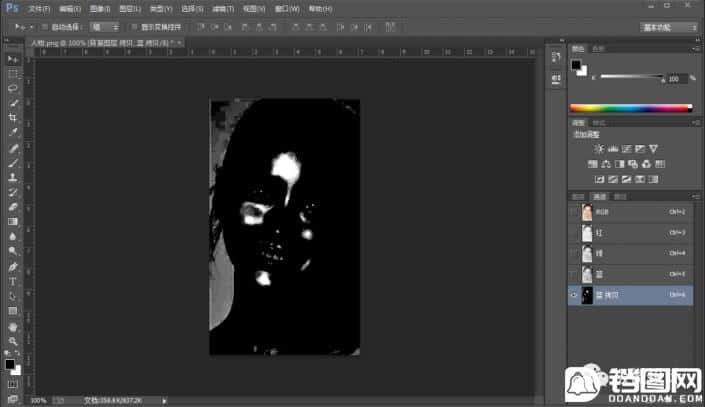
第四步:
在“蓝 拷贝”通道,按L使用套索工具,索套出油光部分,好了后;接着按Shift+Ctrl+I反向选择;然后按Shift+F5在油光部分以外的选区内填充黑色,好了后点击‘确定’;再按Ctrl+D取消选择
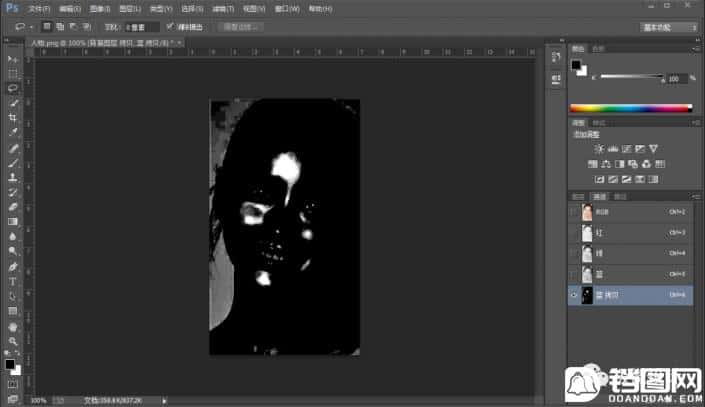
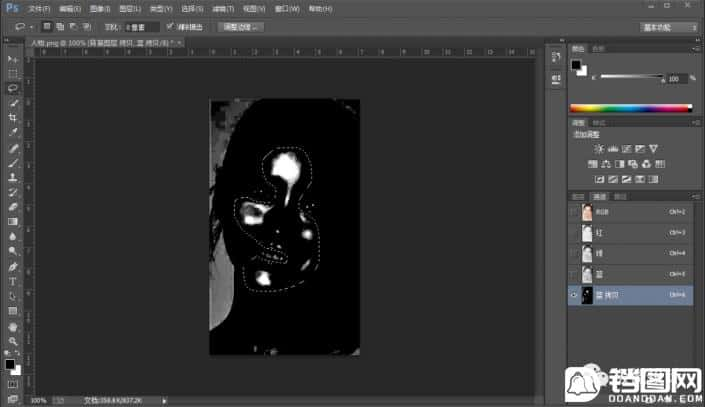
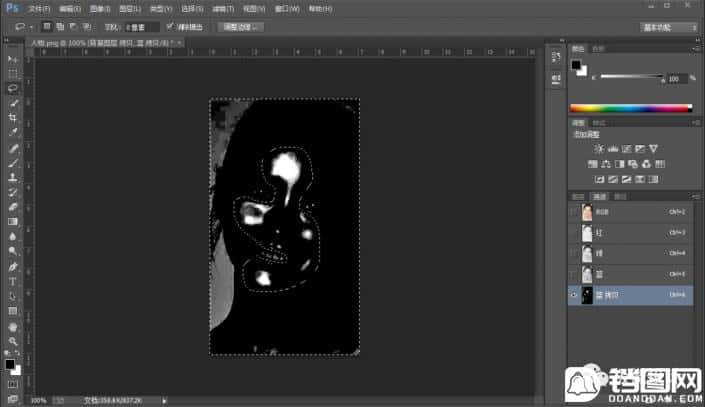
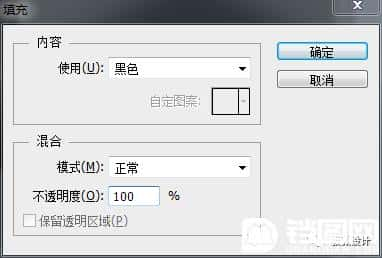
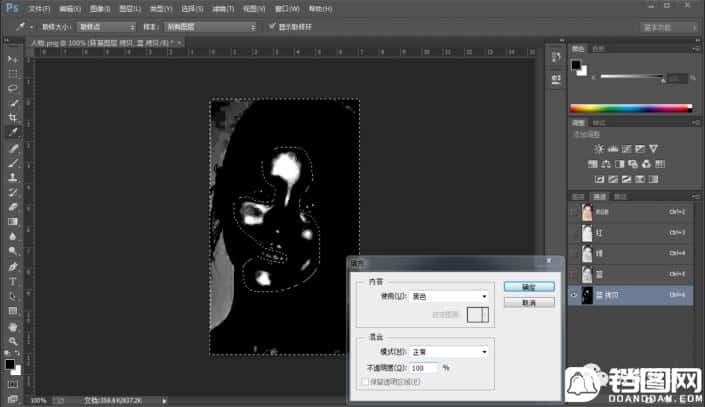
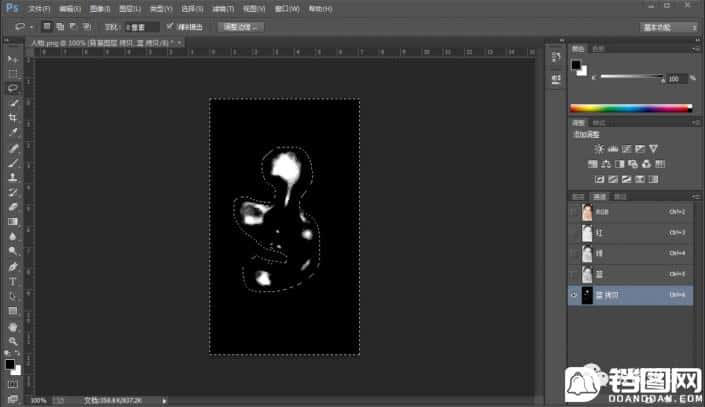
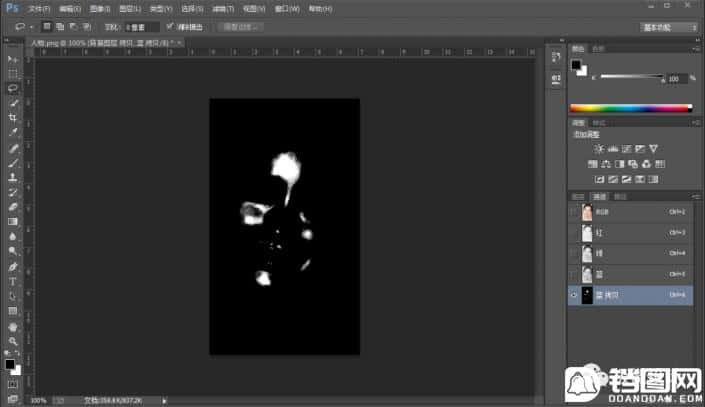
第五步:
在“蓝 拷贝”通道,点击‘将通道作为选区载入’功能;接着点击一下“RGB”通道
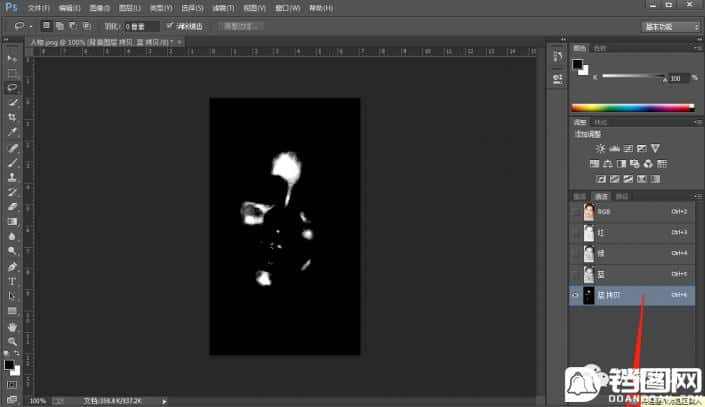
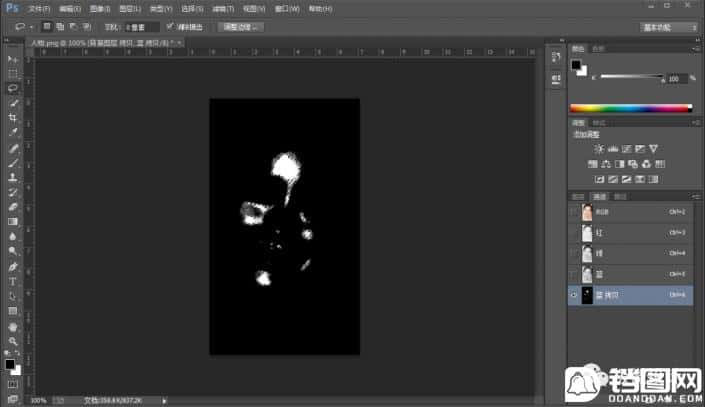
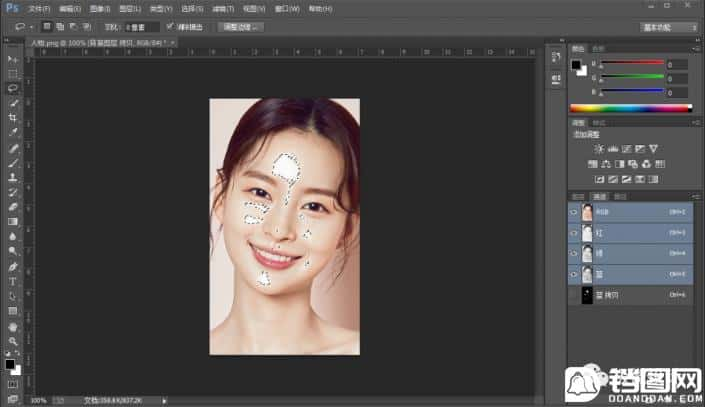
第六步:
回到“背景图层 拷贝”图层面板;接着点击选择:选择 >修改 >扩展,设置(扩展量:1像素),好了后点击‘确定’;然后按Shift+F6羽化,设置(羽化半径:3像素),好了后点击‘确定’
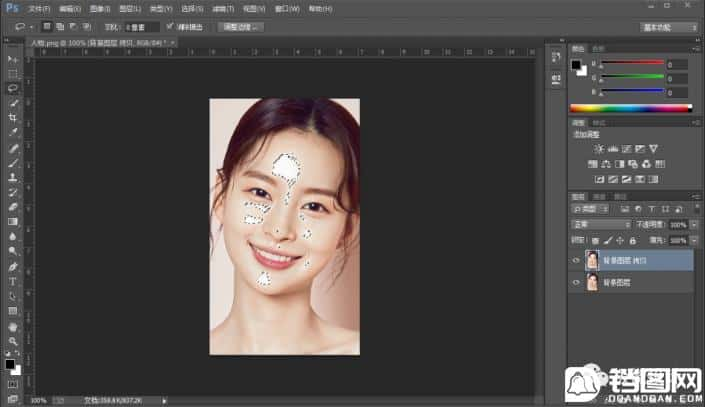
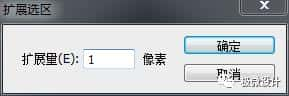
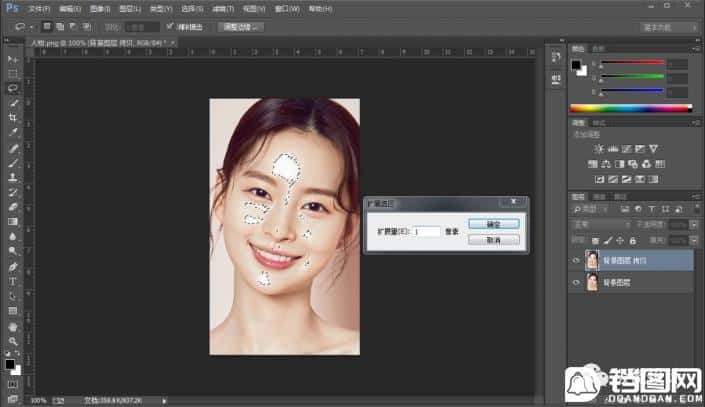
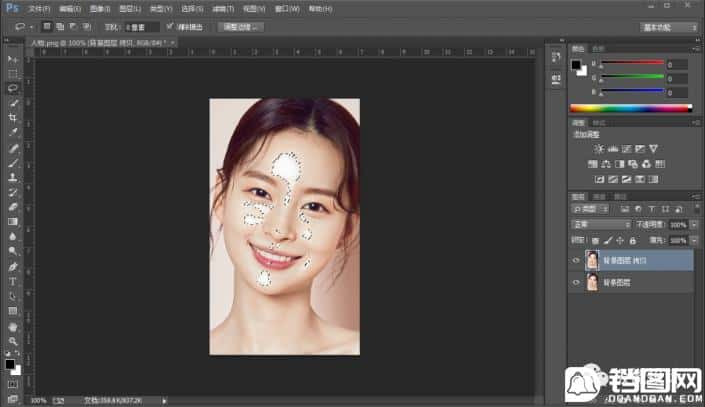
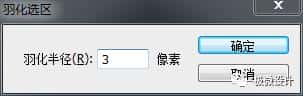
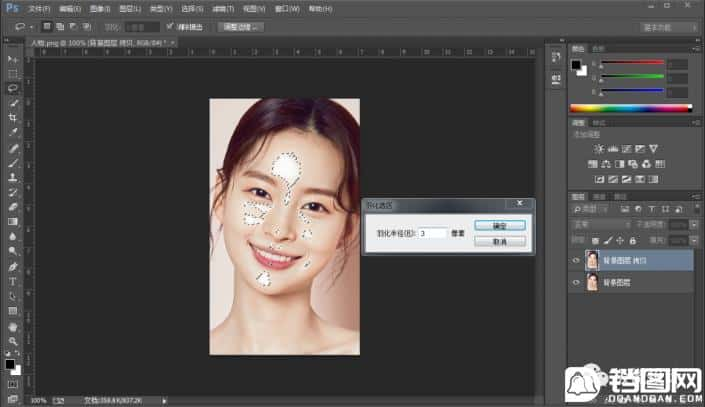
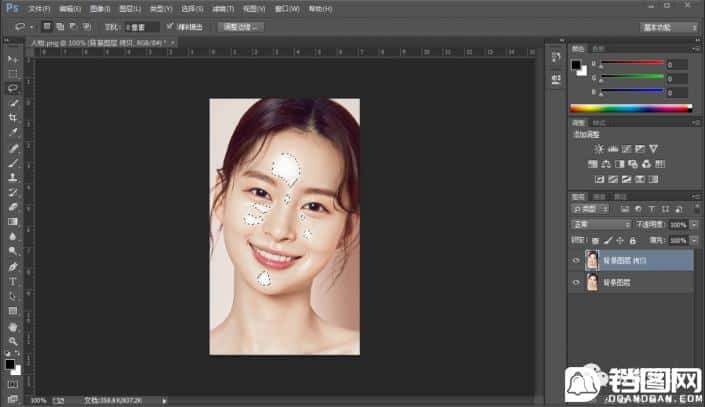
第七步:
按Shift+F5填充,用吸管工具吸取一下人物皮肤某处的颜色,比如(颜色:#e9dbcb),好了后点击‘确定’;接着按Ctrl+D取消选择,即可完成。
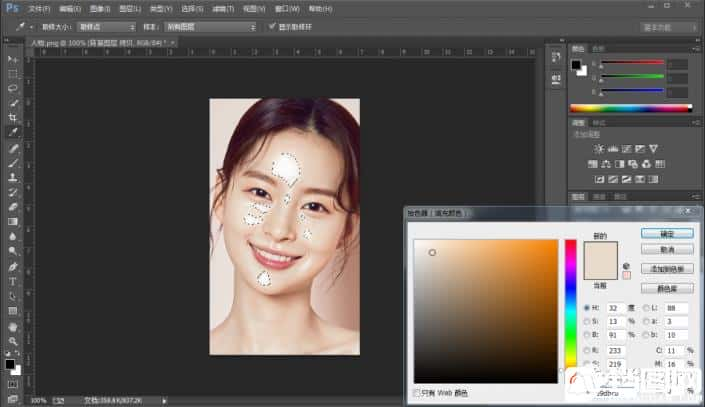
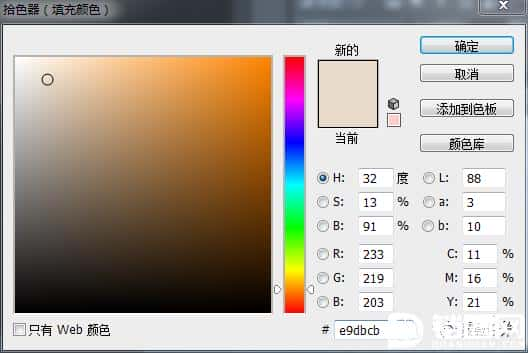
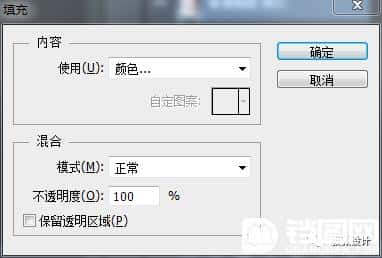
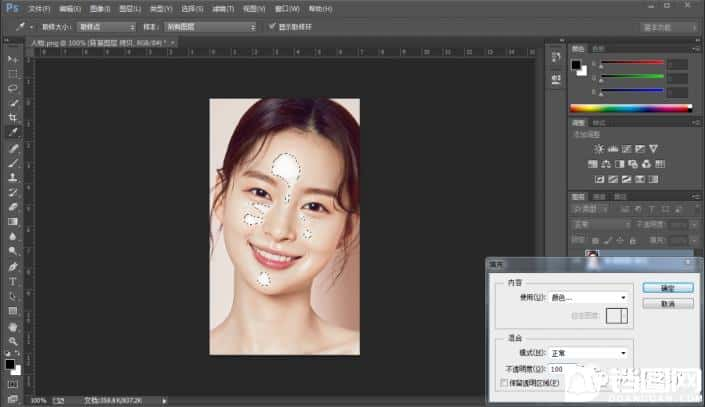
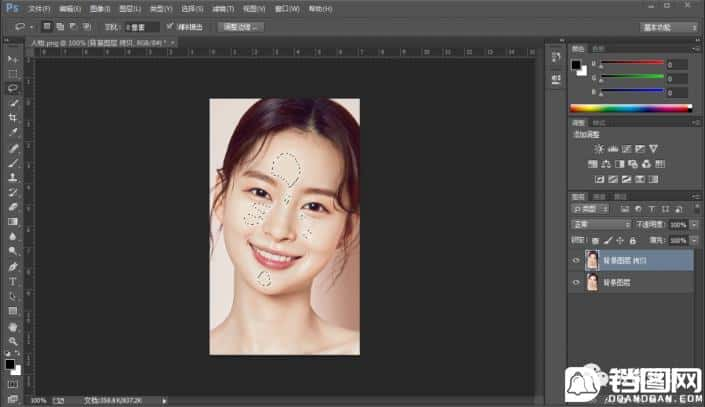
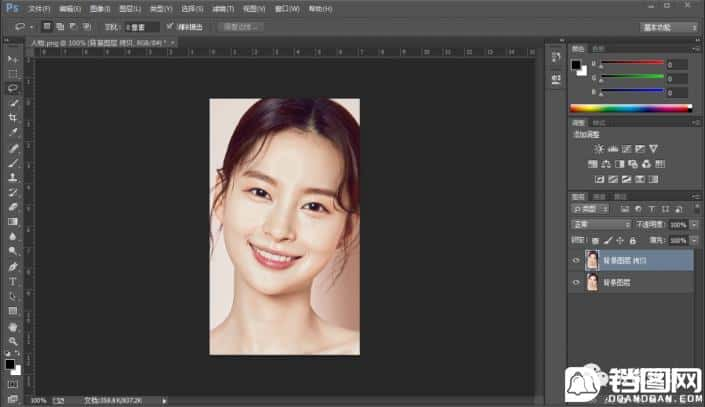
完成:




