Photoshop制作炫丽多彩的烟花效果图

本篇教程通过PS制作放射的多彩烟花,别漂亮有没有,制作起来也比较简单,通过滤镜来制作各种好看五彩的烟花,后期我们可以用到很多地方,海报的制作,各种文案的设计上,就看同学们去如何制作了,滤镜l可以做出很多漂亮唯美的画面,烟花只是其中一种,希望大家可以喜欢。
效果图:

操作步骤:
第一步:
打开PS,按Ctrl+N新建一个画布(宽度:500像素、高度:500像素,背景内容:透明),确定后,就得到“背景图层”图层;接着按Shift+Ctrl+N新建一个图层,就得到“图层 1”图层;然后在“图层 1 ”图层,按Shift+F5填充(颜色:黑色),好了后点击‘确定’
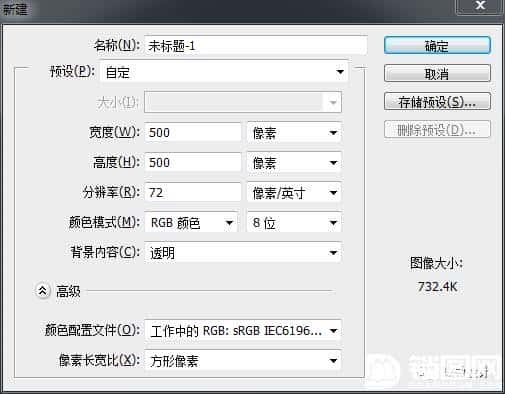
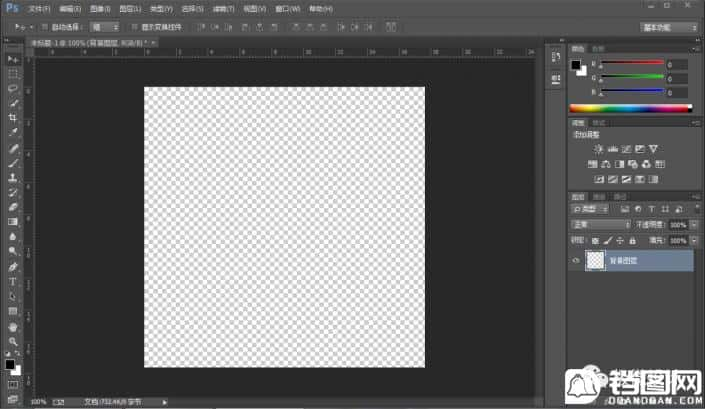
搜索公众号photoshop教程论坛,免费领取自学福利
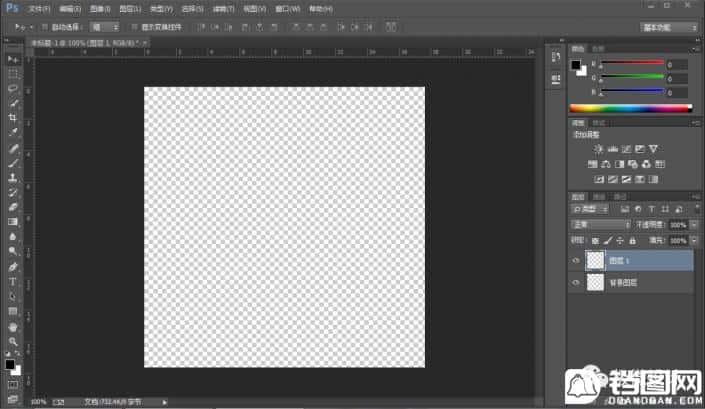
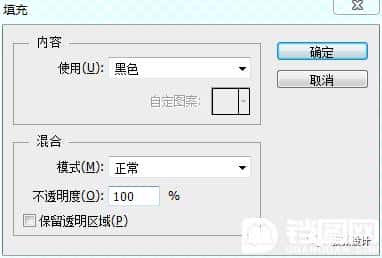
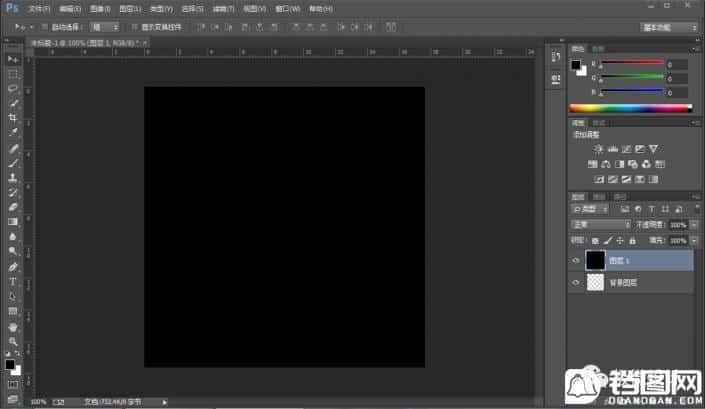
第二步:
在“图层 1 ”图层,点击选择:滤镜 >杂色 >添加杂色,修改(数量:25%、分布:高斯分布),好了后点击‘确定’;接着点击选择:图像 >调整 >阈值,修改(阈值色阶:111),好了后点击‘确定’
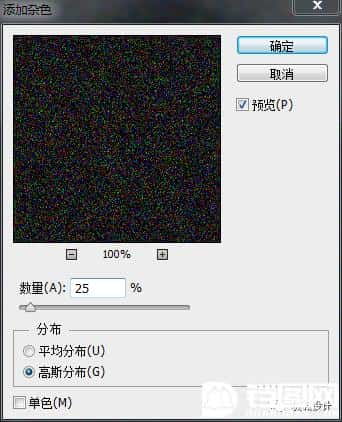
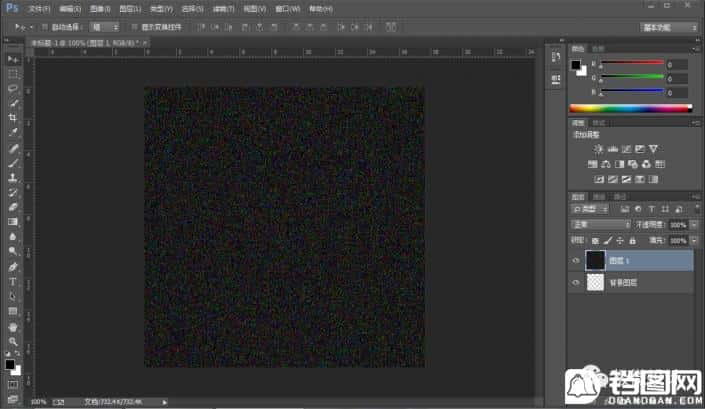
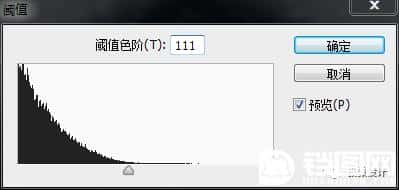
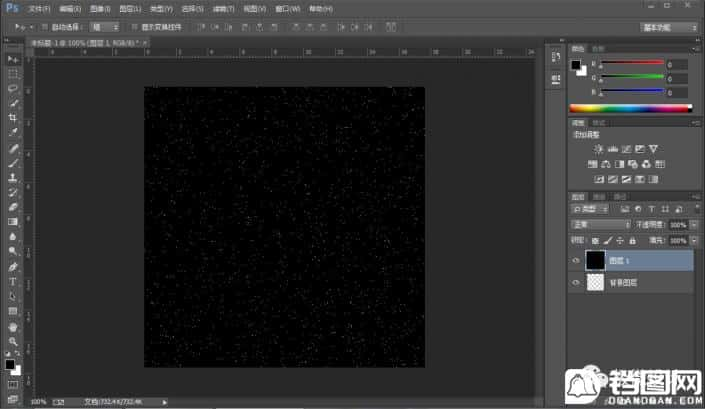
第三步:
在“图层 1 ”图层,点击选择:滤镜 >风格化 >风,修改(方法:风、方向:从左),好了后点击‘确定’;接着的按几次Ctrl+F重复几下风的步骤,使风的效果更明显;然后点击选择:图像 >图像旋转 >90度逆时针
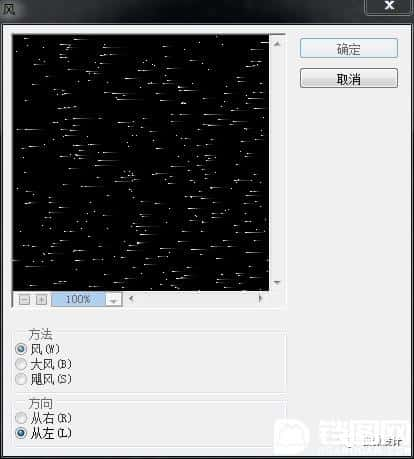
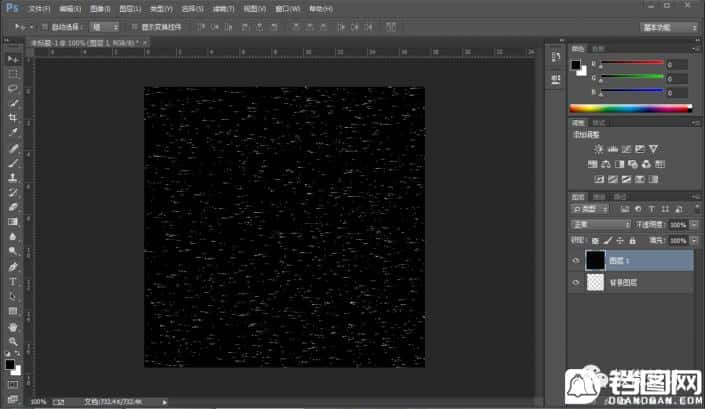
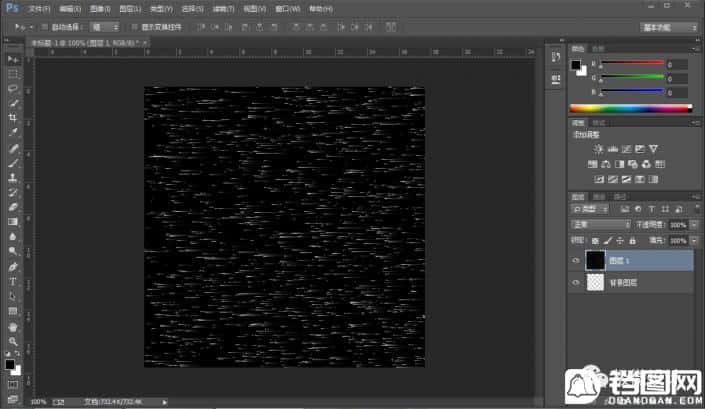
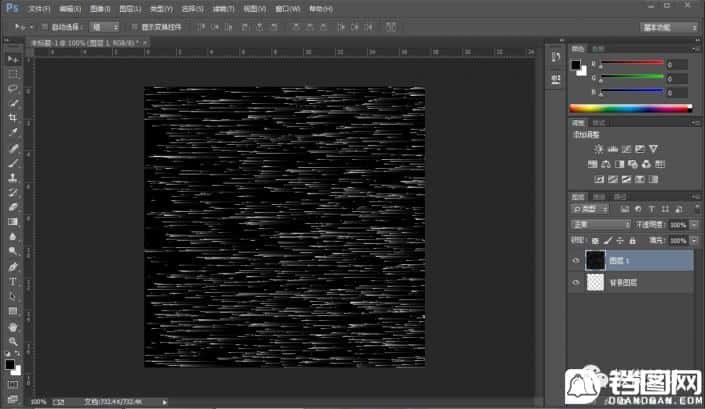

第四步:
在“图层 1 ”图层,点击选择:滤镜 >扭曲 >极坐标,修改(把‘平面坐标到极坐标’选中)
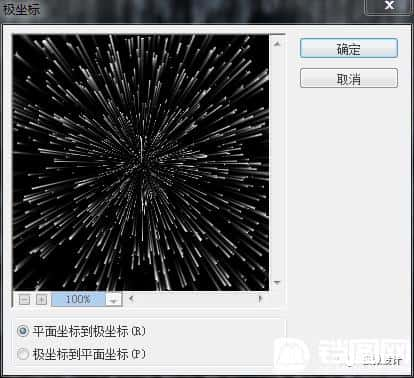

第五步:
按Shift+Ctrl+N新建一个图层,就得到“图层 2”图层;接着在“图层 2 ”图层,把混合更改模式改成‘颜色’;然后按G使用渐变工具,在“渐变编辑”框内选择一个自己喜欢的渐变(比如:‘色谱’渐变),选择‘径向渐变’功能,在图像内从中间到右边拖拉出一个渐变
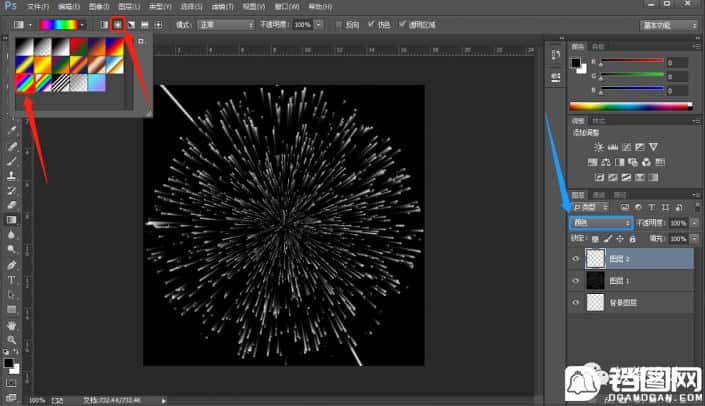
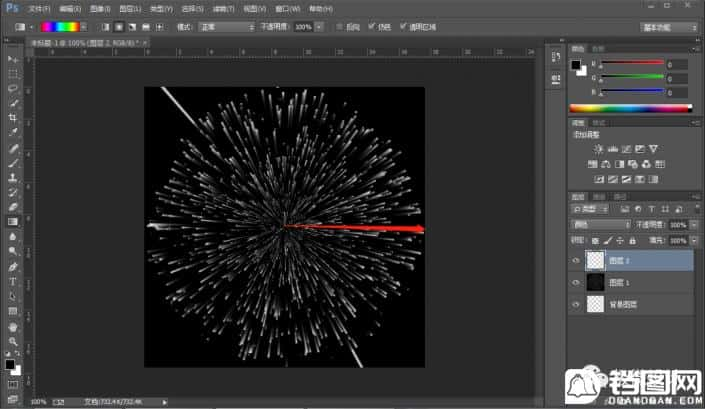
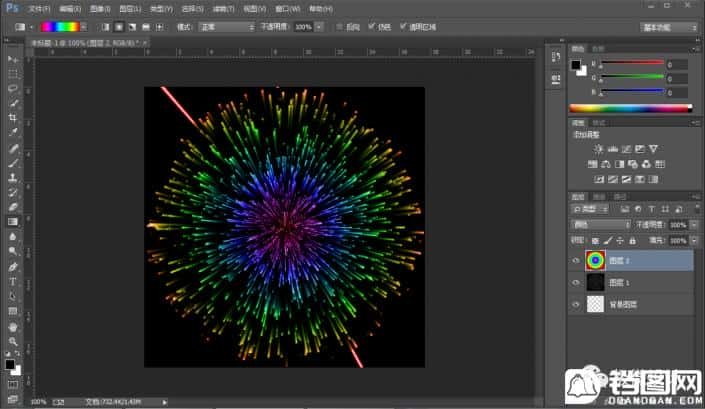
第六步:
按Ctrl+Shift+Alt+E盖印一个可见图层,就得到“图层 3 ”图层,即可完成。
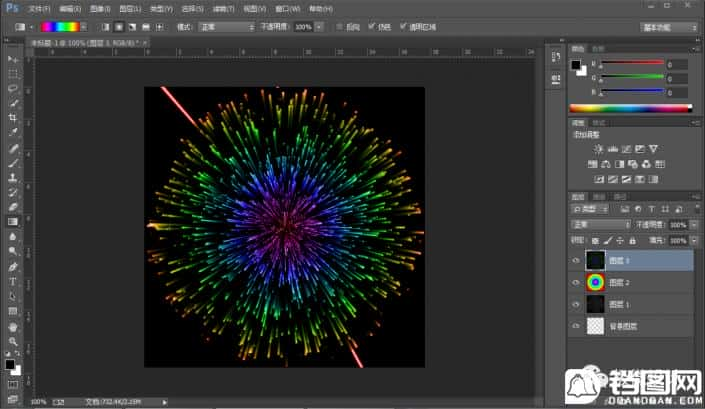
完成:




