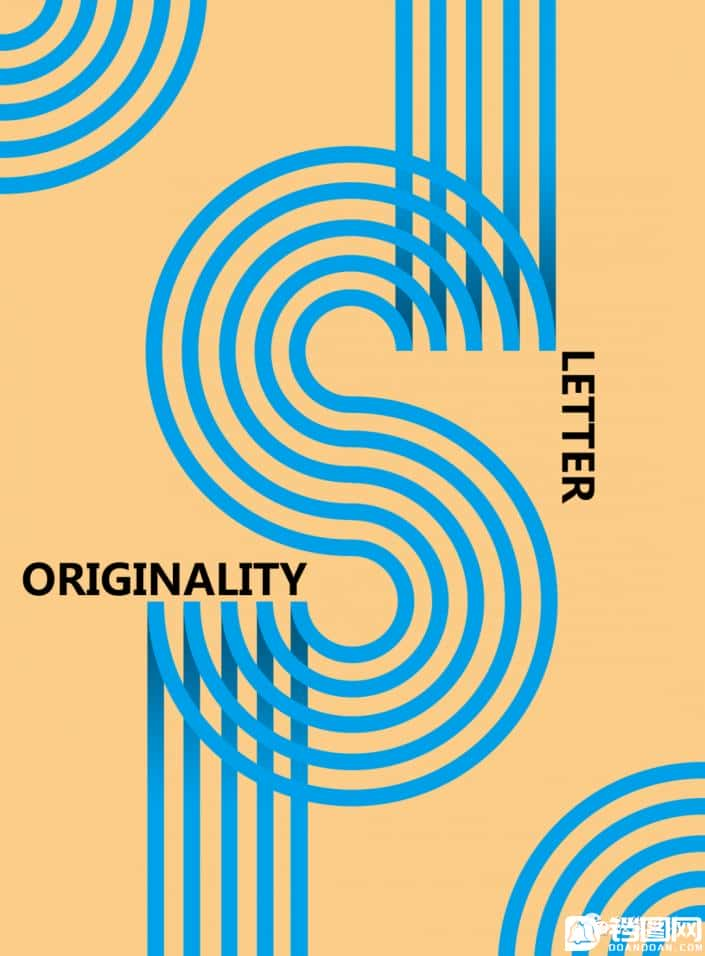Photoshop制作立体感的创意文字海报

效果图:
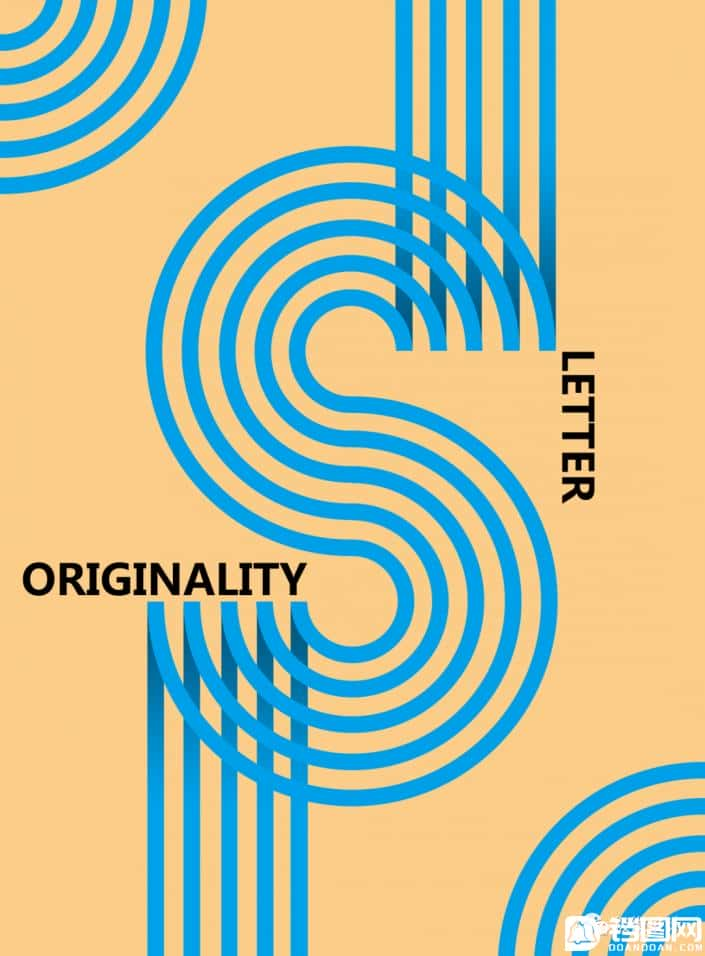
操作步骤:
第一步:
打开PS,按Ctrl+N新建一个画布(宽度:1191像素、高度:1616像素,背景内容:白色),确定后,就得到“背景”图层
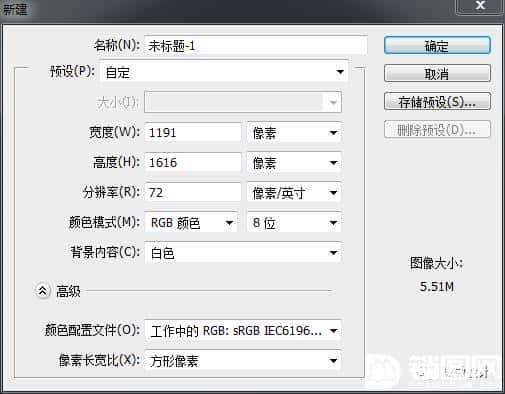
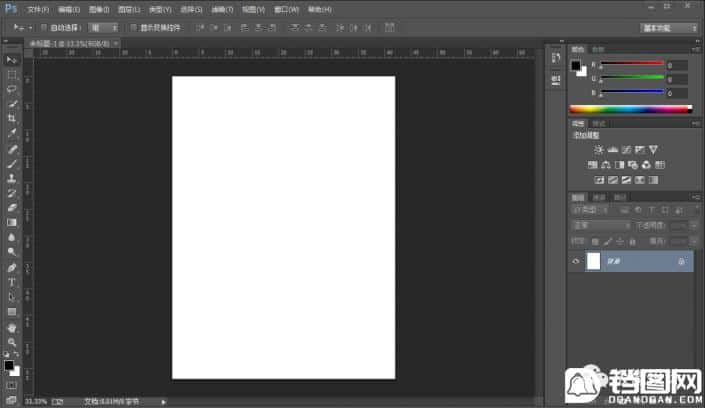
第二步:
按Shift+Ctrl+N新建一个图层,就得到“图层 1”图层;接着在“图层 1”图层,按Shift+F5填充(颜色:#facd89),好了后点击‘确定’
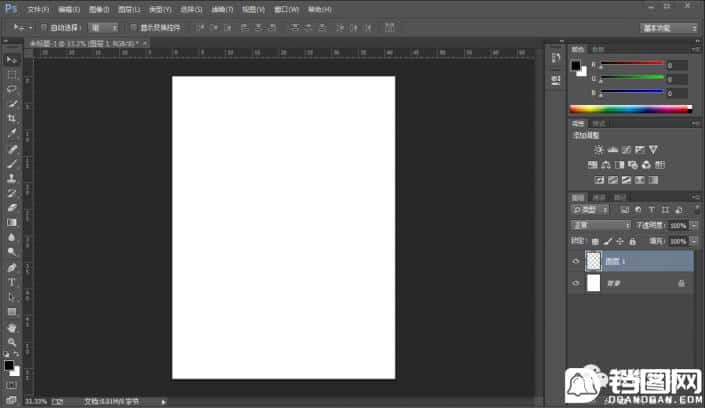
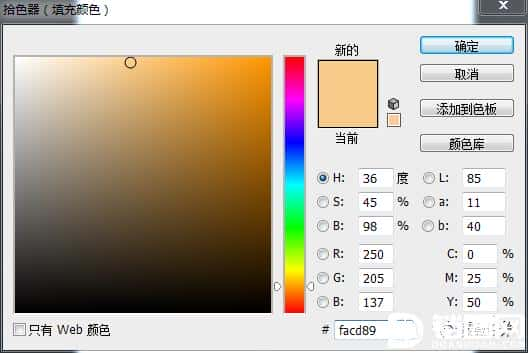
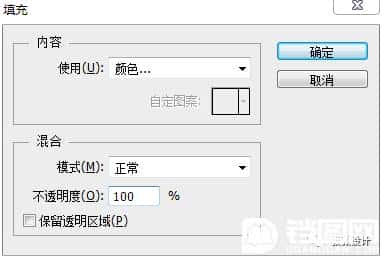
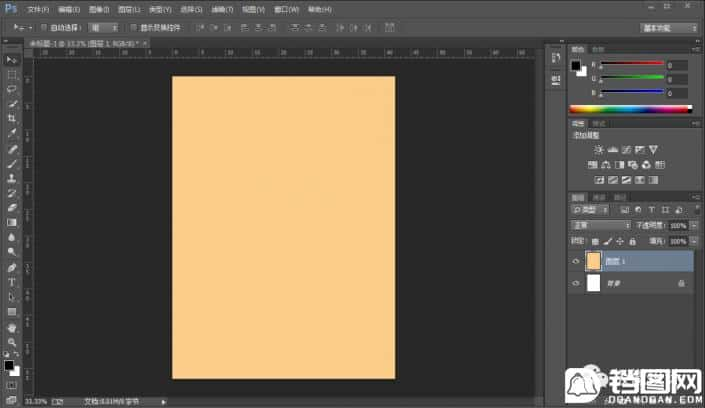
第三步:
按U使用椭圆工具,设置(填充:无、描边:#00a0e9、描边宽度:28点),在图像中拖画出一个椭圆框形状,好了后,就得到“椭圆 1”图层
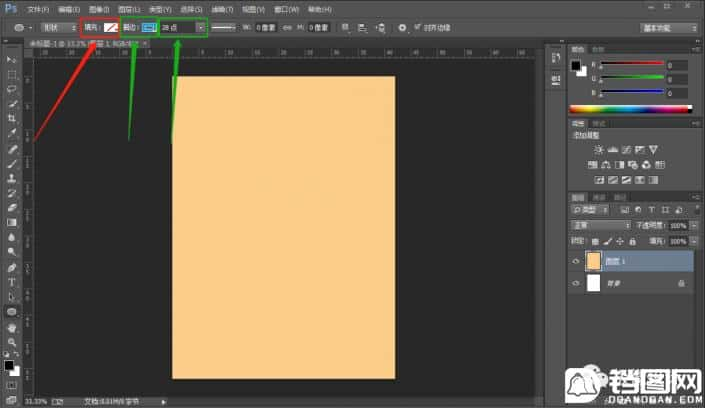
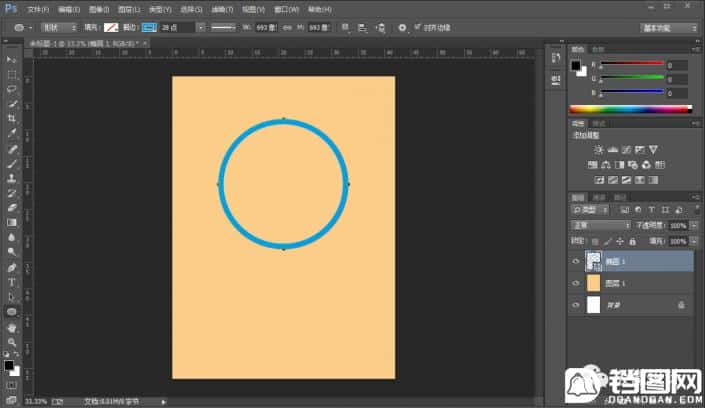
第四步:
在“椭圆 1”图层,按Ctrl+J复制拷贝一下椭圆 1图层,就得到“椭圆 1 拷贝”图层;接着在“椭圆 1 拷贝”图层,按Ctrl+T调整缩小一下复制拷贝的椭圆框形状
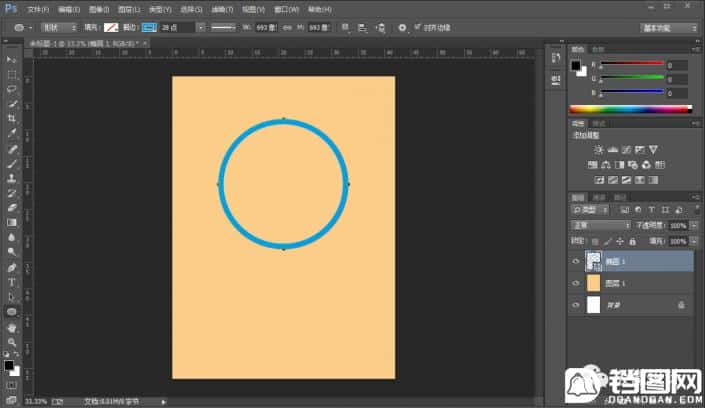
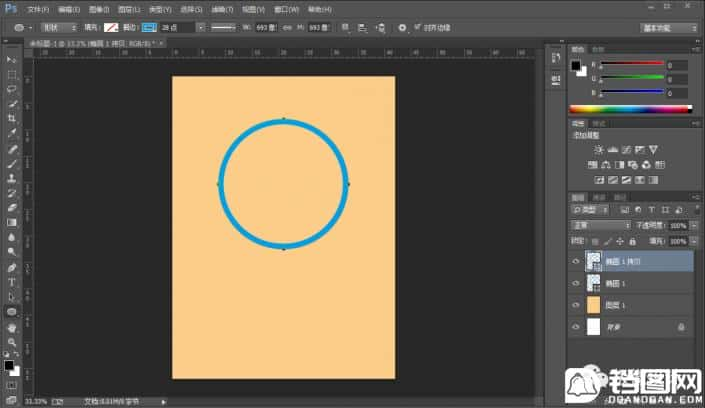
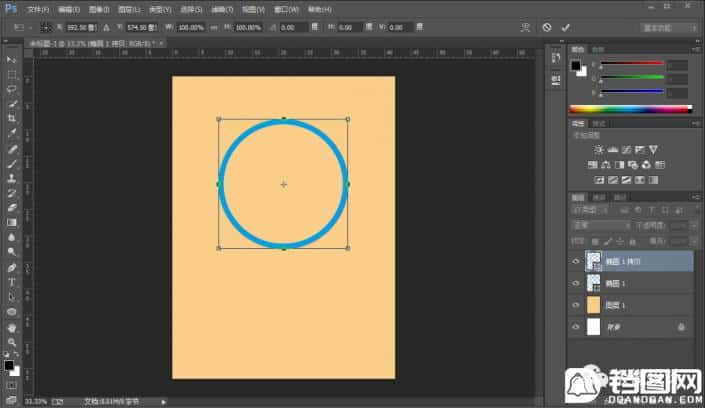
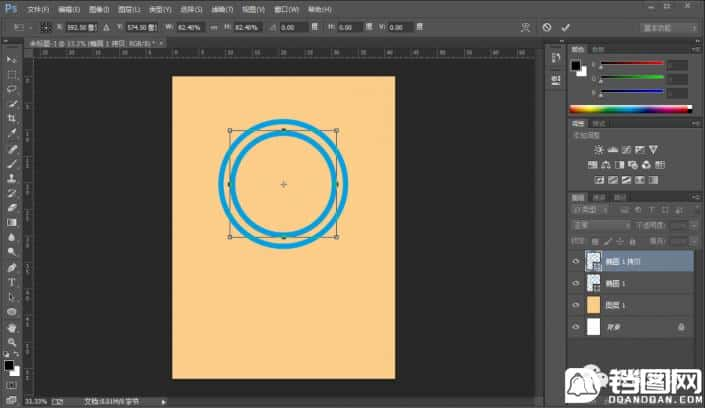
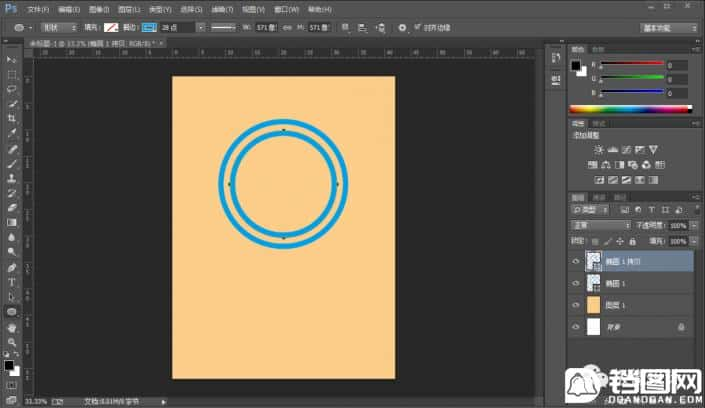
第五步:
重复几次复制拷贝椭圆 1图层的步骤,多调整缩小几个椭圆框形状
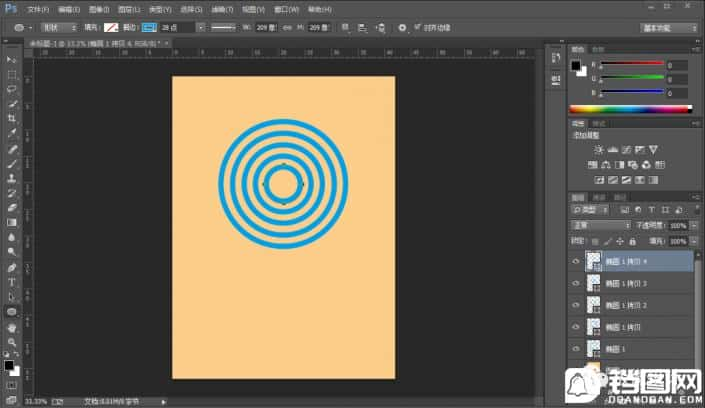
第六步:
按住Ctrl键并将所有的椭圆 1图层全部点击选中;接着鼠标右键单击选择‘栅格化图层’功能,就把所有的椭圆 1图层全部栅格化;然后按Ctrl+E将所有的椭圆 1图层合并成一个图层,就合并得到“椭圆 1 拷贝 4”图层
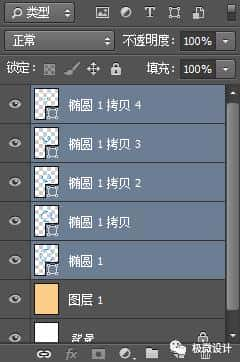
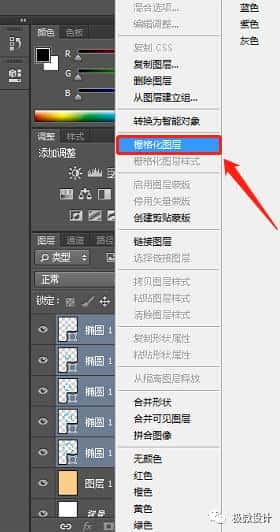
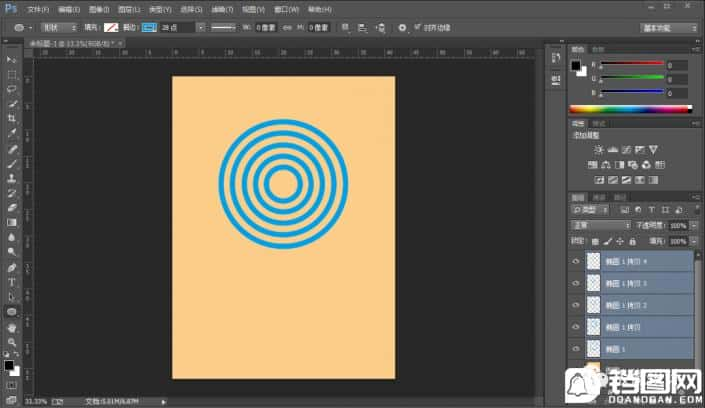
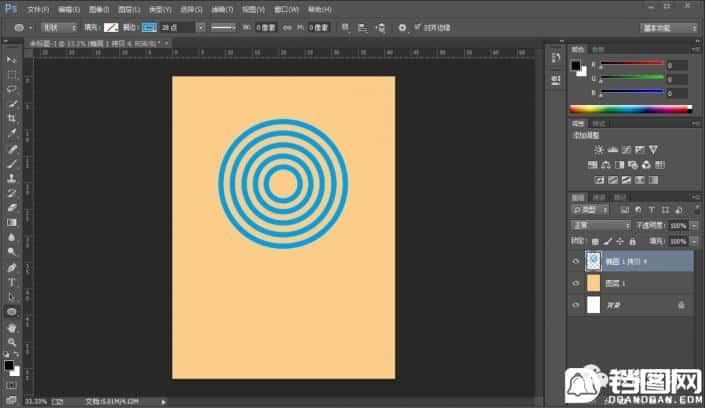
第七步:
在“椭圆 1 拷贝 4”图层,按M使用矩形选框工具,框选出椭圆框形状的四分之一部分;接着按Delete清除;然后按Ctrl+D取消选择
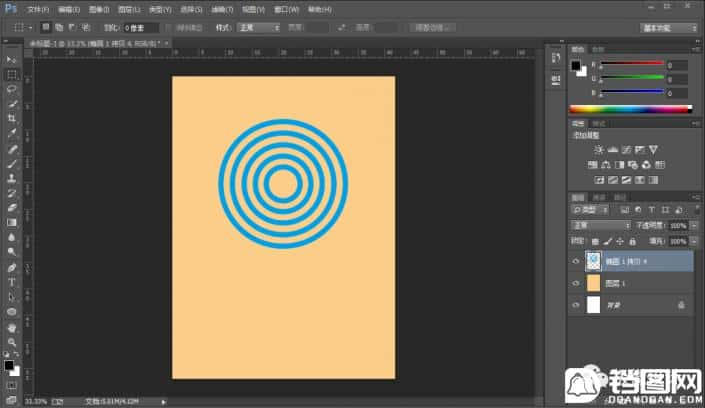
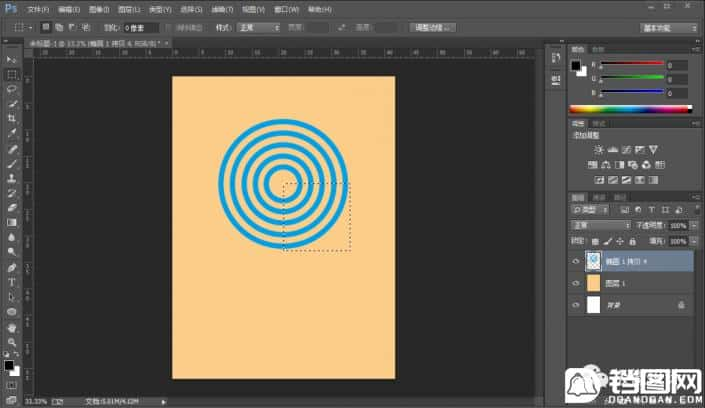
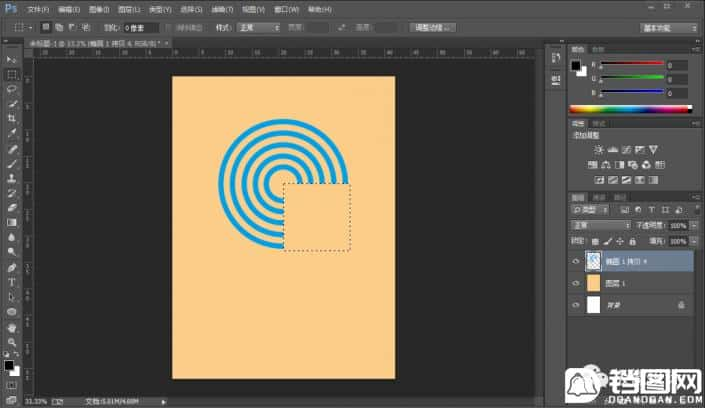
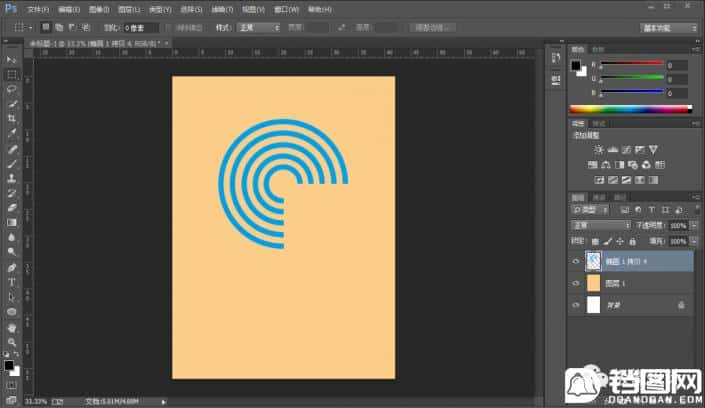
第八步:
在“椭圆 1 拷贝 4”图层,按Ctrl+J复制拷贝一下椭圆 1 拷贝 4图层,就得到“椭圆 1 拷贝 5”图层;接着在“椭圆 1 拷贝 5”图层,按Ctrl+T调整一下复制拷贝的椭圆框形状的方向和位置,使其形成对齐对接效果
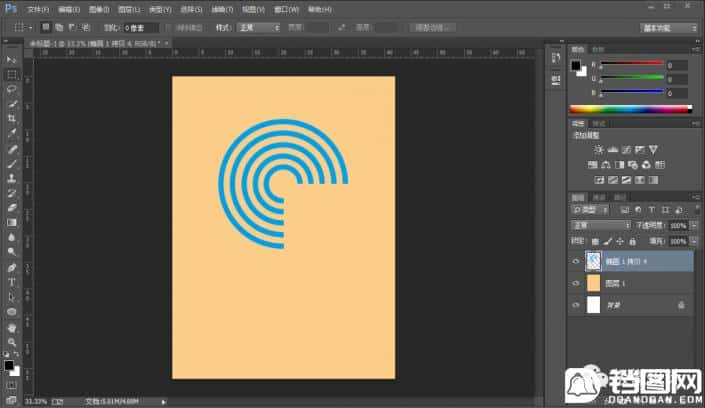
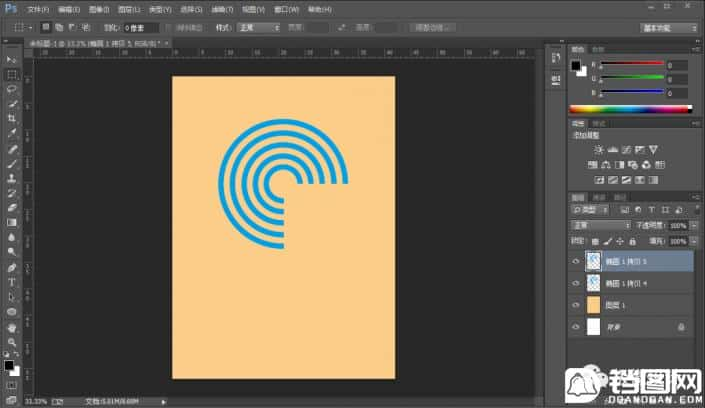
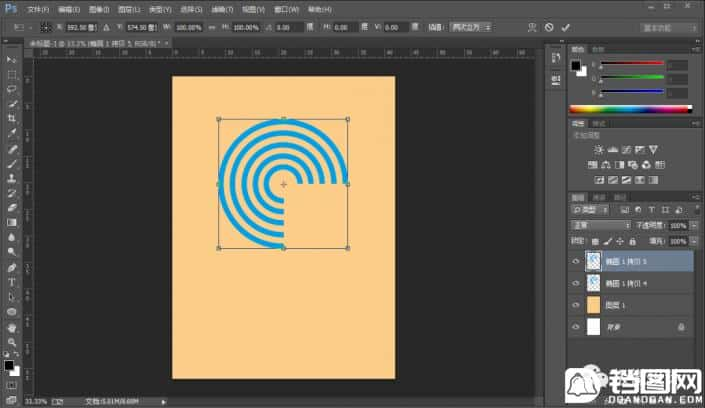
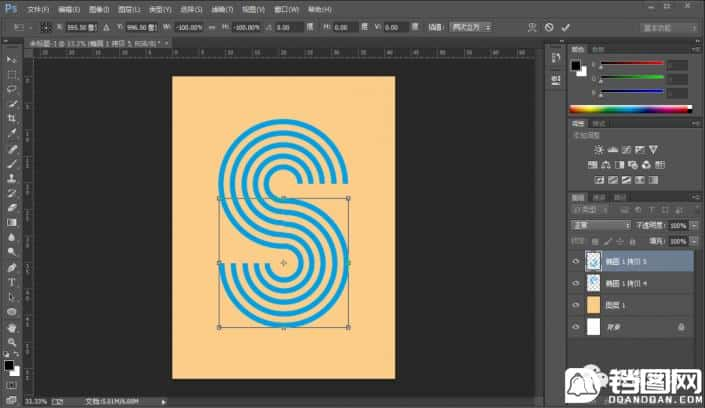
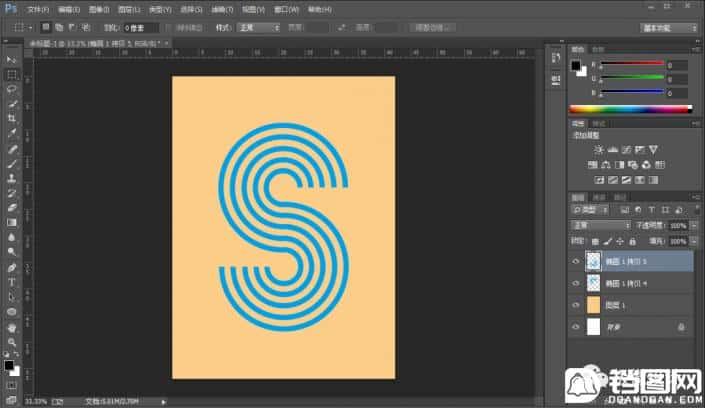
第九步:
按Shift+Ctrl+N新建一个图层,就得到“图层 2”图层;接着在“图层 2”图层,按M使用矩形选框工具,选择‘添加到选区’功能,在椭圆框形状的上半条带部分,框选出几个细长矩形选区,好了后;然后按Shift+F5在各个细长矩形选区内填充(颜色:#00a0e9),好了后点击‘确定’
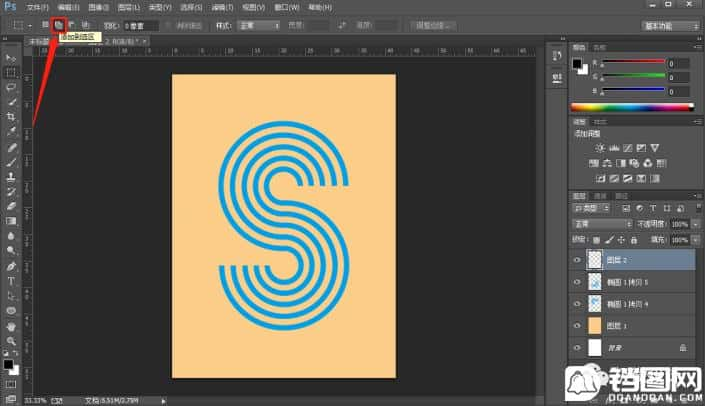
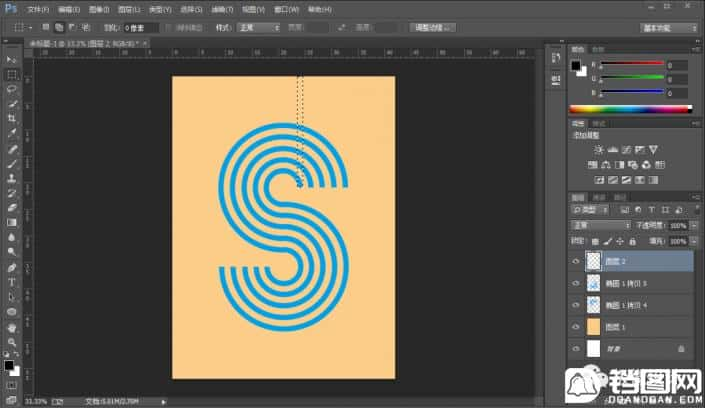
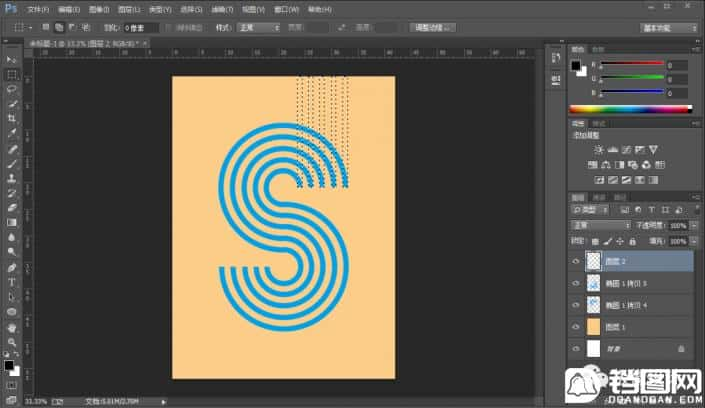

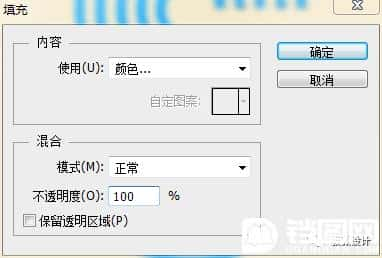
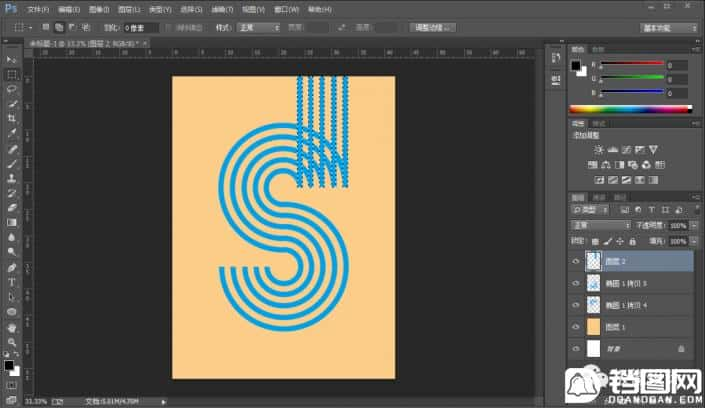
第十步:
把这个“图层 2”图层的图层顺序拖移动到“椭圆 1 拷贝 4”图层的下面;接着在“图层 2”图层的上面,按Shift+Ctrl+N新建一个图层,就得到“图层 3”图层;然后在“图层 3”图层,按G使用渐变工具,选择‘黑色到透明’渐变,选择‘线性渐变’功能,在各个细长矩形选区内拉出一个渐变,好了后,按Ctrl+D取消选择;再把不透明度改成‘50%’,即可形成渐变阴影细长矩形条带效果
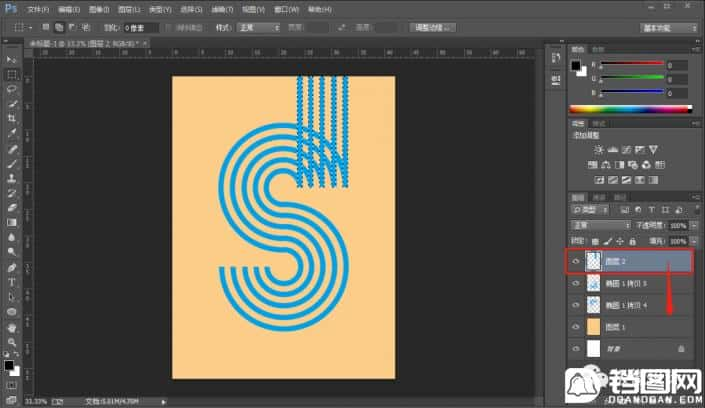
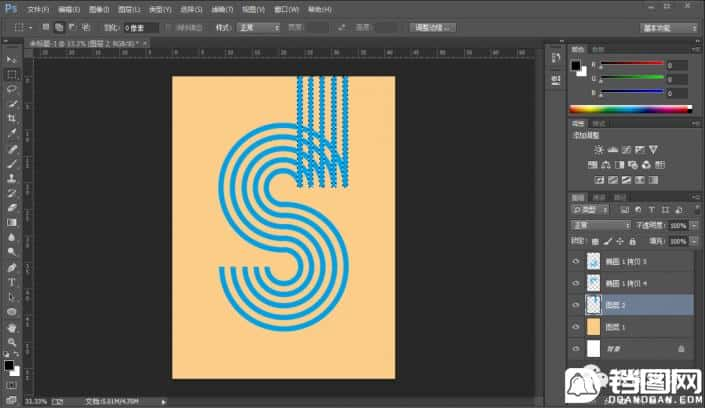
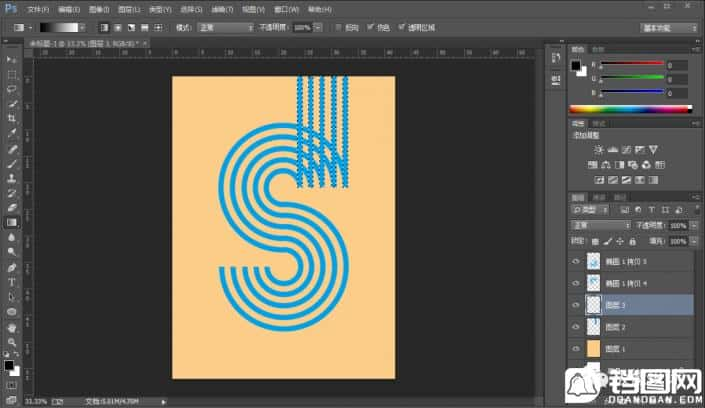
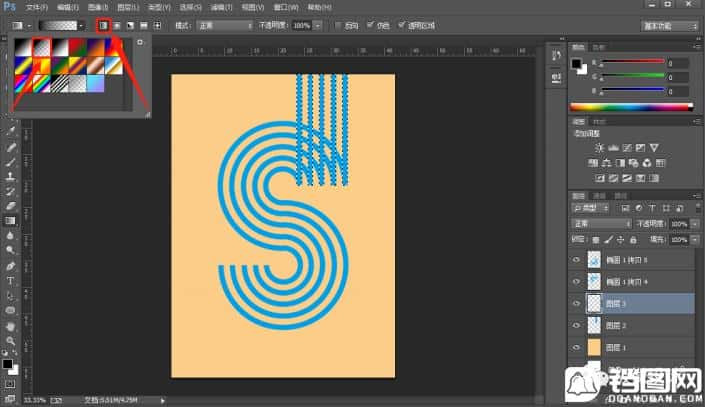
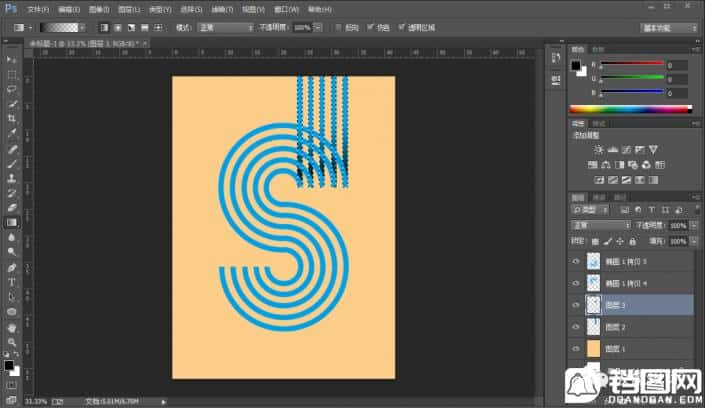
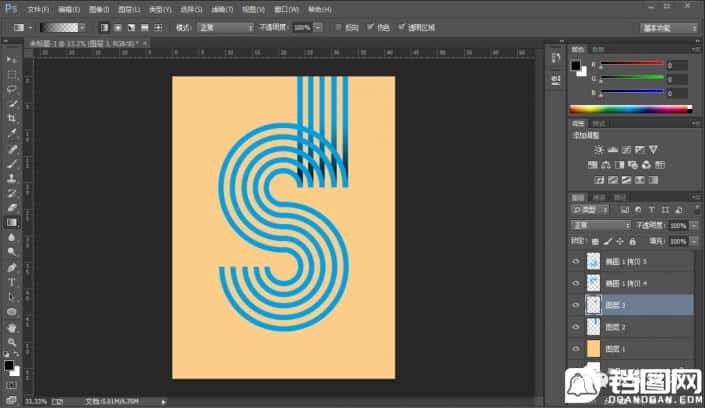
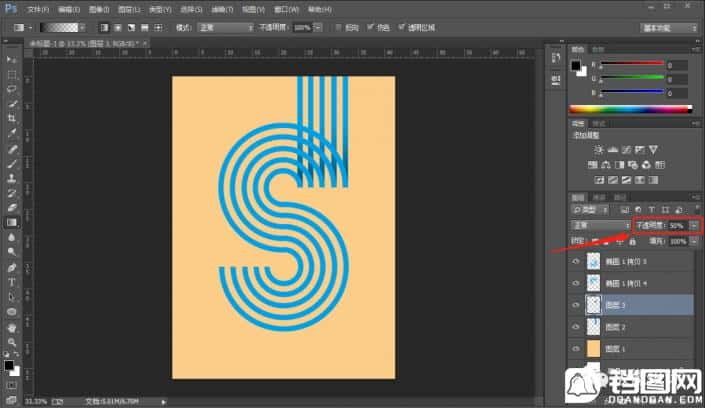
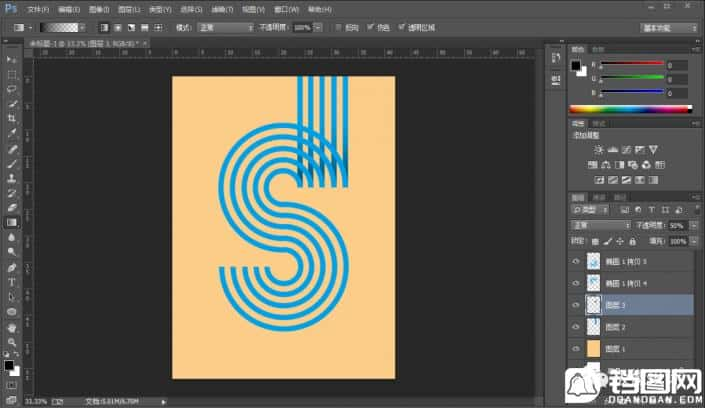
第十一步:
重复刚才的步骤,在椭圆框形状的下半条带部分也制作渐变阴影细长矩形条带效果
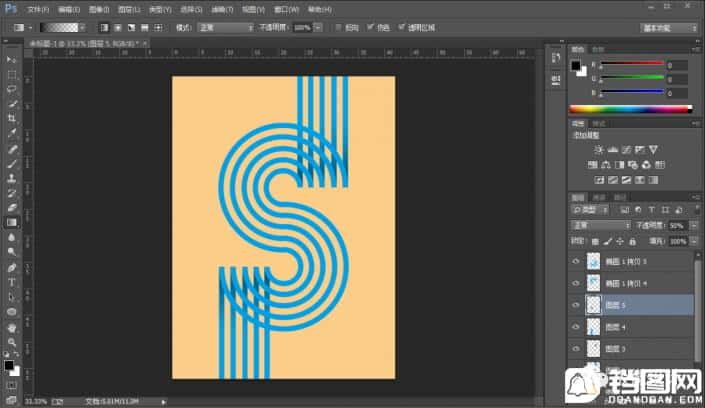
第十二步:
在“椭圆 1 拷贝 4”图层,按M使用矩形选框工具,框选出椭圆框形状的四分之一部分;接着按Ctrl+J复制拷贝一下四分之一的椭圆框形状,就得到“图层 6”图层;然后在“图层 6”图层,按Ctrl+T,调整一下复制拷贝的四分之一椭圆框形状的方向和位置至左上角
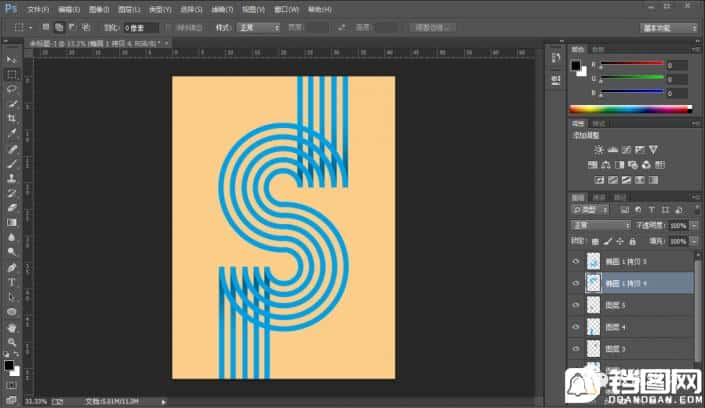
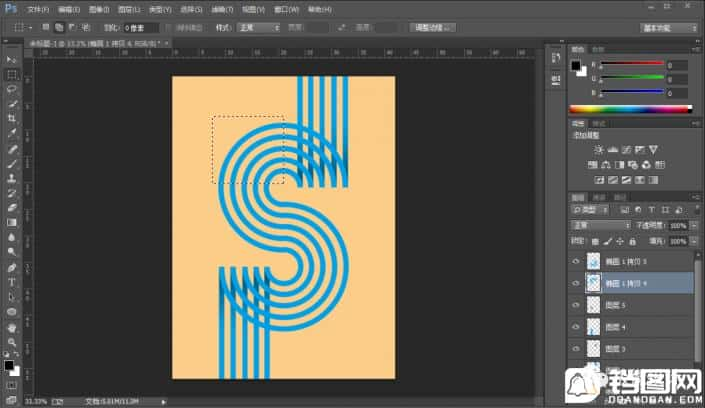
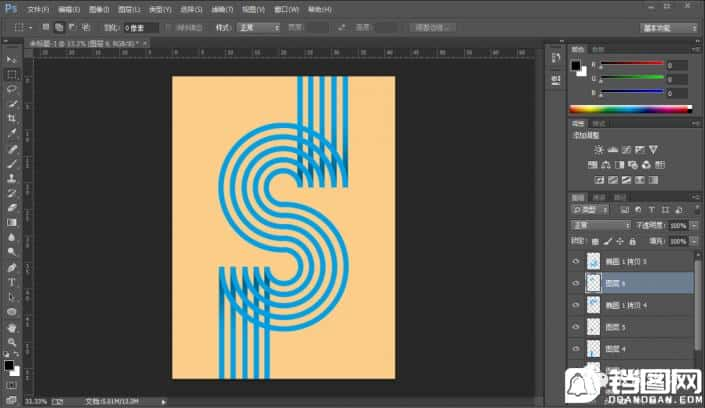
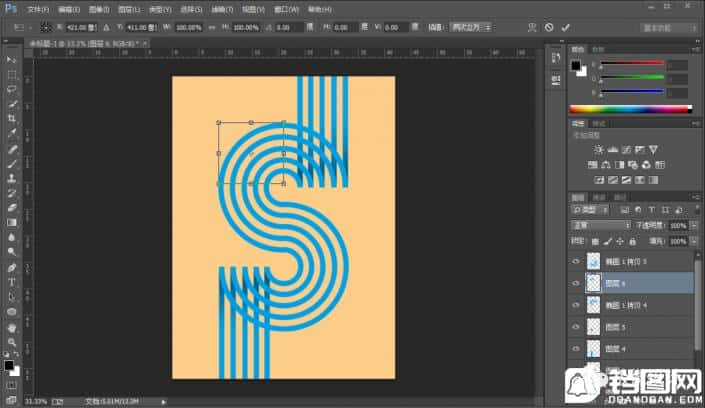
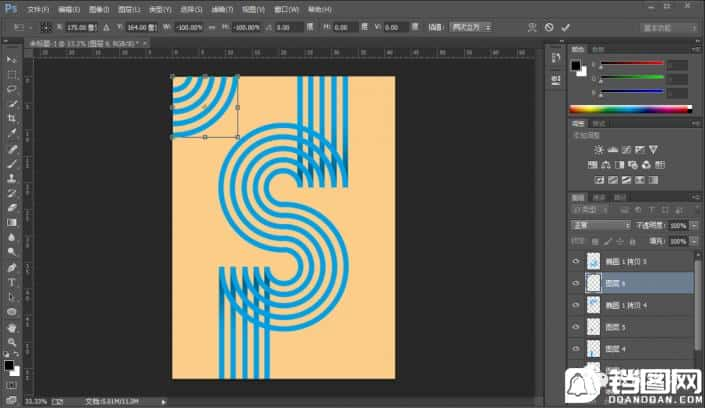
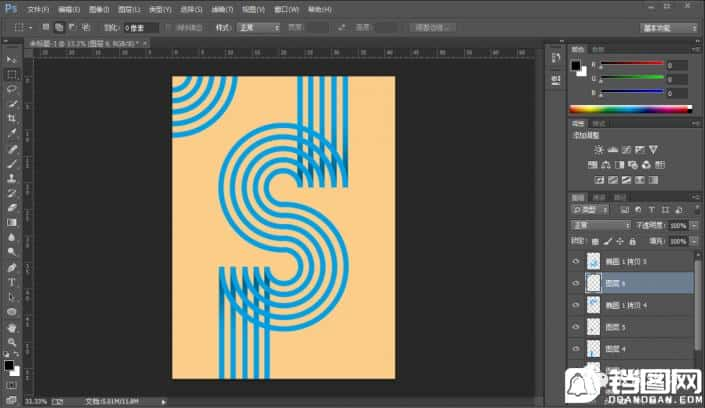
第十三步:
重复刚才的步骤,也复制拷贝个四分之一椭圆框形状并调整至右下角
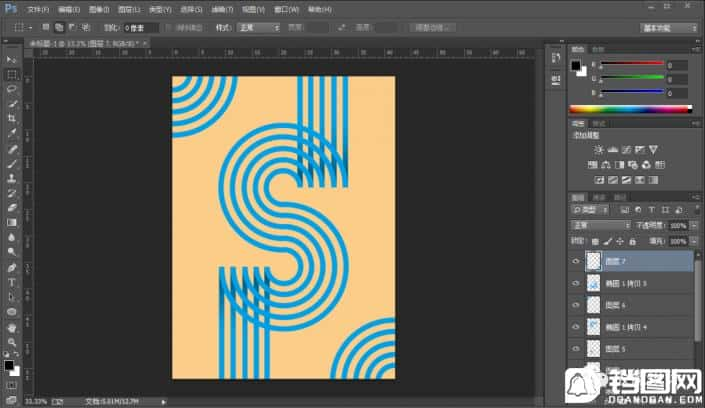
第十四步:
按T使用文字工具,随意输入一些自己喜欢的文字,使海报效果更佳,即可完成。
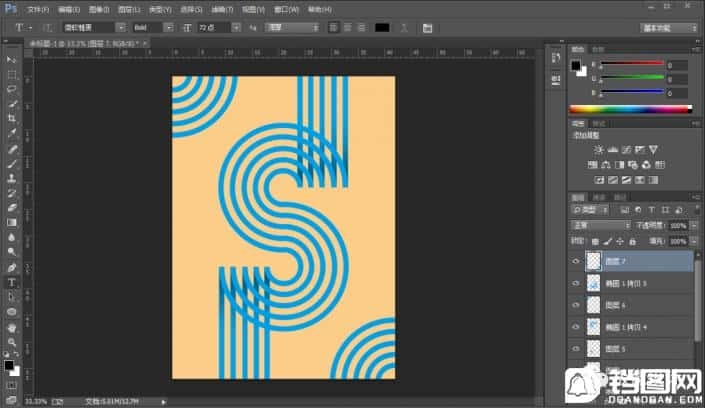
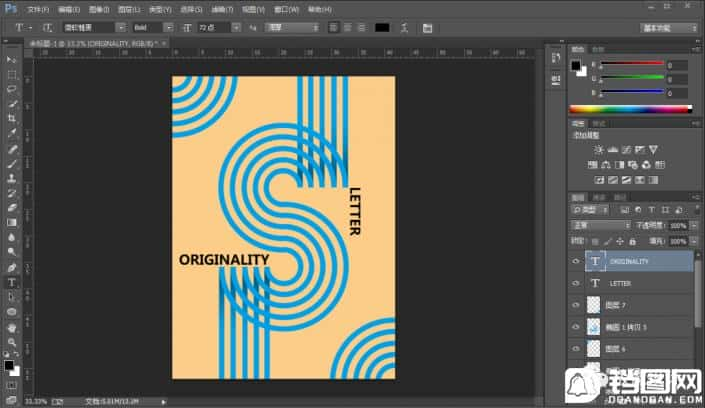
完成: