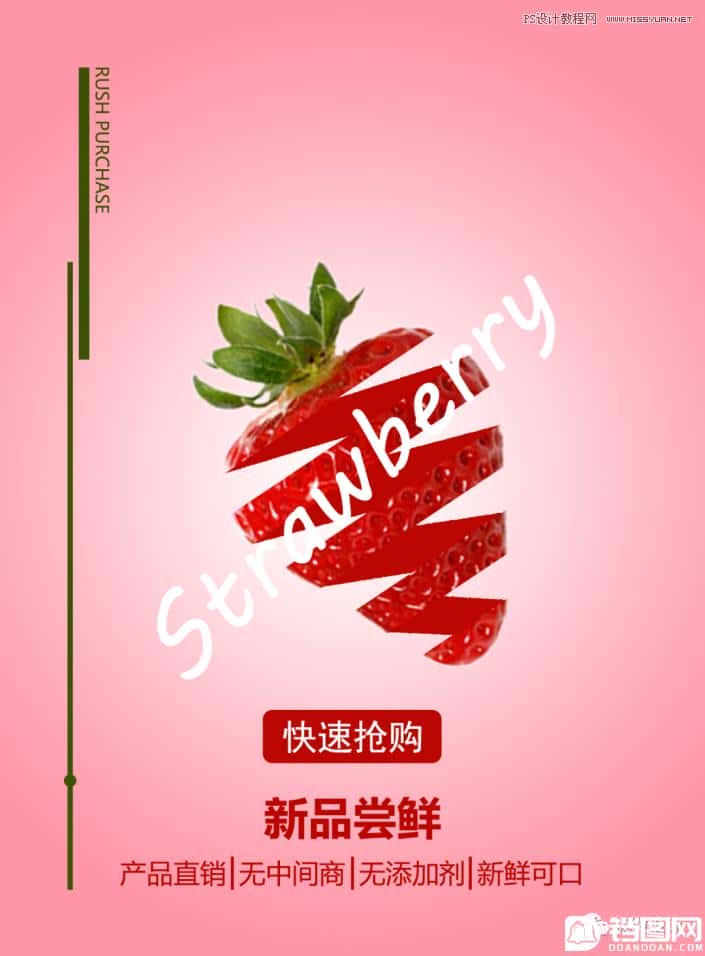Photoshop制作切割的草莓效果图

教程通过ps制作极具创意的切割水果效果,海报照片这种效果在我们的网站中同学们已经见过很多,而且在日常的广告设计中也经常见到,主要通过ps把想要切割的物体来分成几个部分,整体看上去既有食欲,也给人有一种购买的冲动,整个教程制作起来还是比较好上手的,我们主要是通过快速选择工具将要制作的素材部分选出来,再调整好大小和位置,一部分一部分的进行制作,具体的教程还是需要同学们根据实际情况来练习一下,一起来制作一下吧,相信你可以学到更多的知识和制作出更好的海报效果。
效果图:
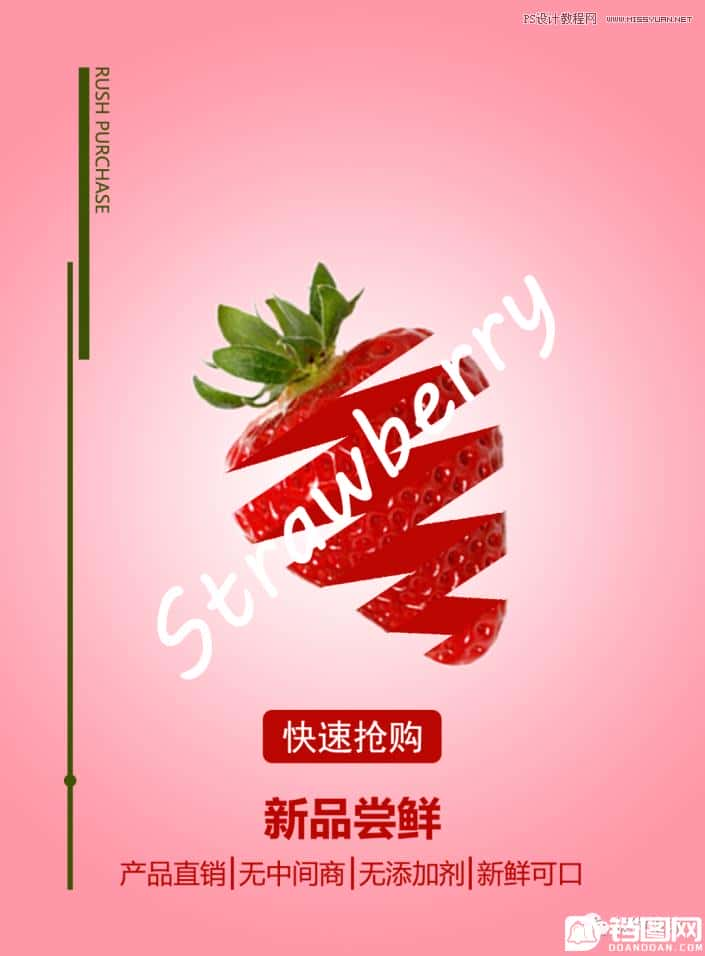
素材:

操作步骤:
第一步:
打开PS,按Ctrl+N新建一个画布(宽度:1191像素、高度:1616像素,背景内容:白色),确定后,就得到“背景”图层
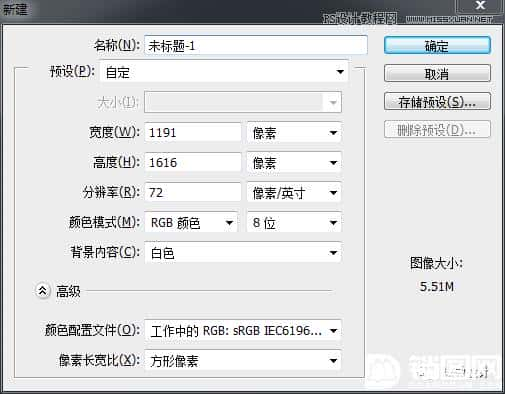
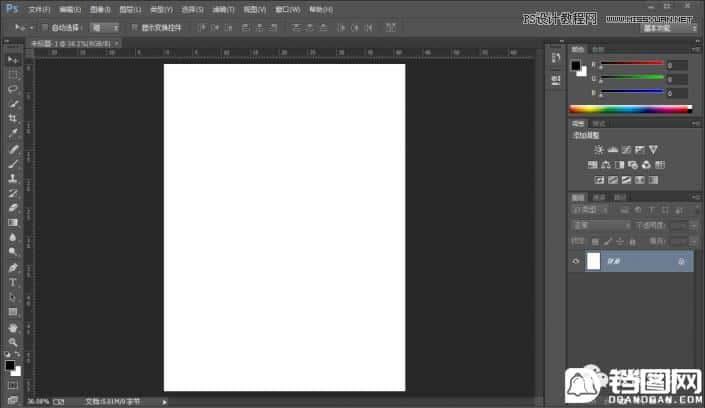
第二步:
设置,前景色:#ffffff、背景色:#ff97a8;接着点击选择:图层 >新建填充图层 >渐变,就得到“渐变映射 1 ”图层;然后在“渐变映射 1 ”图层的‘渐变填充’面板,设置(渐变:前景色到背景色渐变、样式:径向、角度:90度、缩放:100%、把‘与图层对齐’打勾),好了后点击‘确定’
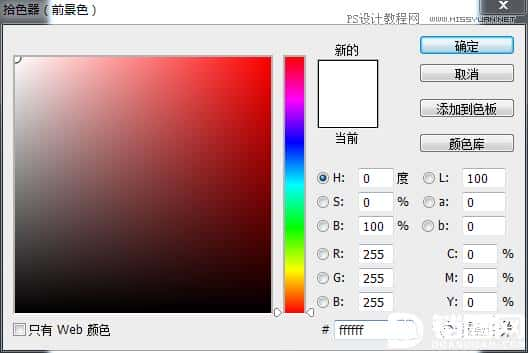

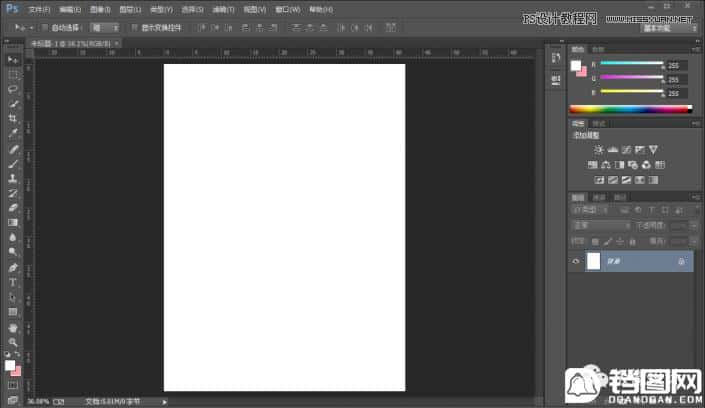

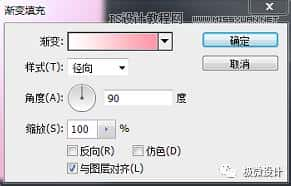
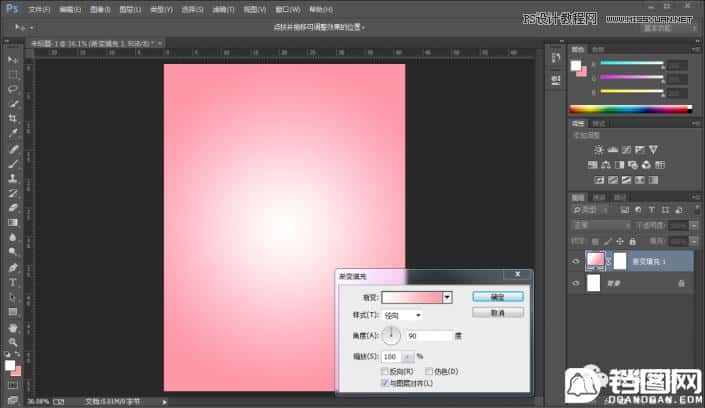
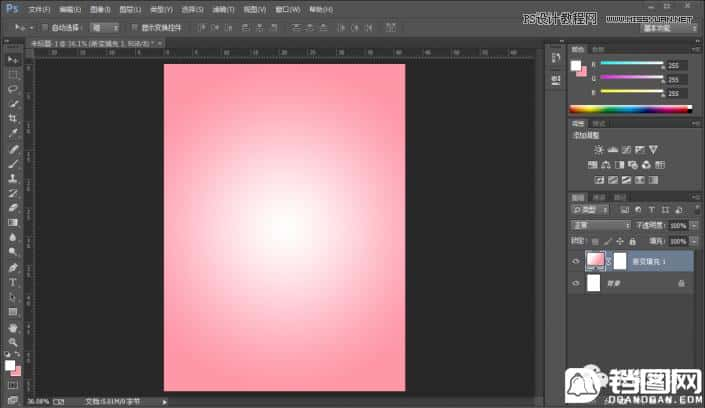
第三步:
按Ctrl+O将‘草莓素材’的图层打开;接着按W使用快速选择工具,将素材的草莓部分选取出来,好了后;然后按V使用移动工具,将草莓部分的选区拖移到刚才的背景图层画布,按Ctrl+T调整好大小和位置,就得到“图层 1 ”图层
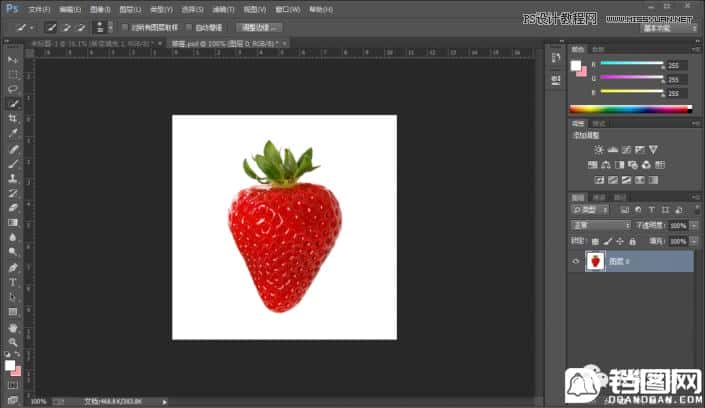
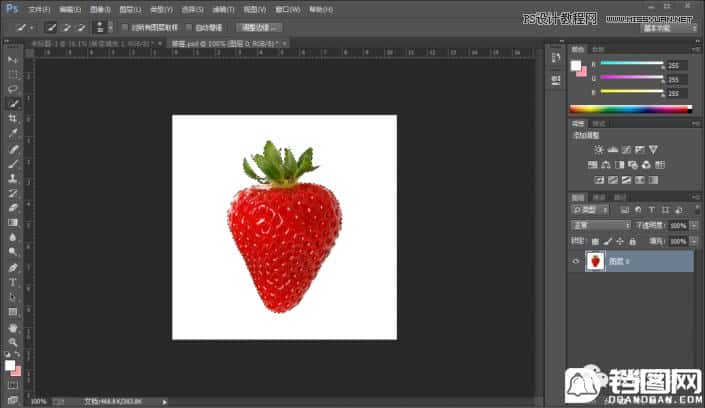
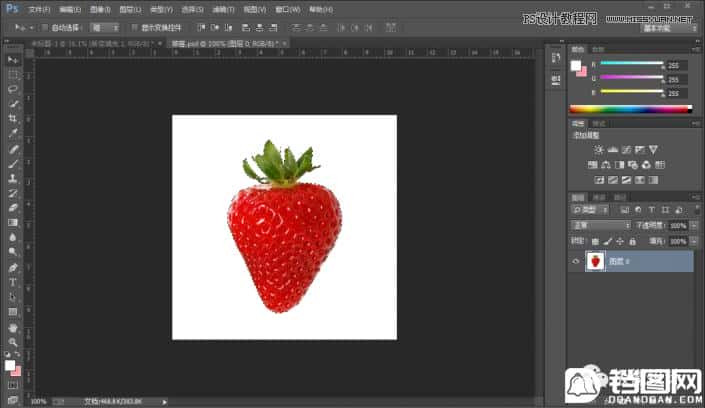
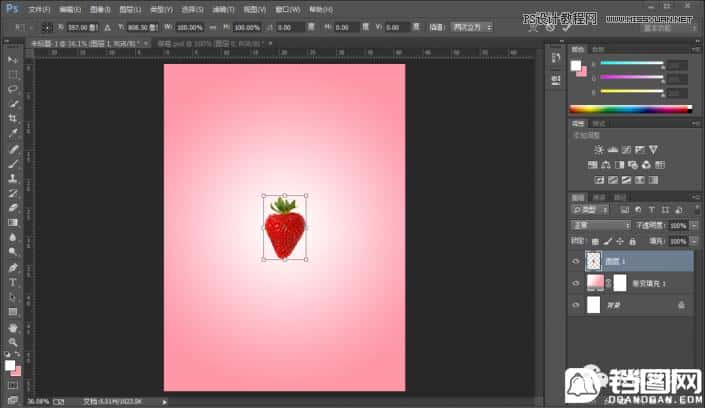
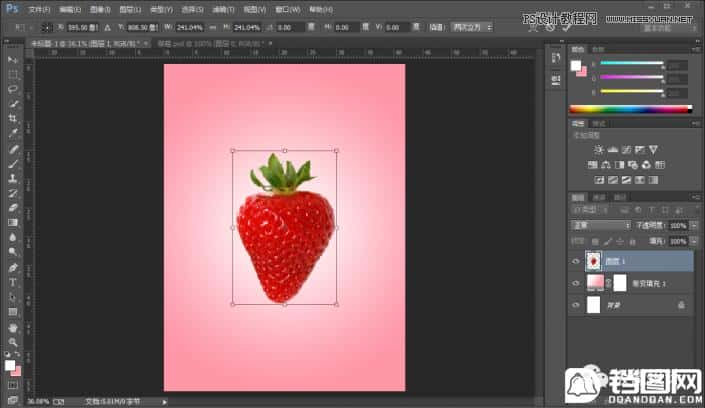
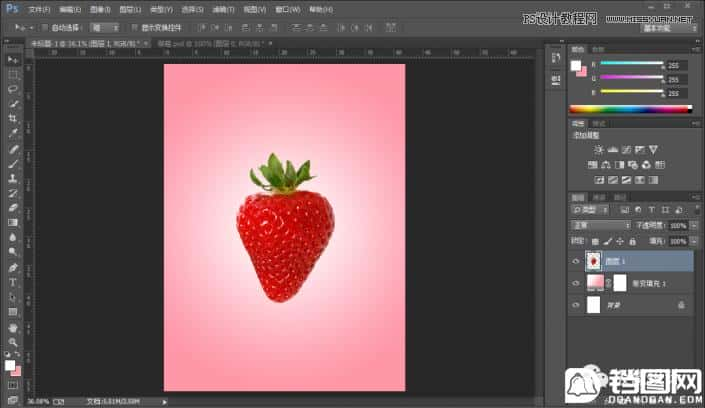
第四步:
在“图层 1 ”图层,按M使用矩形选框工具,选择‘添加到选区’功能,在草莓部分框选出几个横长状的选区;接着按Delete清除;然后按Ctrl+D取消选择;再按Ctrl+T调整一下角度

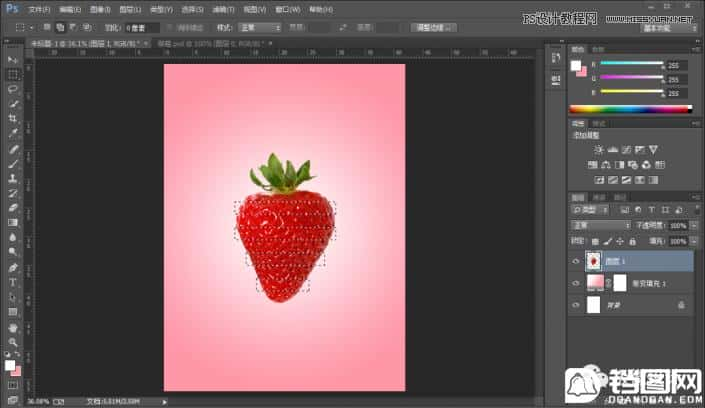
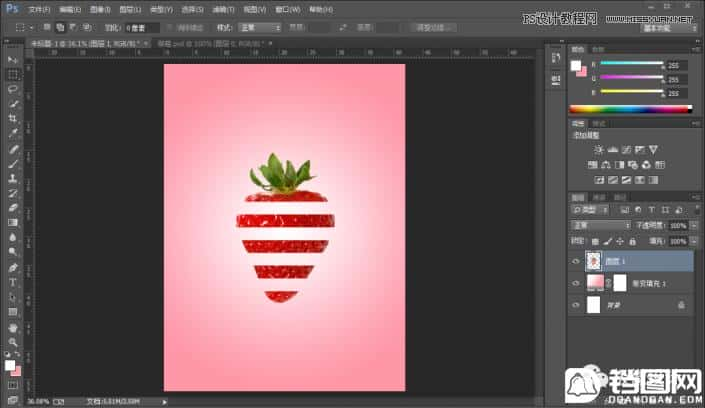
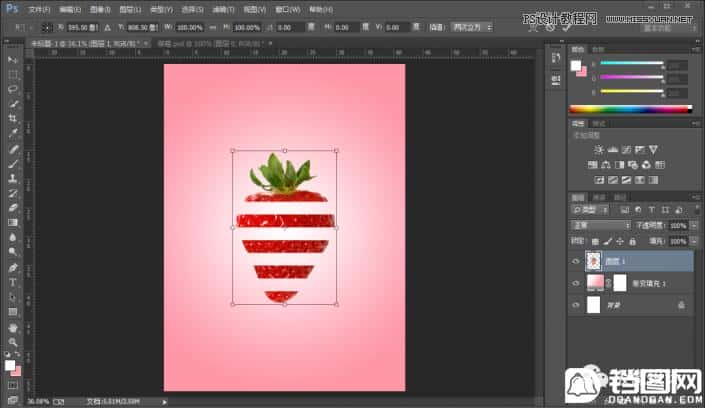

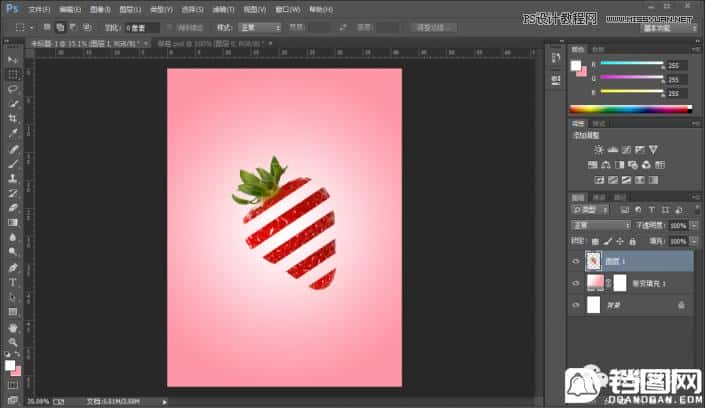
第五步:
按Shift+Ctrl+N新建一个图层,就得到“图层 2 ”图层;接着在“图层 2 ”图层,按L使用多边形套索工具,选择‘添加到选区’功能,在草莓部分索套出几个斜长状的选区;然后按Shift+F5在选区内填充(颜色:bc0601),好了后点击‘确定’;再按Ctrl+D取消选择
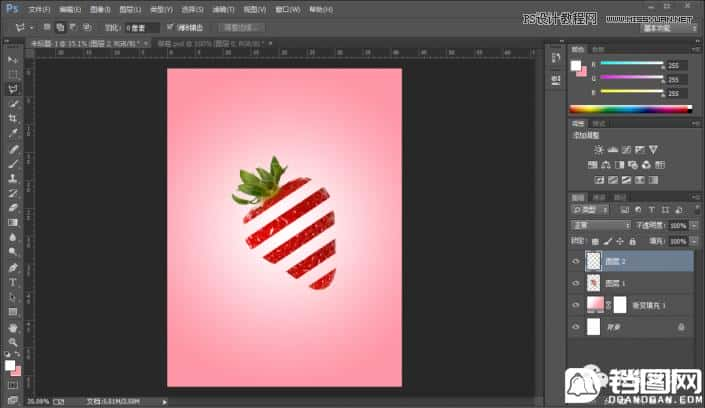
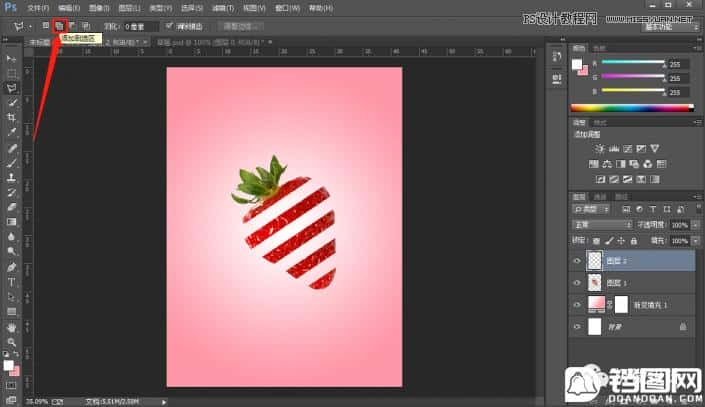
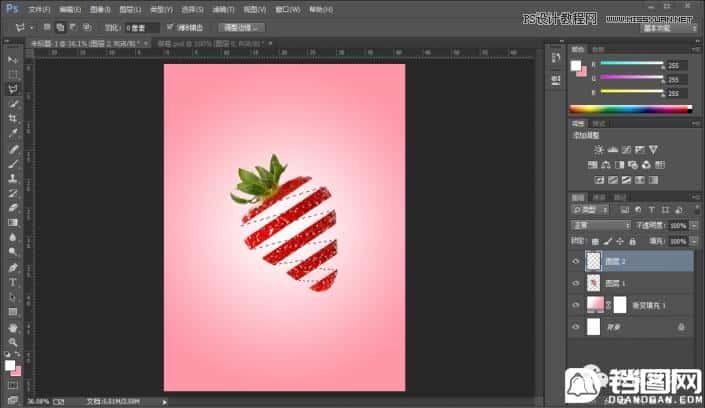
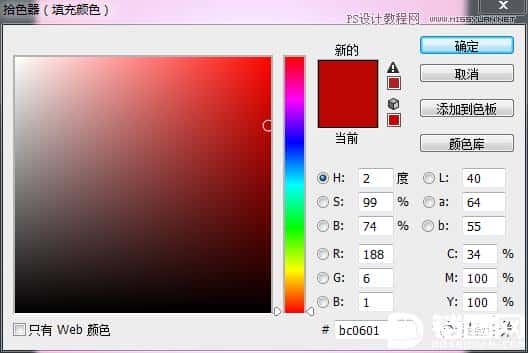
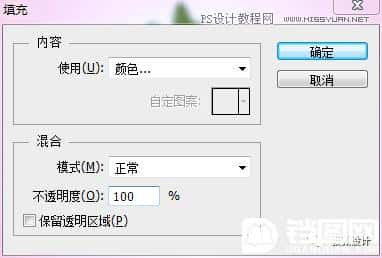
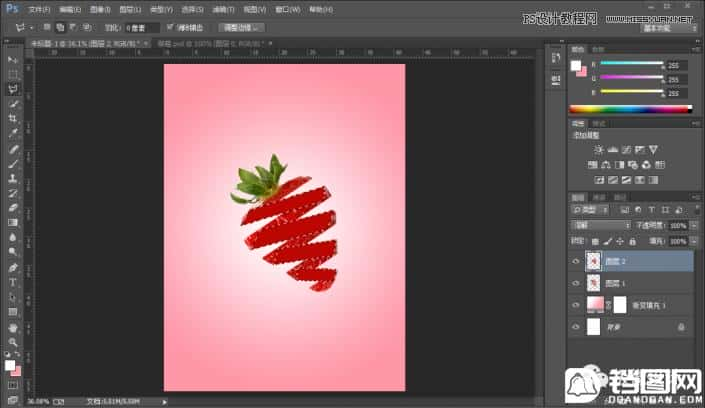
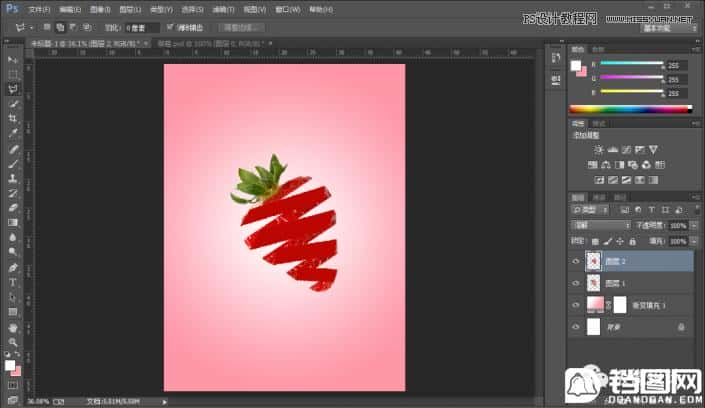
第六步:
把“图层 2 ”图层的图层顺序拖移动到“图层 1 ”图层的下面
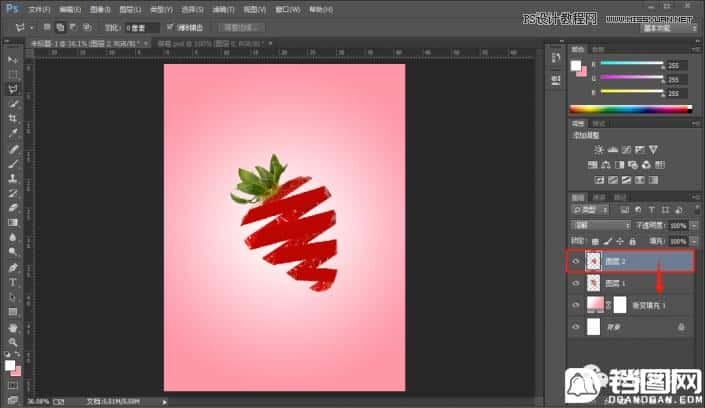
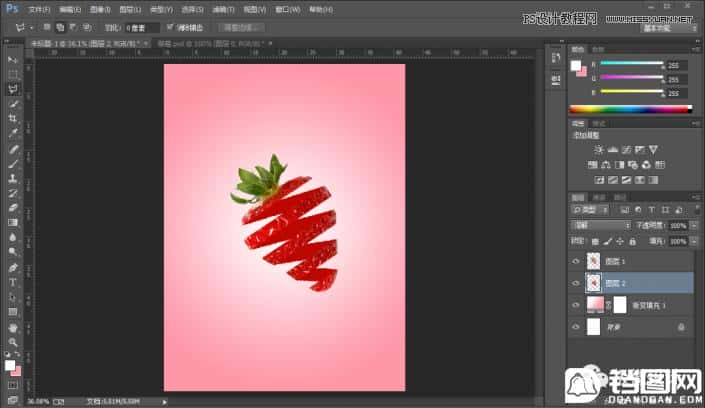
第七步:
按T使用文字工具,输入自己喜欢的文字(比如:Strawberry),好了后,就得到“Strawberry”文字图层;接着在“Strawberry”文字图层,按Ctrl+T调整一下文字的角度
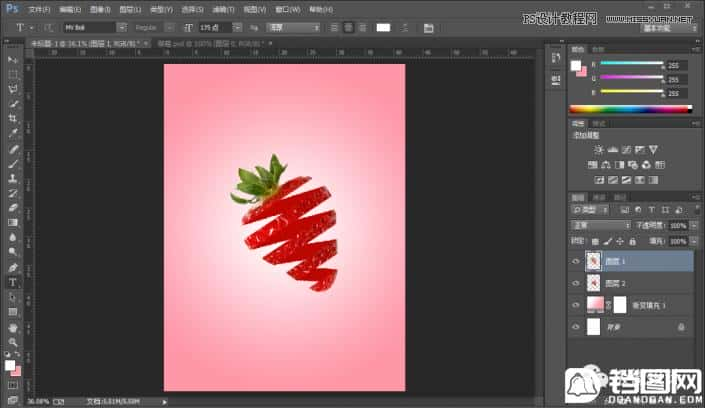
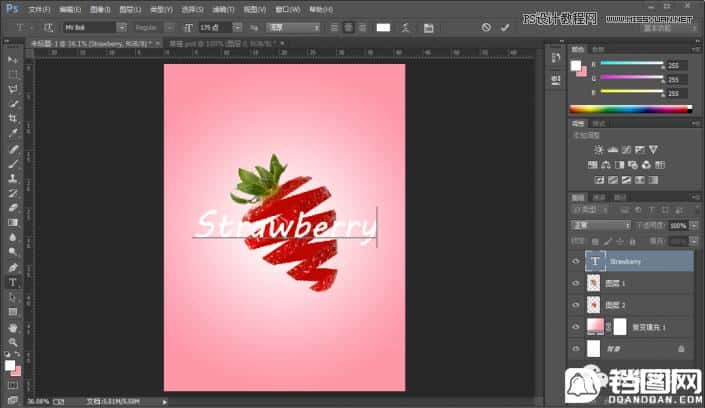
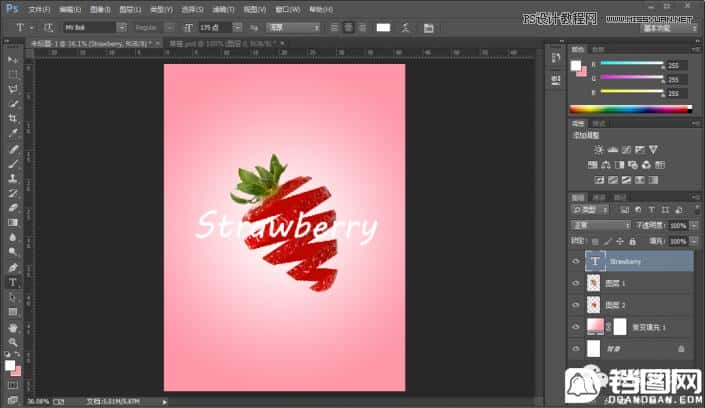



第八步:
按U使用圆角矩形工具,设置(填充:bc0601、描边:无、半径:16像素),在图像中拖画出一个圆角矩形形状,好了后,就得到“圆角矩形 1 ”图层
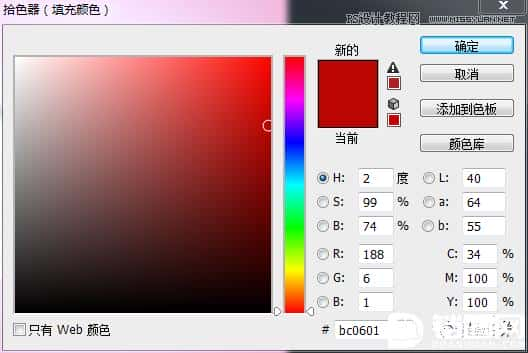
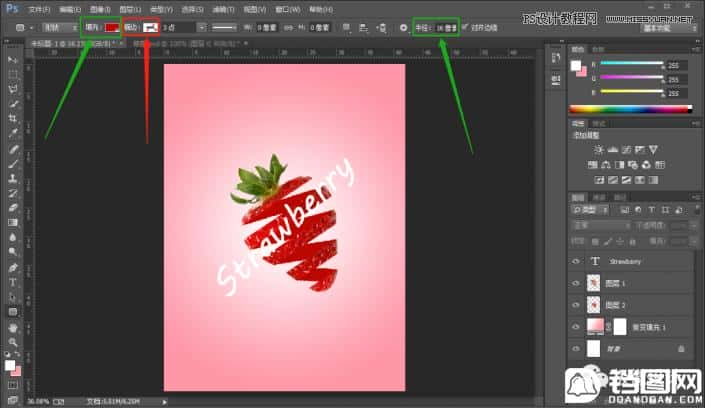

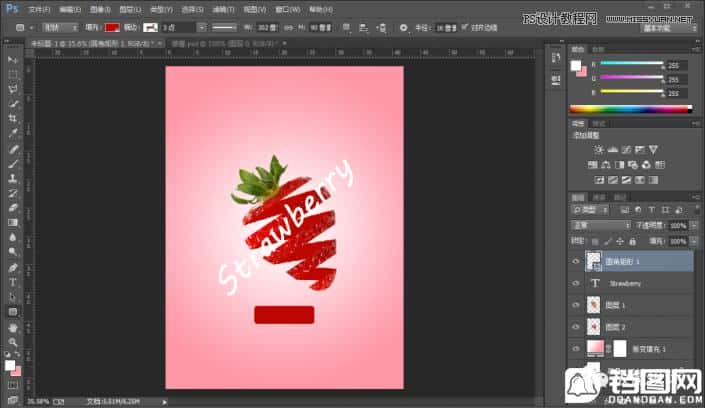
第九步:
按T使用文字工具,在圆角矩形形状内输入自己喜欢的文字(比如:快速抢购),好了后,就得到“快速抢购”文字图层
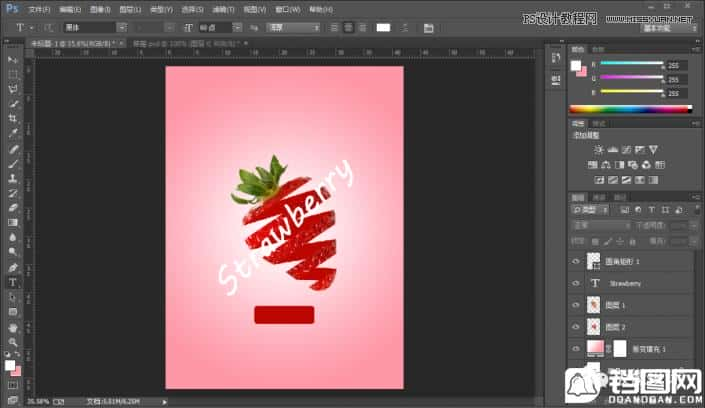


第十步:
按T使用文字工具,随意输入一些自己喜欢的文字,使海报效果更佳,即可完成。


完成: