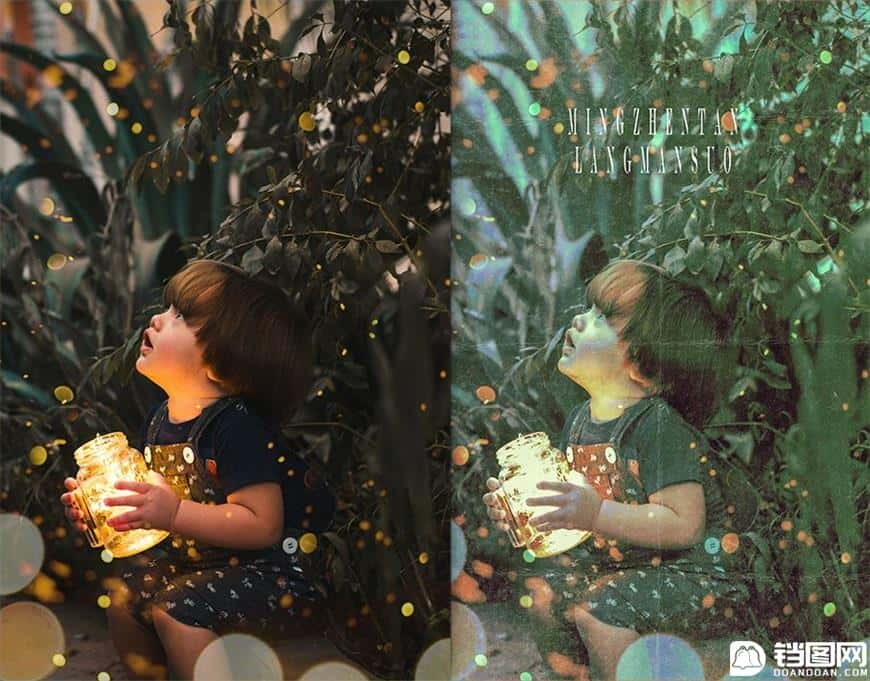教程效果图
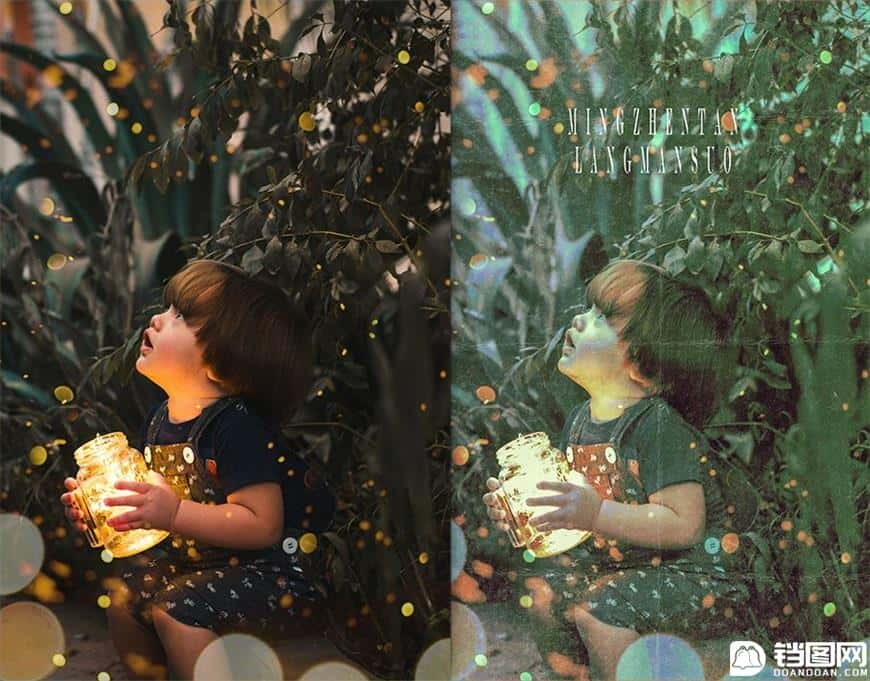
关键步骤提示
详细操作请看文章开头的视频教程演示。
Step 01 渐变叠加
给画面叠加一层渐变色彩,确定整体的调色风格。

Step 02 可选颜色
用可选颜色图层和曲线图层,对画面的颜色作进一步调整。




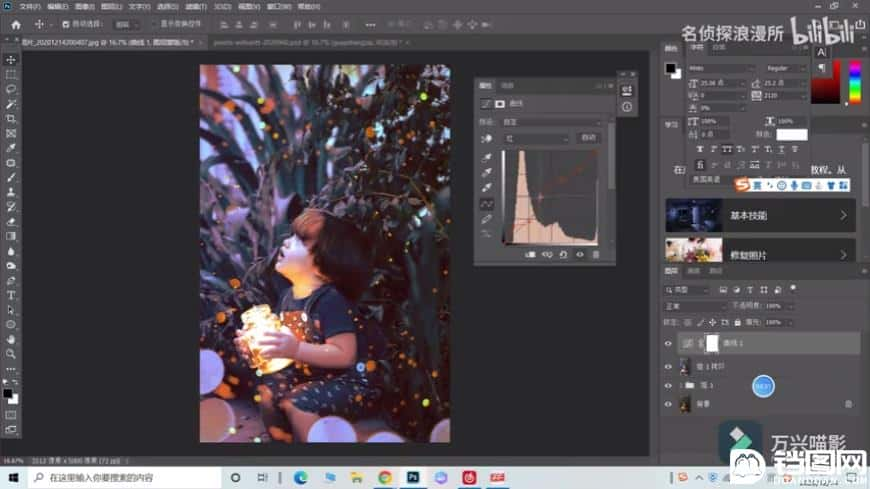

Step 03 质感滤镜
在滤镜库中添加纹理化和粗糙蜡笔的效果,提升画面的整体质感。
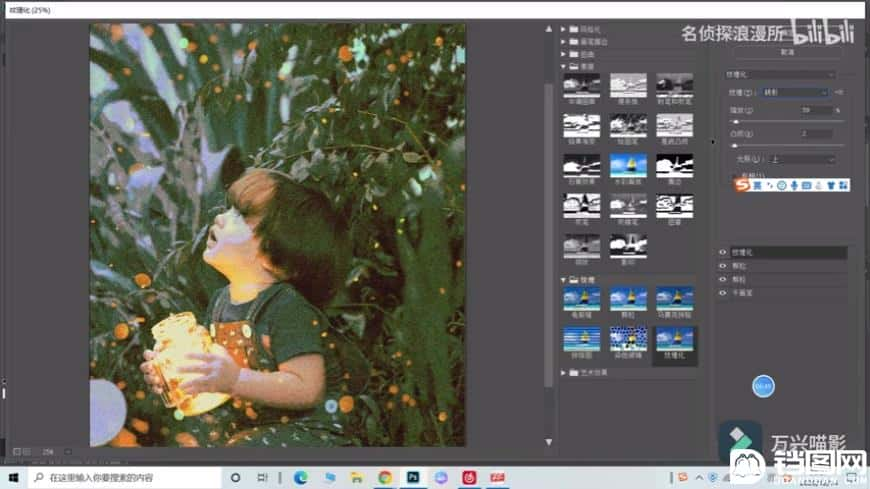
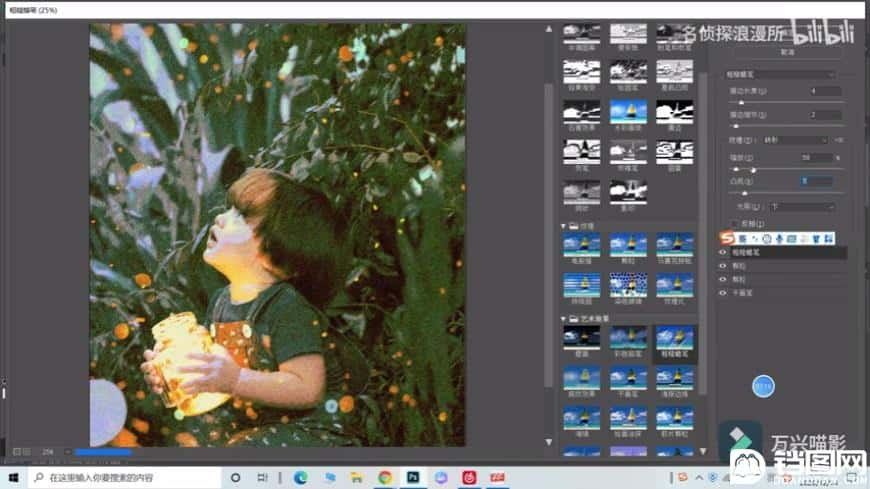
Step 04 camera raw滤镜
进入camera raw滤镜,对画面中的颜色进行更加细致的调整。
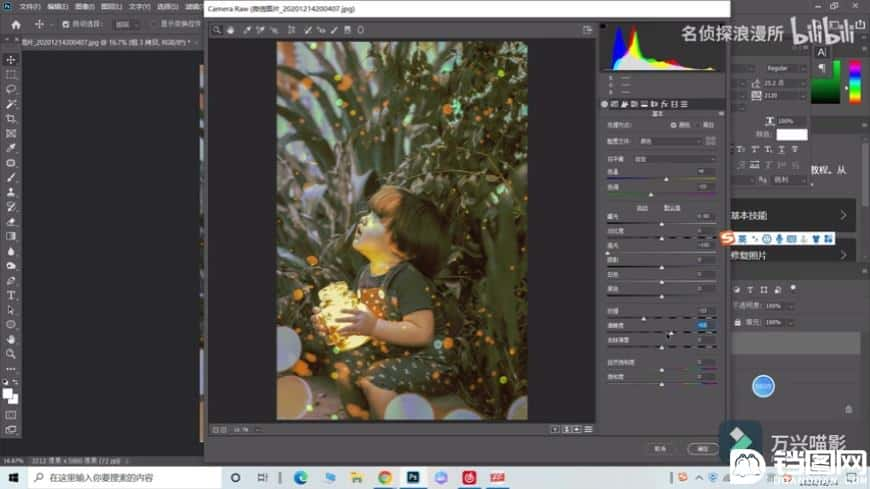
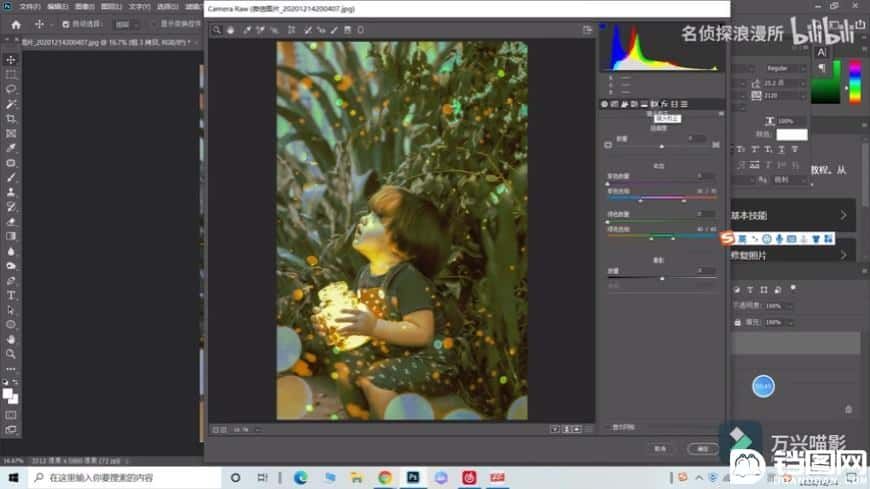
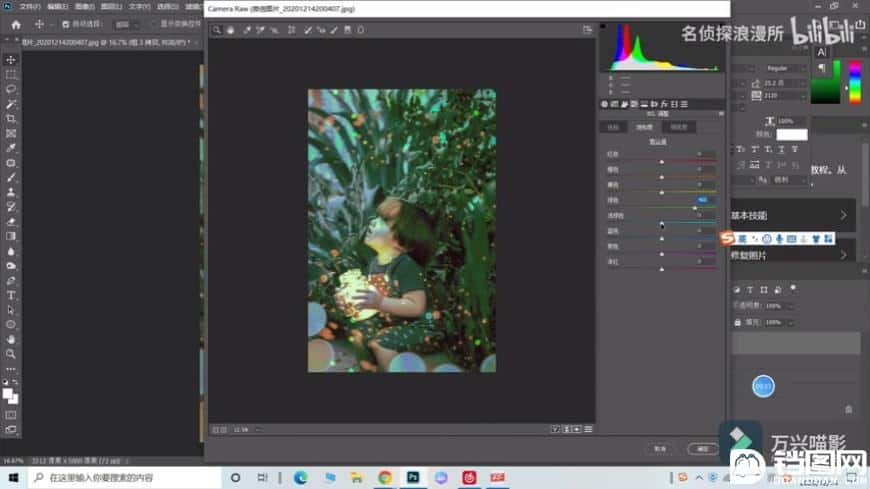

Step 05 叠加纹理
在画面中叠加一层粗糙纸张的纹理,让海报的质感更加鲜明。
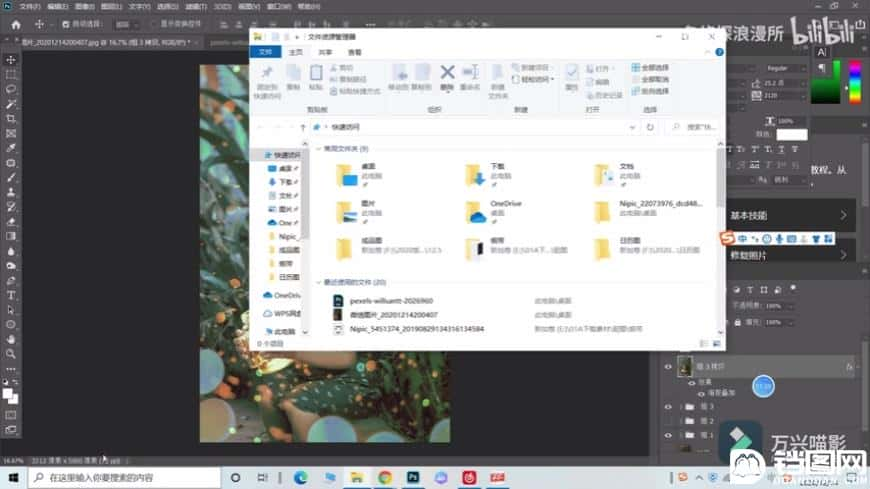
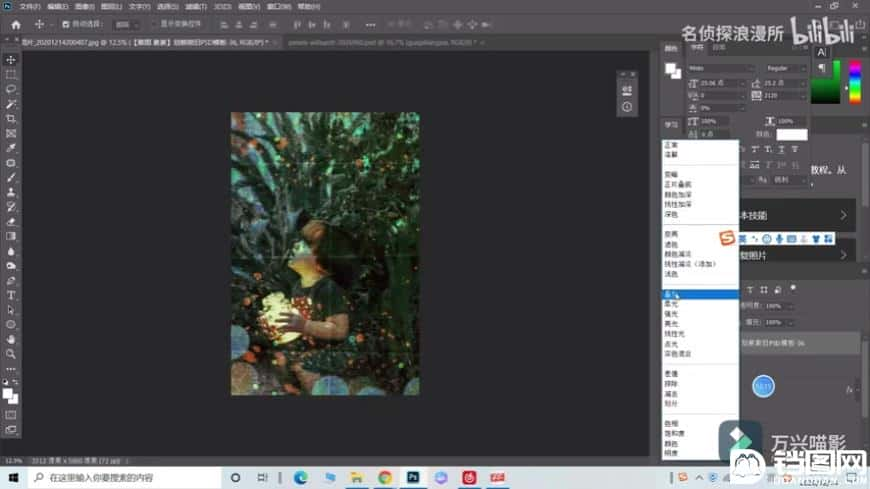
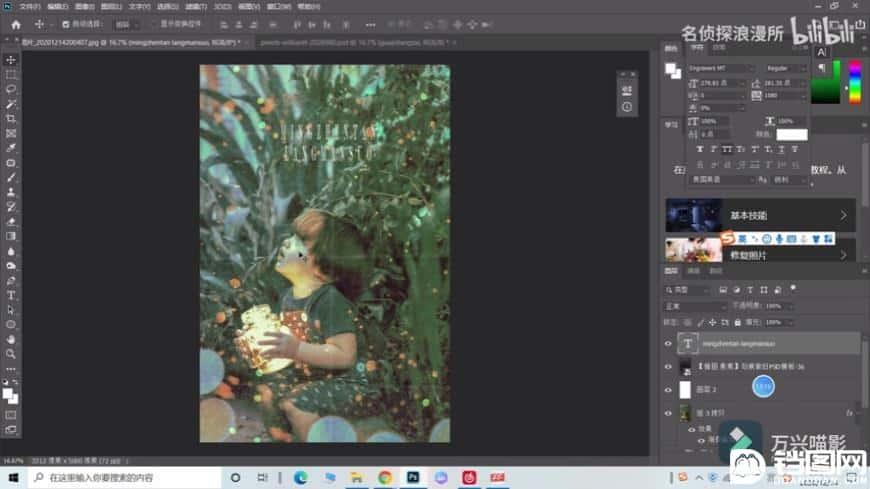
最终效果图