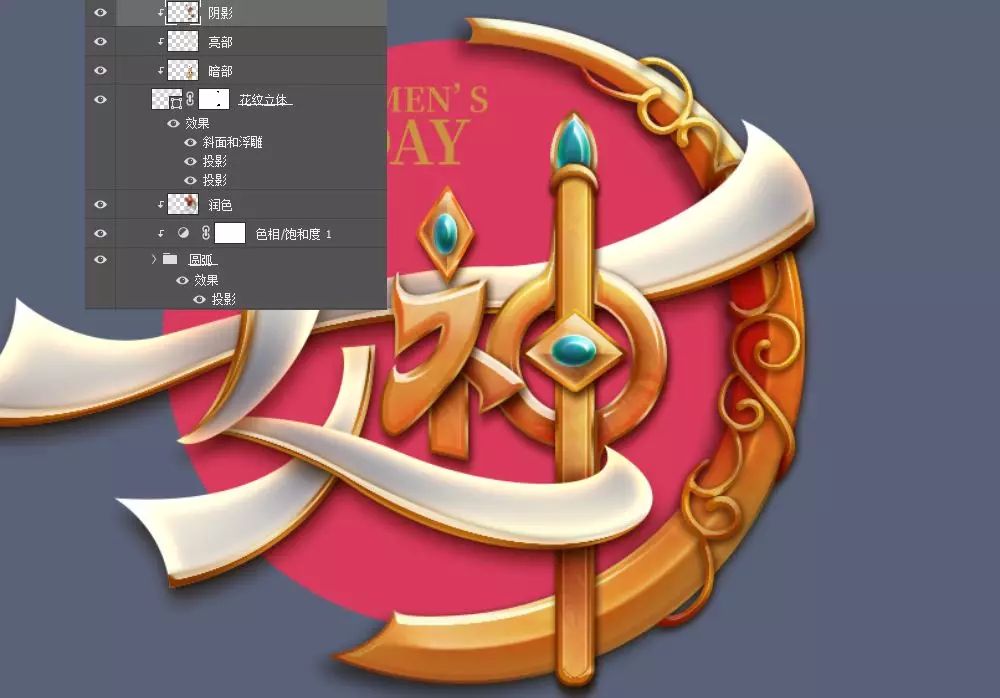Photoshop制作金属质感的女神节艺术字

字体帮推出的字效教程,每一篇、每一个步骤都非常详细,如果你有足够耐性,是基本可以练会的,另外,大家千万不要以为这样的教程,只能做这样单个的字体案例,跟着教程学会之后,还要把里边的各种知识点充分咀嚼和消化,尽可能做到举一反三、融会贯通,这样,你的学习效果才能最大化,你在学习过程中付出的时间和精力,才能带来更大的价值!
效果图

思路解析
「女神」两个字给我的感觉是不容侵犯的,想象中是集美丽和智慧于一身的充满正义感的女王,她穿着一身飘逸的衣裳,拿着神圣的手杖,自带光芒……
实现软件
AI、Photoshop CC
步骤展示
Step 01 字型
1.1 还是在稿纸上画草稿,拍照导入AI(这个草稿跟最终稿有点不一样,用钢笔勾线的时候临时改变了想法,把一些装饰去掉了)。

1.2 AI钢笔工具勾出字型并分别填色,有些小地方作了一些调整。
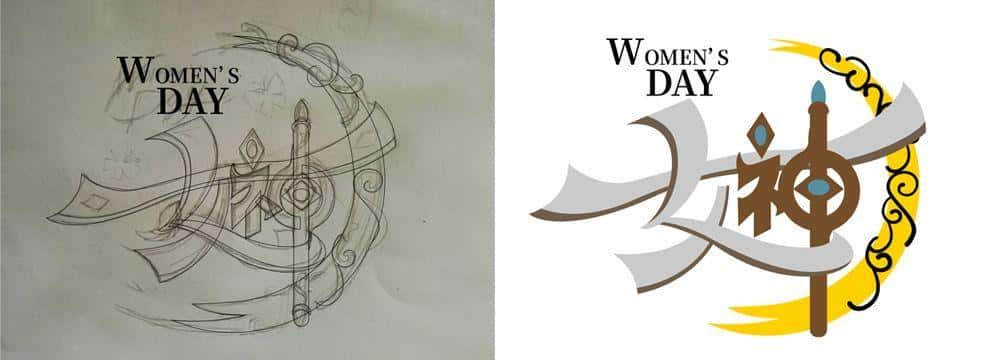
Step 02 复制到PS
2.1 打开PS,新建文件2000*1320px,分辨率为300,背景填充#5a6279,在AI里选中一个笔画ctrl+c复制,回到PS,ctrl+v粘贴,弹出的窗口选形状图层-确定,把刚才勾好的笔画分别复制粘贴过来,摆放好位置(可以先复制整个字型到PS降低不透明度作为位置参考),重新填充颜色和重命名。观察了一下,决定在后面加个圆形,让它的整体感更强一些。
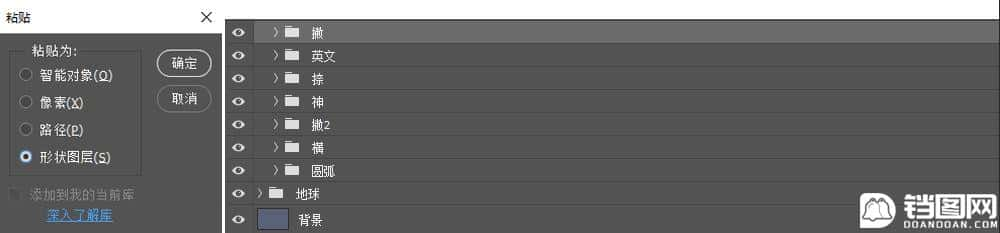
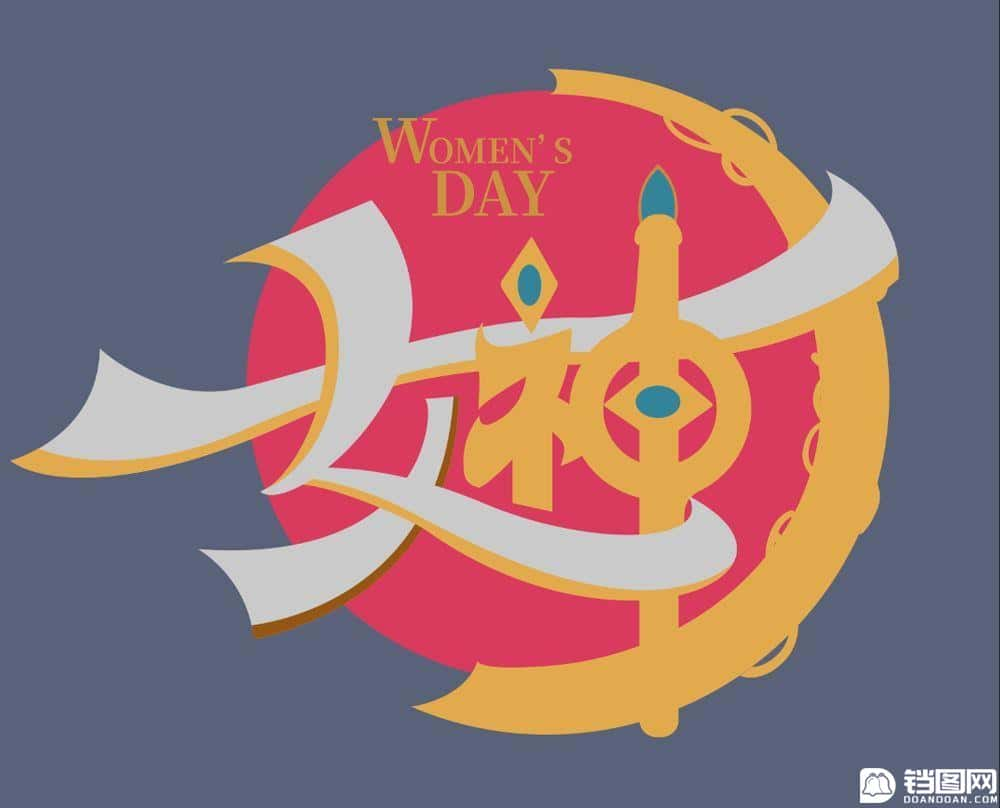
Step 03 字效制作
开始做字效了,一般都是先从主体开始,先做重要的字,这里就先做这个神字,感觉把神这个字做出来了,后面的就会更加有信心做好(我觉得这一步挺重要的)。
3.1 找到神这个组里面的横撇图层,我们先从横撇这个图层给它做立体感,添加斜面浮雕-描边-投影-投影。
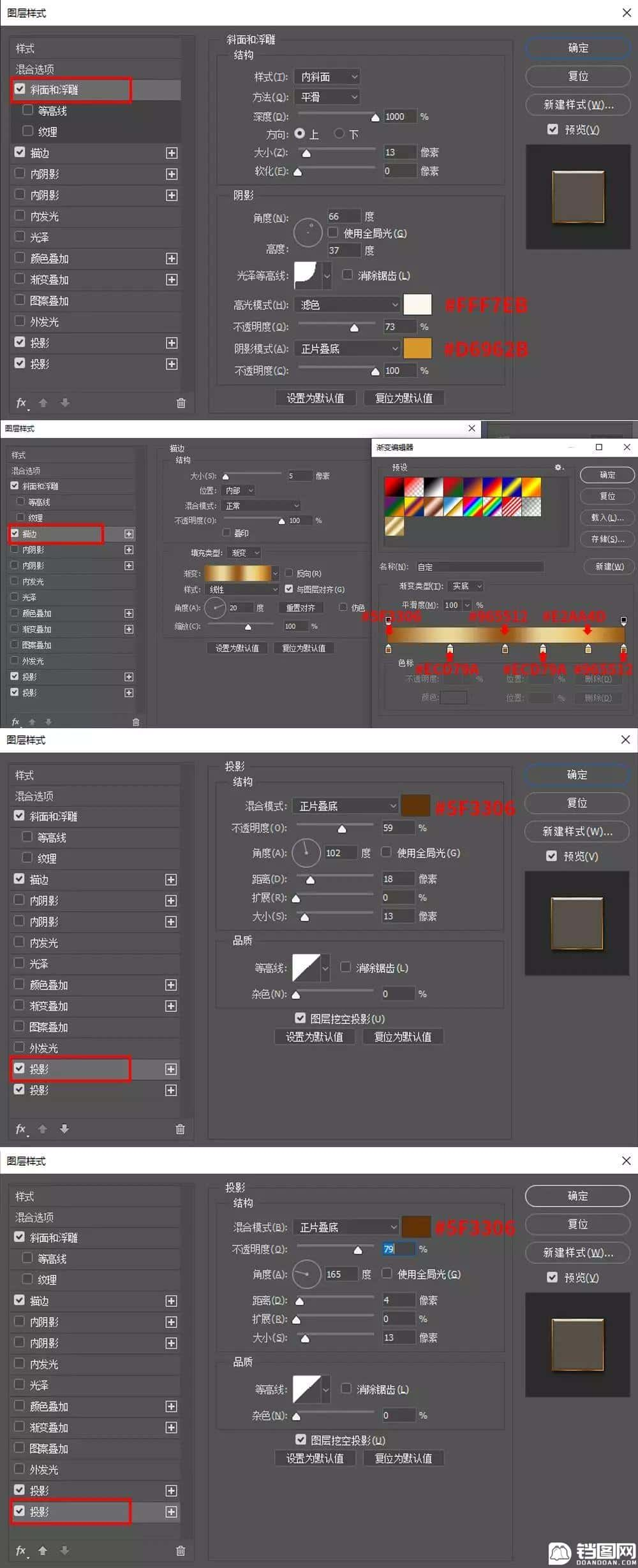
3.2 立体感有了,需要给它加点颜色。ctrl+shift+alt+n(下面如有重复快捷键时省略)新建一层,用系统自带的柔边圆画笔工具,在如下位置画几下。画笔可调到合适大小来画(按键盘上的左中括号【和右中括号】)。
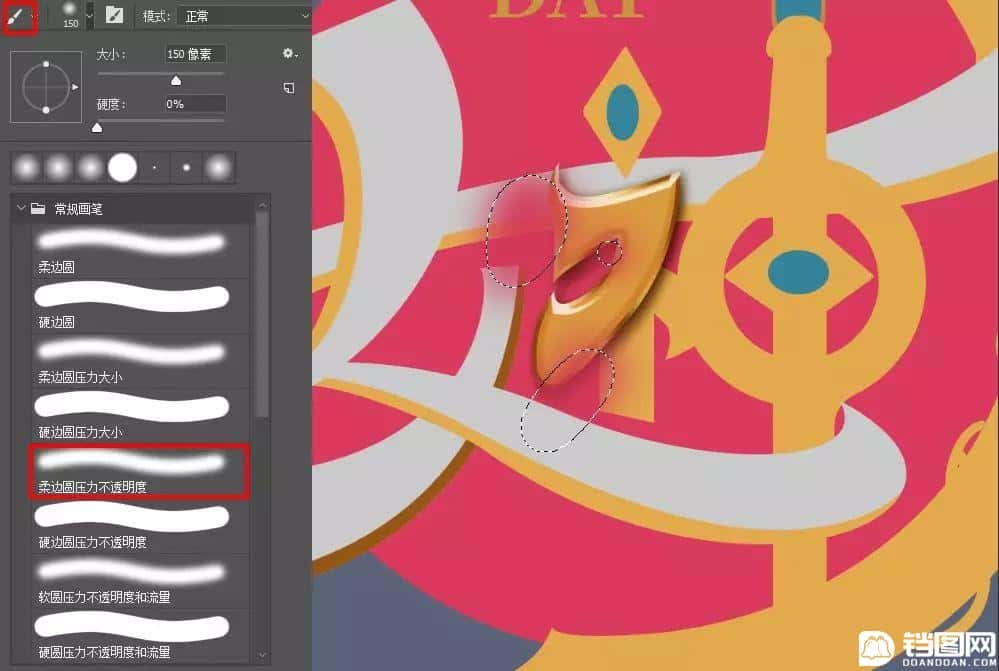
图层模式为叠加,ctrl+alt+g(下面重复快捷键时省略)剪切蒙版。
3.3 神字的其他笔画可以复制横撇这个图层样式,先选中横撇这个图层,右键-拷贝图层样式-再选择其他笔画图层-右键-粘贴图层样式。
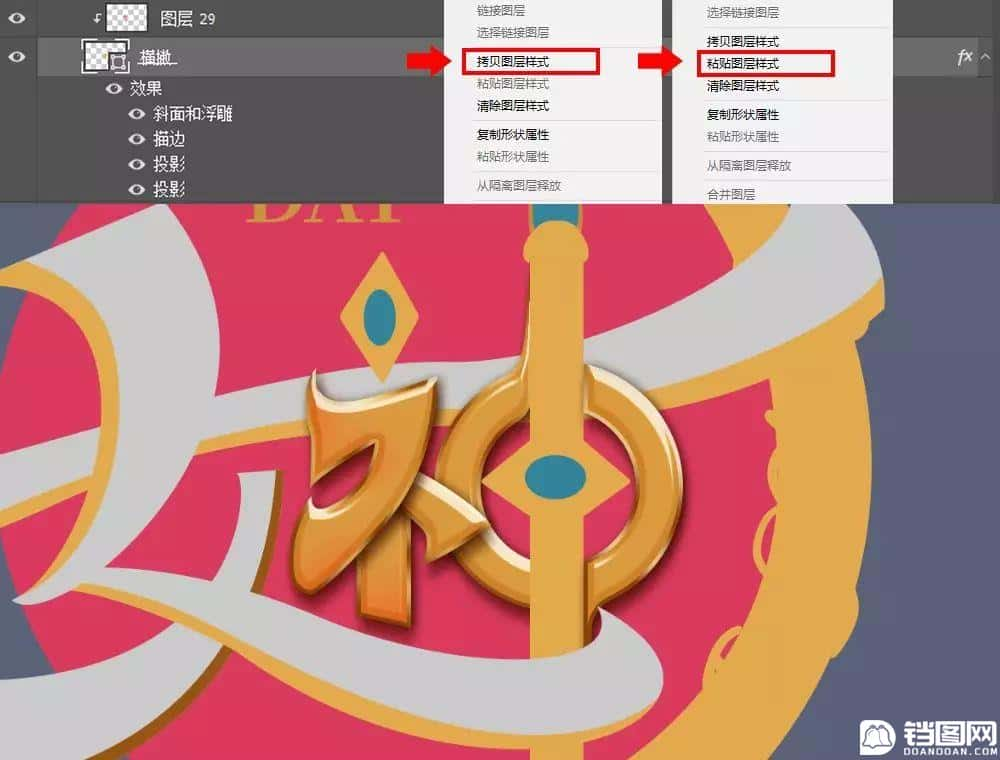
3.4 神字的竖这一笔也是粘贴刚才的图层样式,双击图层样式,作一些小修改,让它有一些变化:
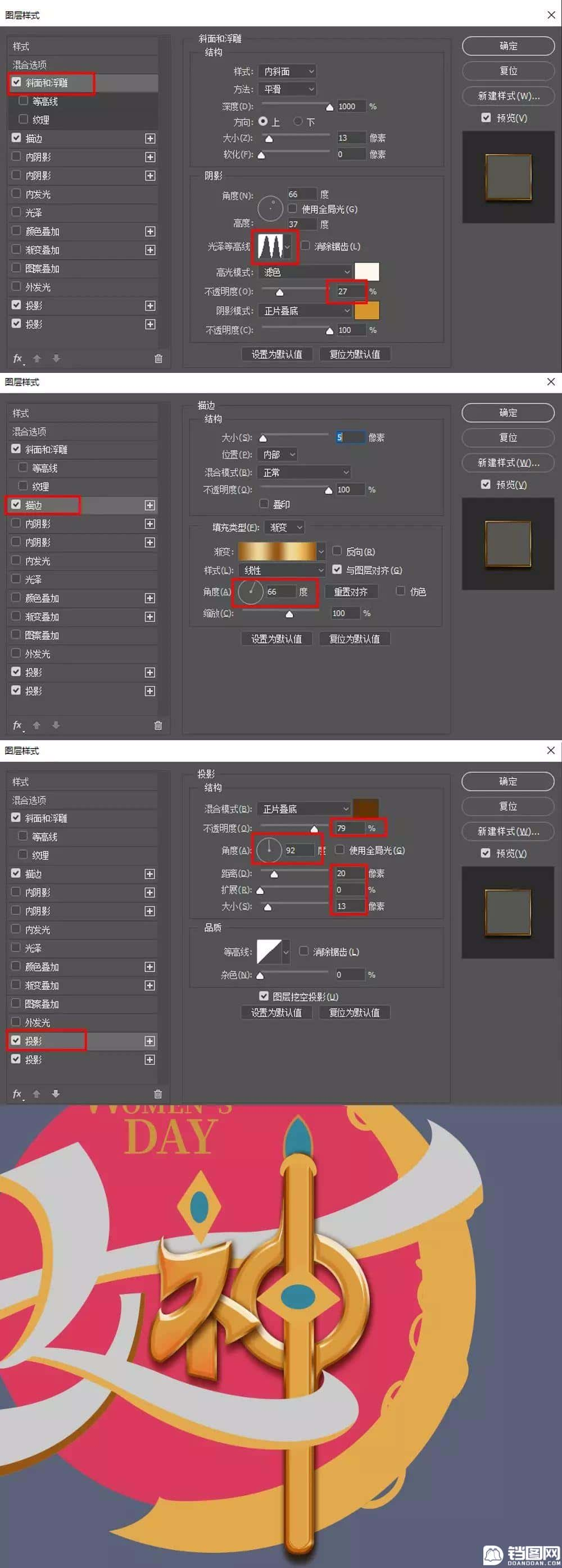
3.5 给它加一点光影,新建两层,分别命名为:阴影(图层模式-正片叠底,颜色#8a5225),亮部(图层模式-叠加,颜色#8a5225),用画笔在竖的重叠的地方和右上面画几笔,剪切蒙版。
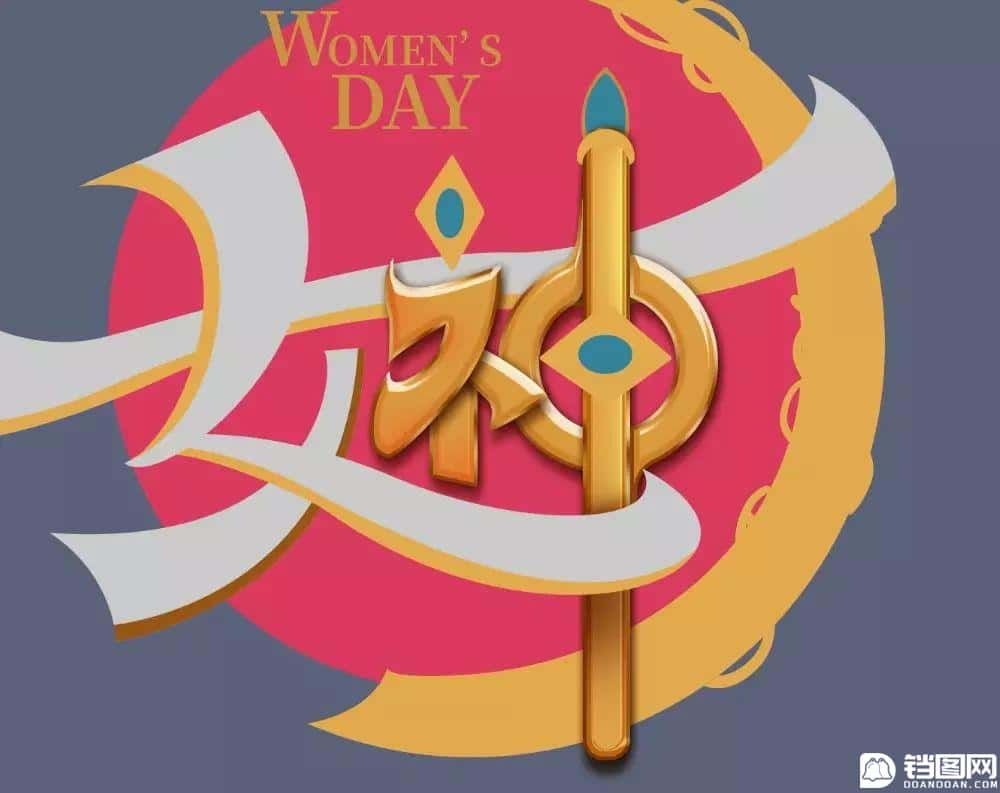
3.6 把神字中间的宝石部分做出来。找到这个图层,添加图层样式-内阴影-投影。
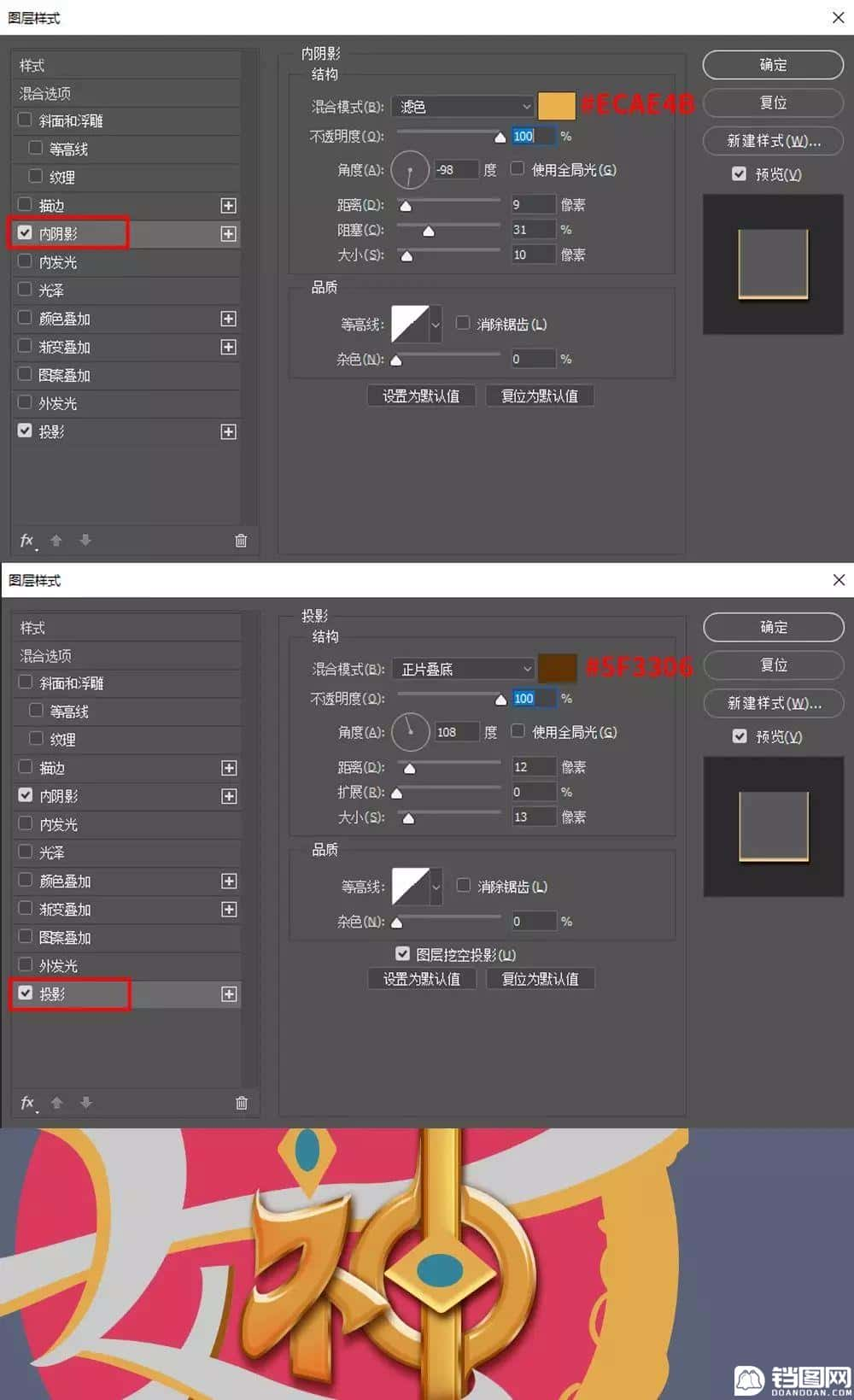
3.7 在这个层上,我们用钢笔工具,形状模式,颜色#8f501c,勾出一个三角形,剪切蒙版,命名暗部;再新建一层,命名为亮部,用画笔,颜色#f7e6c5,在右上角和左下角画几笔,作为高光和反光,剪切蒙版。
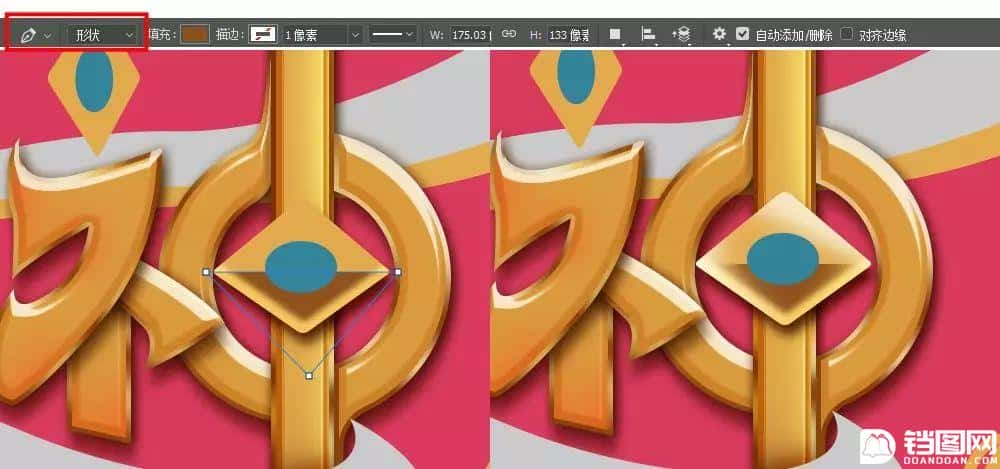
3.8 觉得有点单调,决定给它加一个边,在这个层的上面新建一层,ctrl+单击这个层,调出选区,填充颜色#dd6919 ,选择-修改-收缩-收缩量为5-确定,按delete,删除,得到一个边。
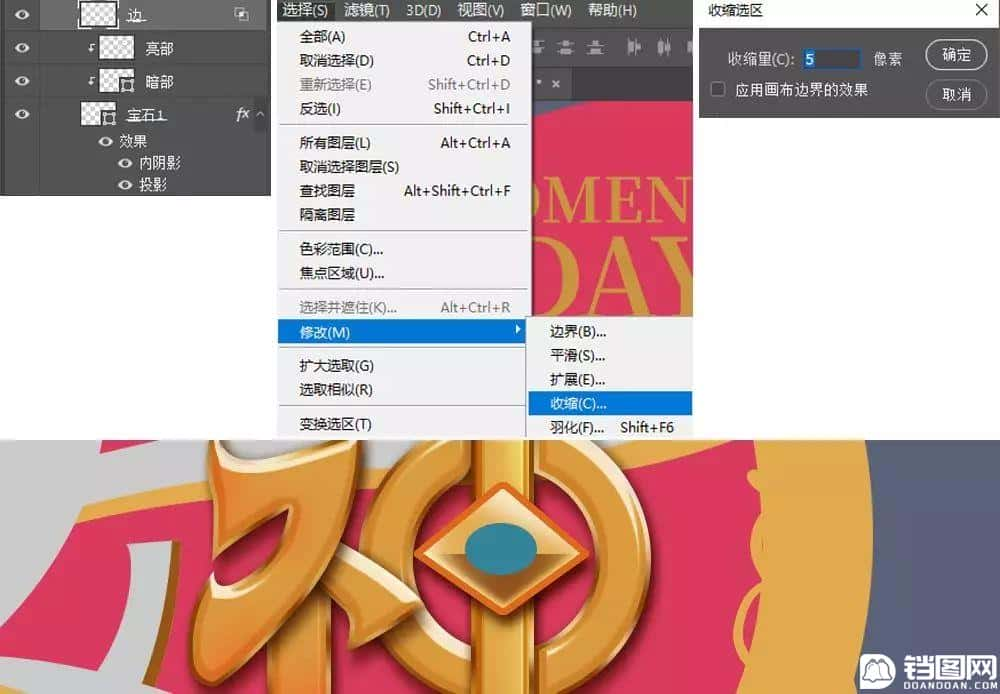
3.9 同样也给这个边添加图层样式-斜面浮雕,在它的上面新建两层,亮部(图层样式-叠加,颜色#fffde2)和暗部(图层样式-正片叠底,颜色# 7e3203),用画笔在如下位置涂几下:
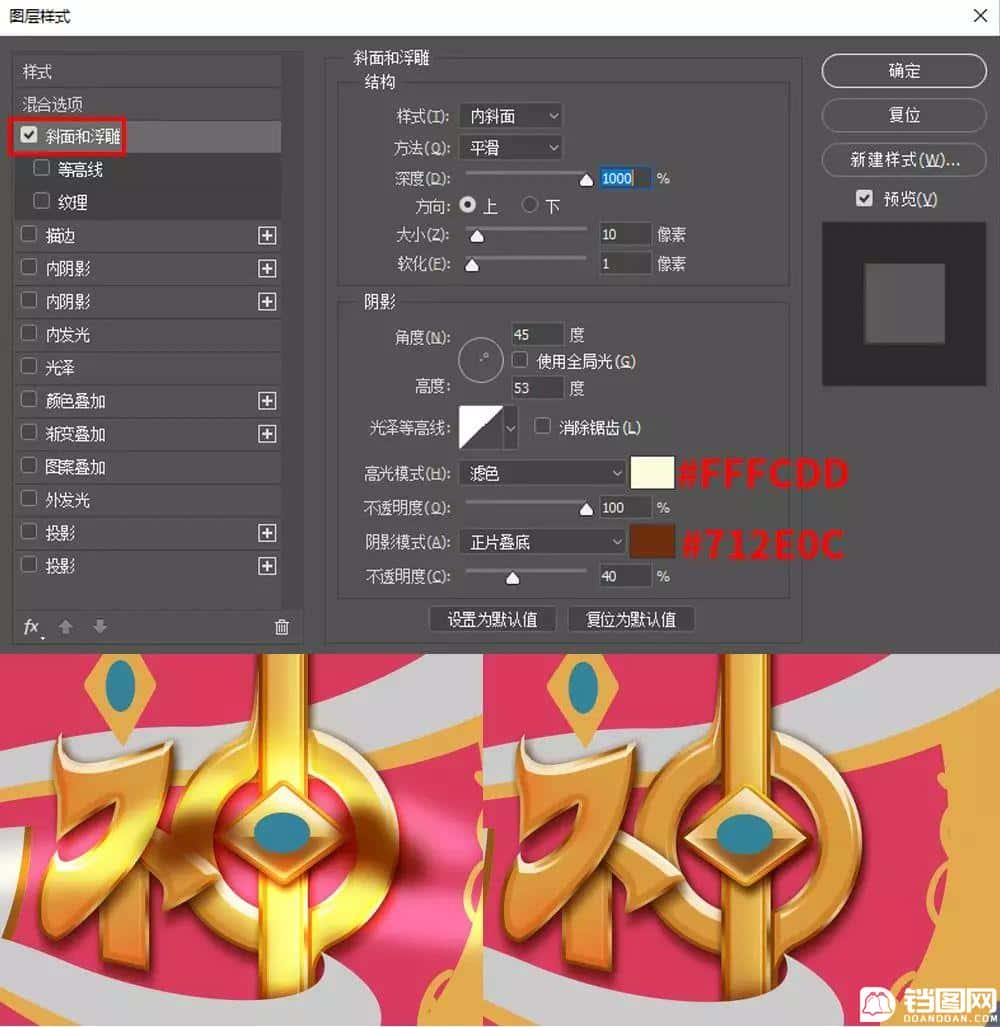
3.10 做到中间的蓝宝石了,找到这个图层,添加图层样式-斜面浮雕-描边-内发光-阴影-阴影。

3.11 光感不够,需要压暗一下下面,在这个层上新建一个图层,颜色# 185c5c,图层样式为正片叠底,不透明度为61%,在蓝宝石的下面画几下,复制蓝宝石图层(alt+选中这个图层往上拖),把图层样式其它选项删除,填充为0,修改下斜面浮雕;这时有一点光感了,但是质感不够通透,我们在这个图层上再新建一层,图层模式为叠加,颜色# 6ceeef,用画笔在右上角和左下角的边缘处画一两下,作为高光和反光。
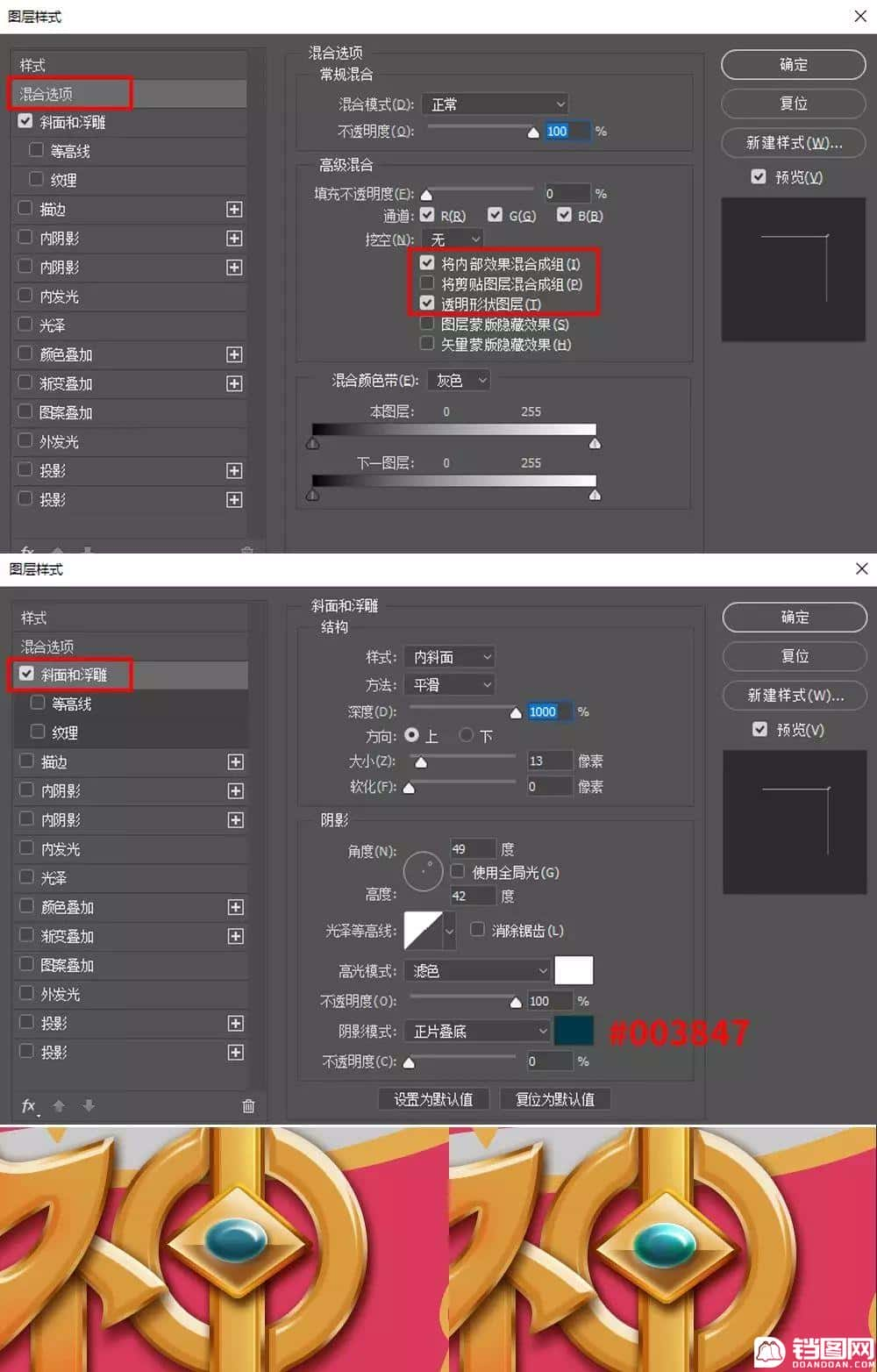
神字宝石的部分就做完了,另外两个宝石也是一样的做法,这里就不重复了。

3.12 把竖上的圆环也做下,添加图层样式-斜面浮雕-投影。
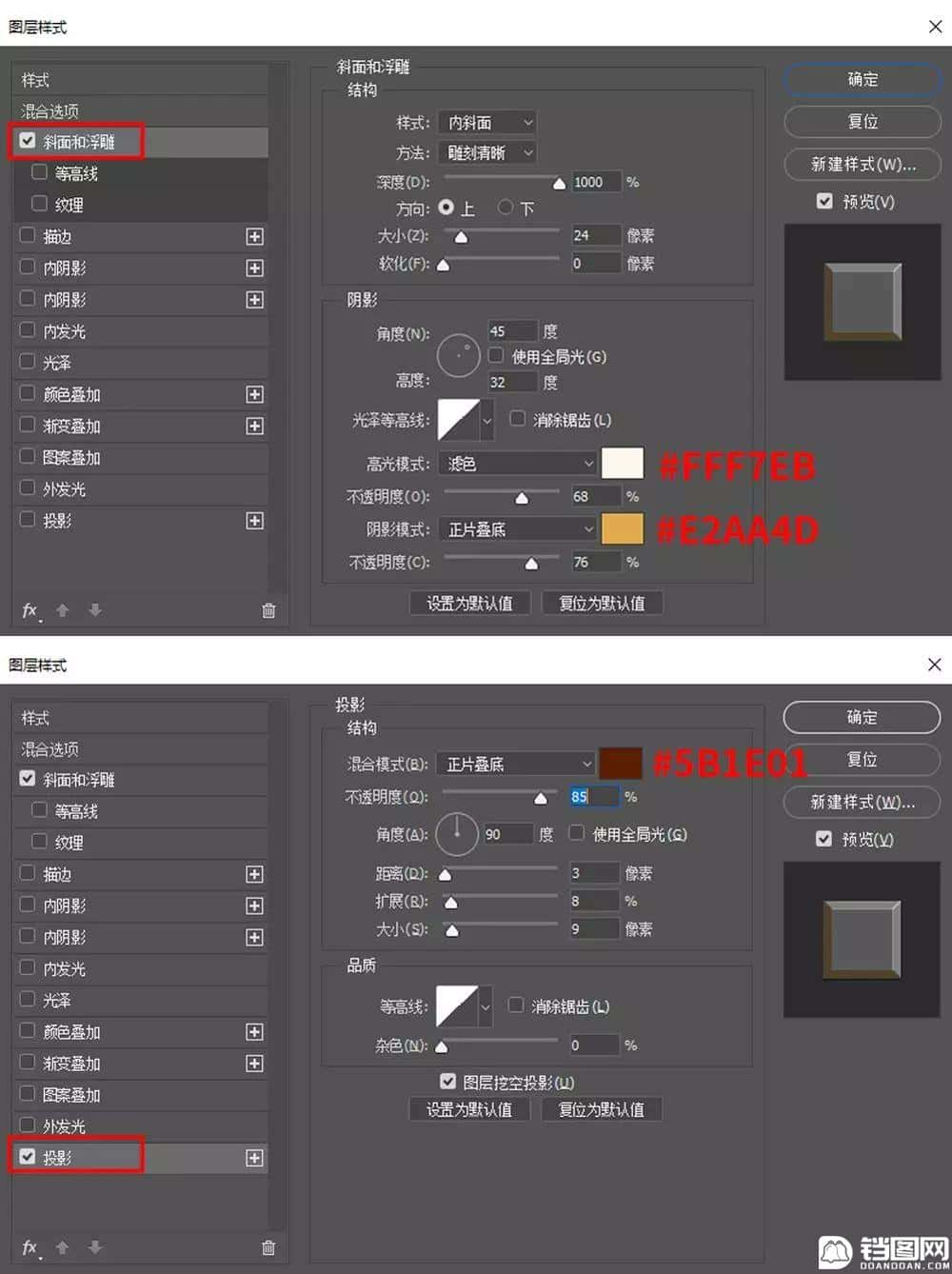
3.13 给圆环加强一下光影,新建两个层,重命名为暗部(图层模式-正片叠底,颜色# 7e3203)和亮部(图层模式-叠加,颜色# f7e5c4),跟上面的添加亮部和暗部的做法一样,用画笔工具来画,再剪切蒙版:
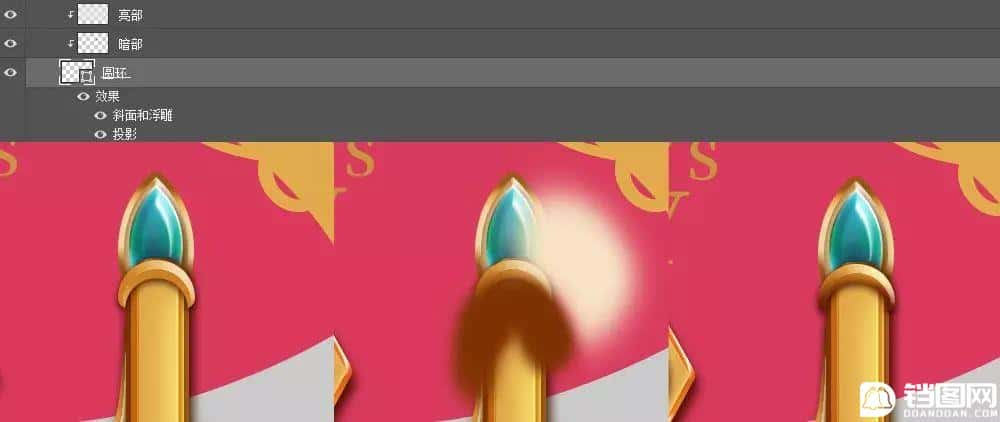
3.14 神字的效果有一点了,但明暗对比不够强烈,缺少了一些质感,我们先从神字的右边处理,在这个图层上新建两层:亮部(叠加)和暗部(正片叠底),用画笔在如下位置画几下,在网上找到一张素材,叠加在上面,图层模式为叠加,不透明度是20%,示意如下:

其它笔画也是跟着调整一下。

3.15 再做女字,女字我们就以第一笔撇为例。撇又分为两个图层,一个是撇,一个是撇的边。在撇图层,新建一层,命名为明暗部,颜色#777683,放大画笔在左下角画几笔,再缩小一点画笔,颜色#f6edda,在右上角也画几下,剪切蒙版。
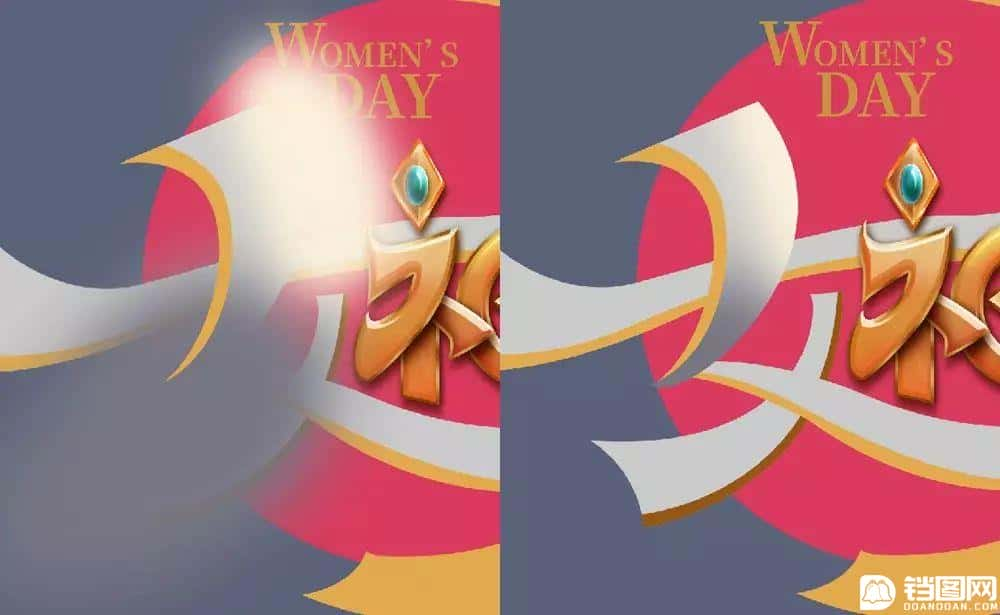
给它添加图层样式-内阴影-阴影,营造一种通透的感觉。
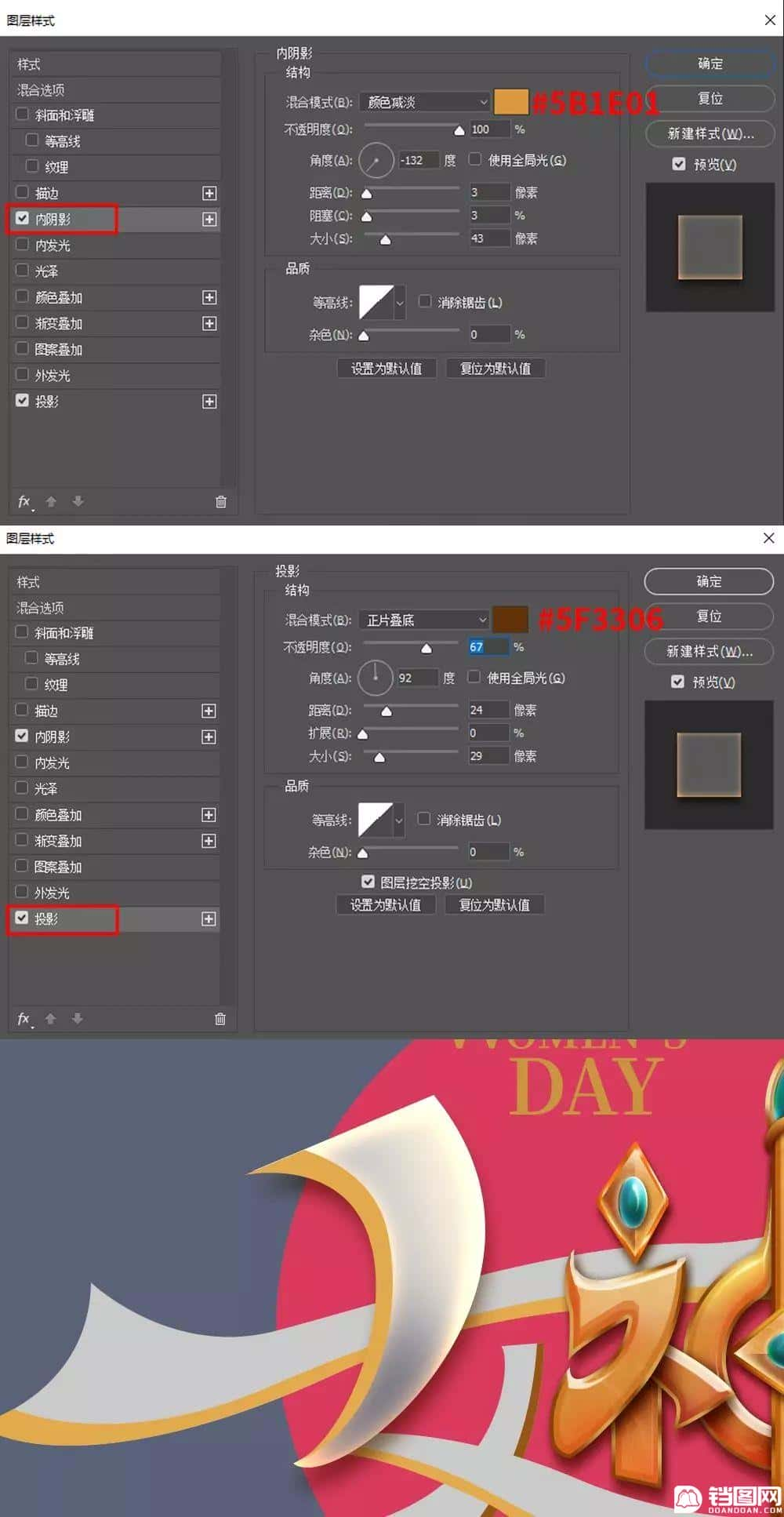
3.16 在素材网站上搜索金粉,金沙等关键词,找到类似这样的素材,图层模式为滤色,放在刚才明暗层的上面,剪切蒙版。
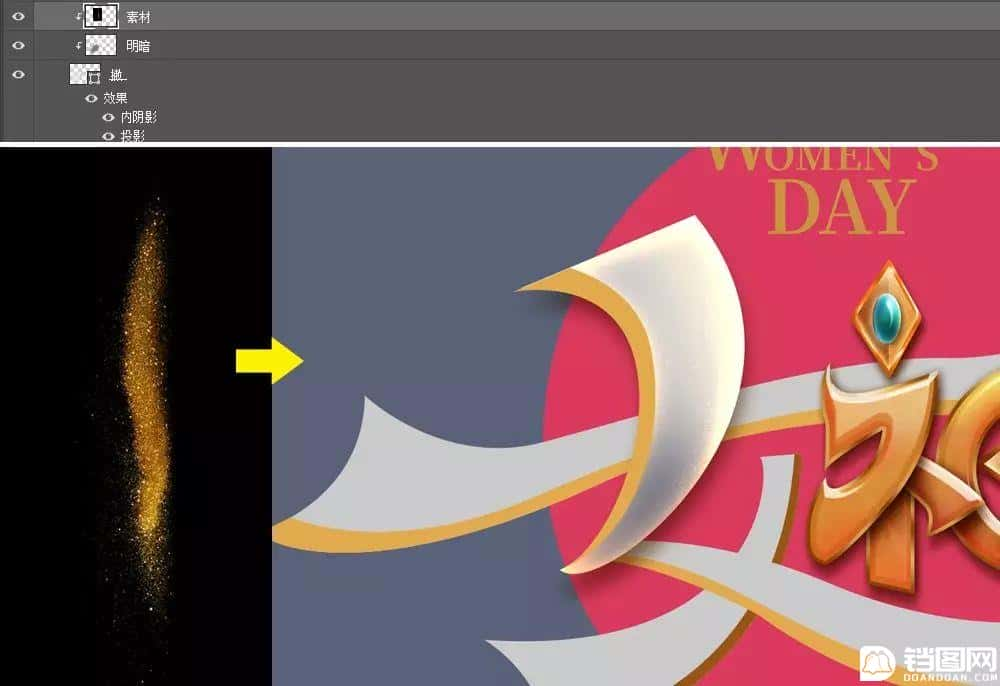
3.17 撇的边也增加立体效果,添加图层样式-斜面浮雕-描边-投影。
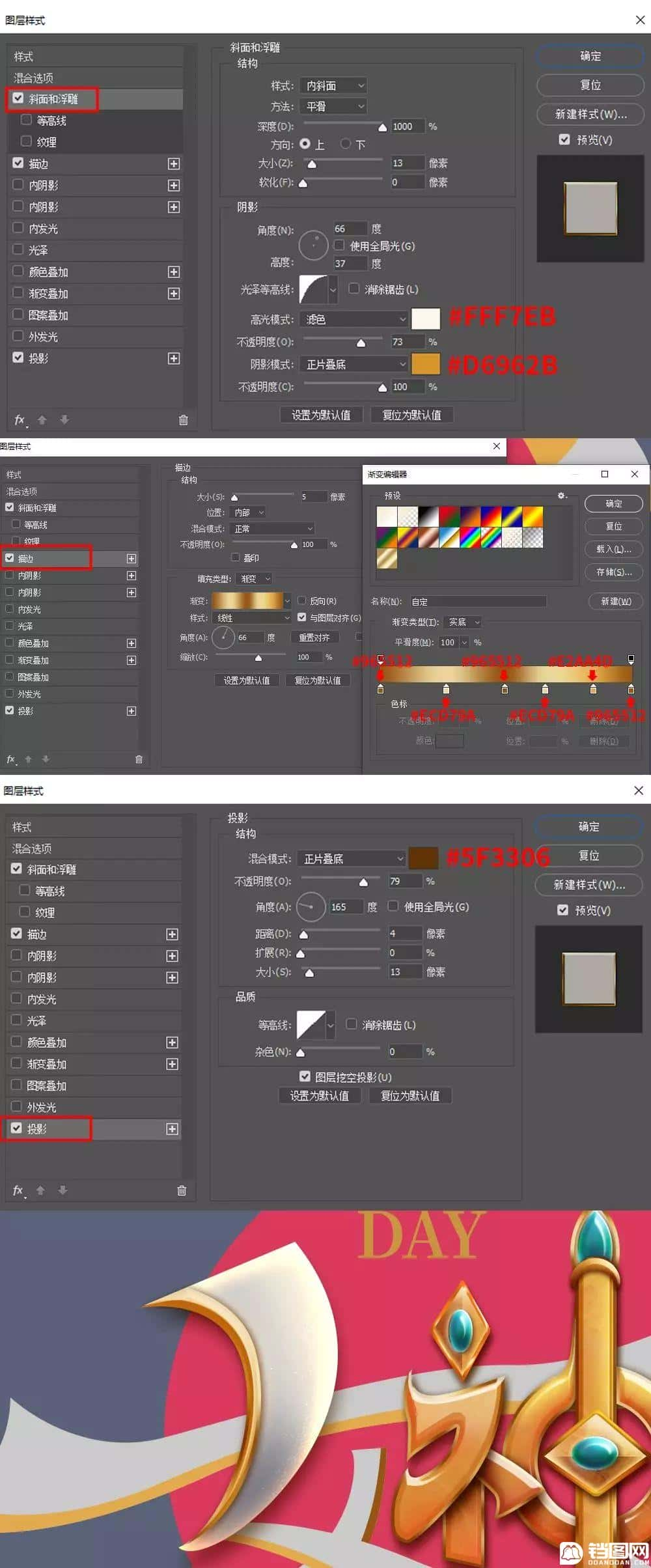
3.18 再新建一层,给加强一下明暗关系,颜色# 965513,用画笔在边的上面和下面画几下。
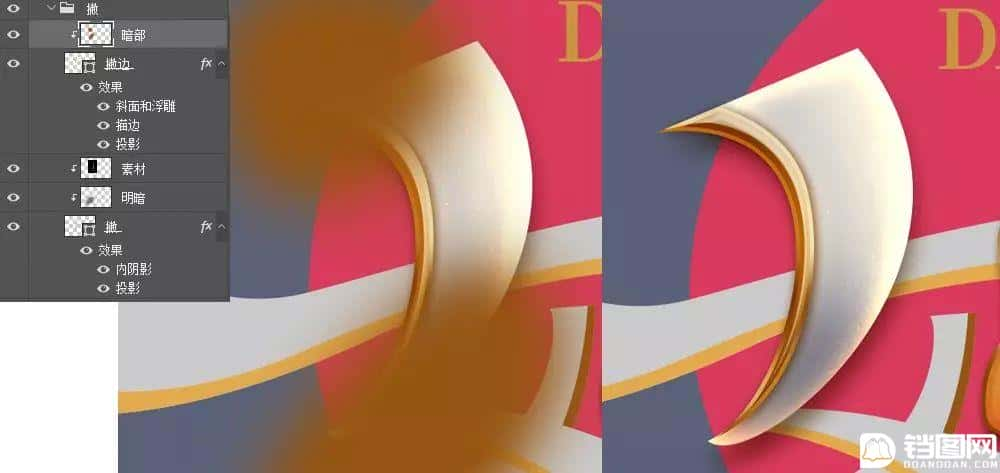
撇就做好了,用同样的方法做其他笔画的边。
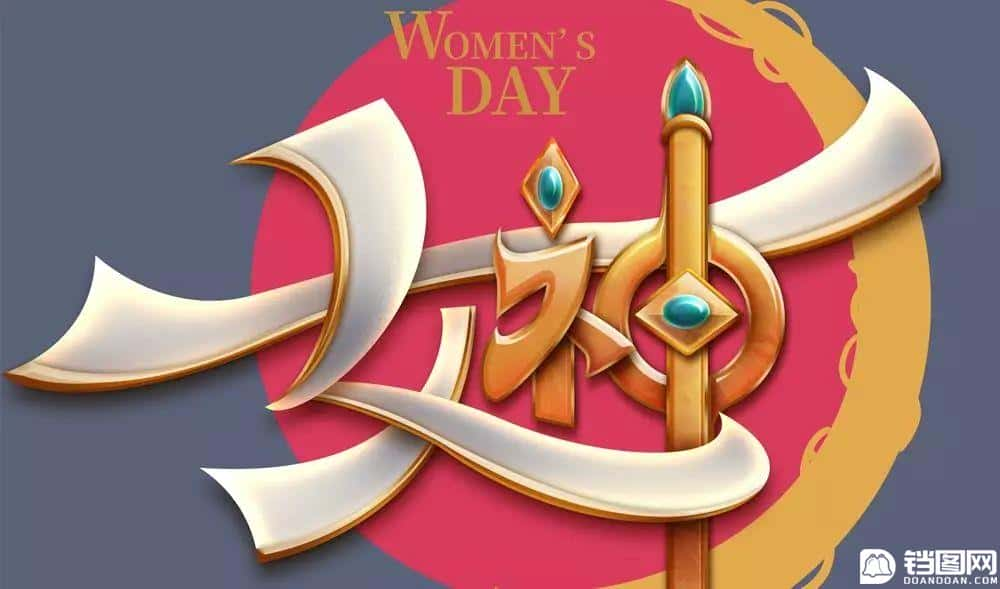
3.19 大圆弧效果。找到大圆弧图层,添加图层样式-斜面浮雕-描边-投影。
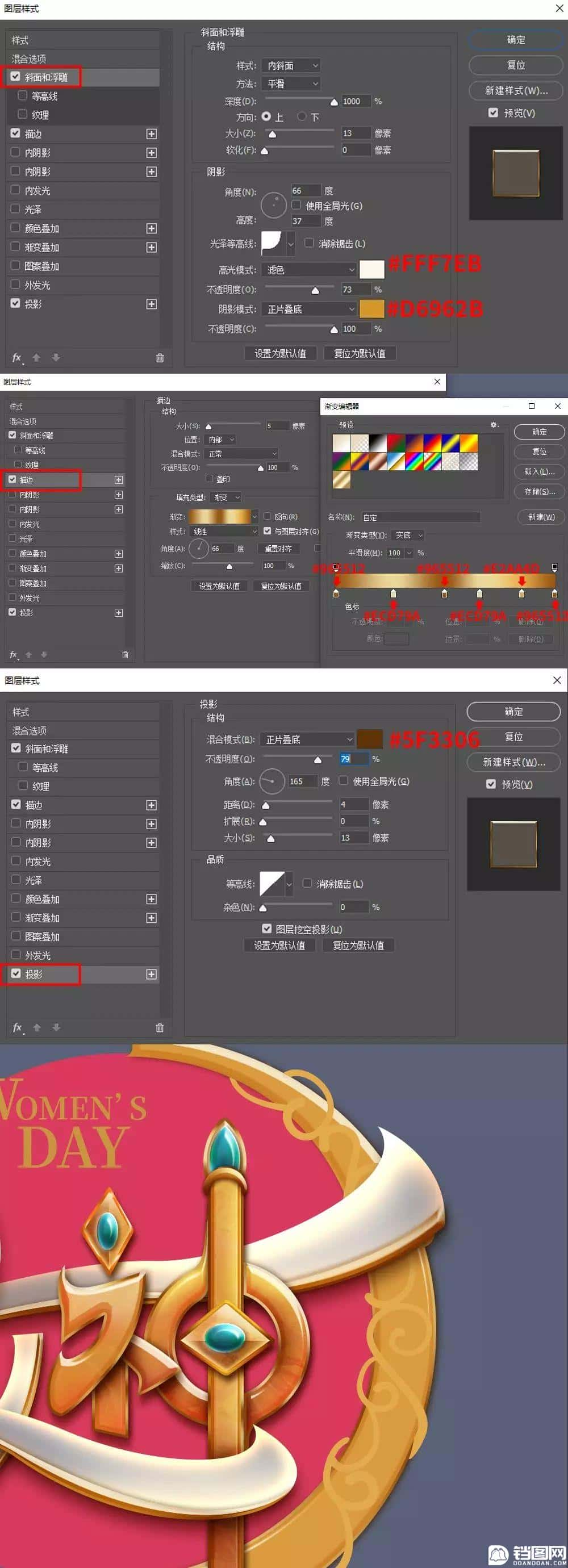
3.20 立体感不够,按住alt+选中大圆弧图层往上拖,得到一个复制层,填充为0,修改图层样式-斜面浮雕-内阴影。
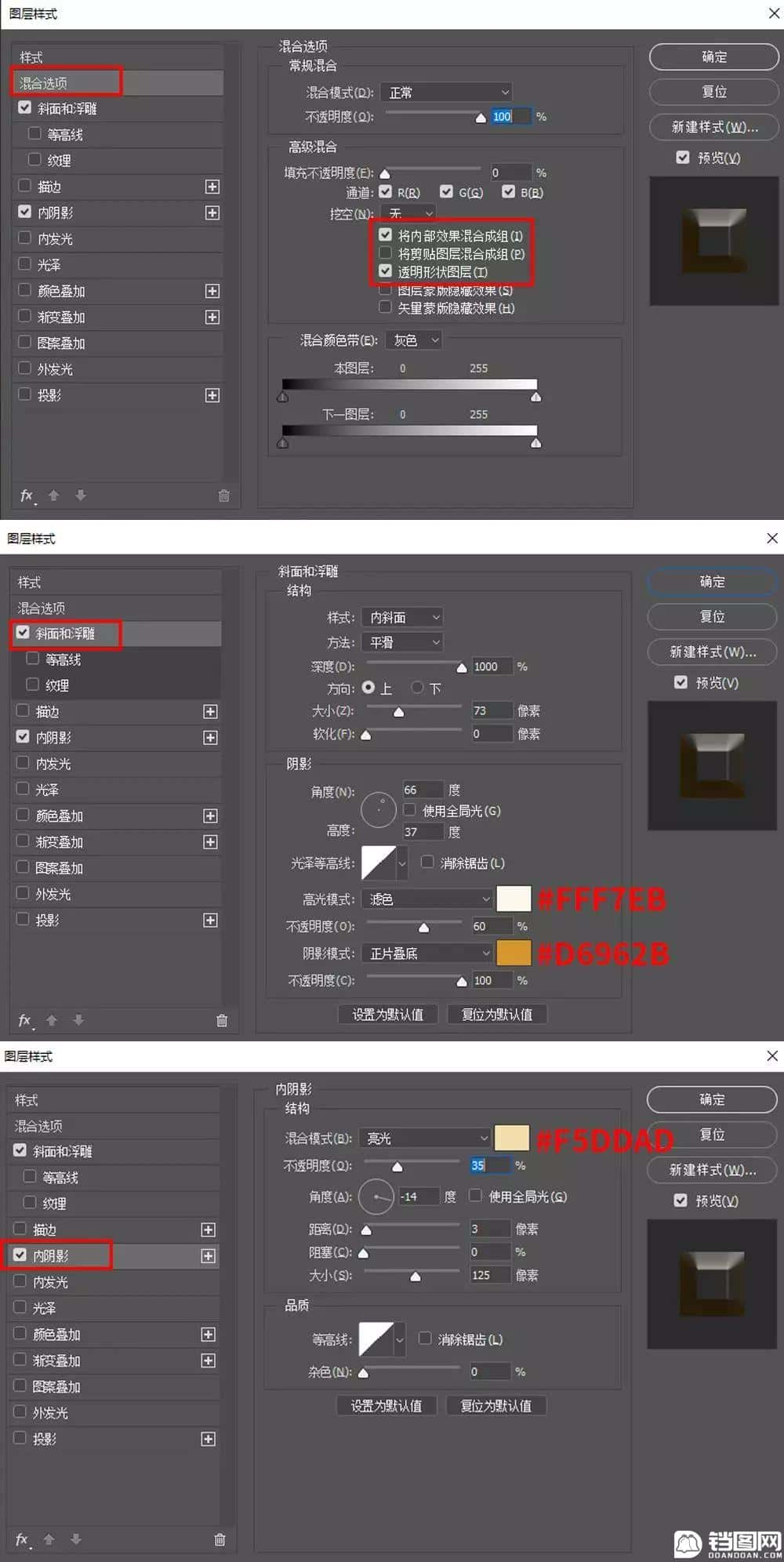
3.21 把刚才神字的素材叠加到这个圆弧图层上,图层模式为柔光,不透明度为24,剪切蒙版。
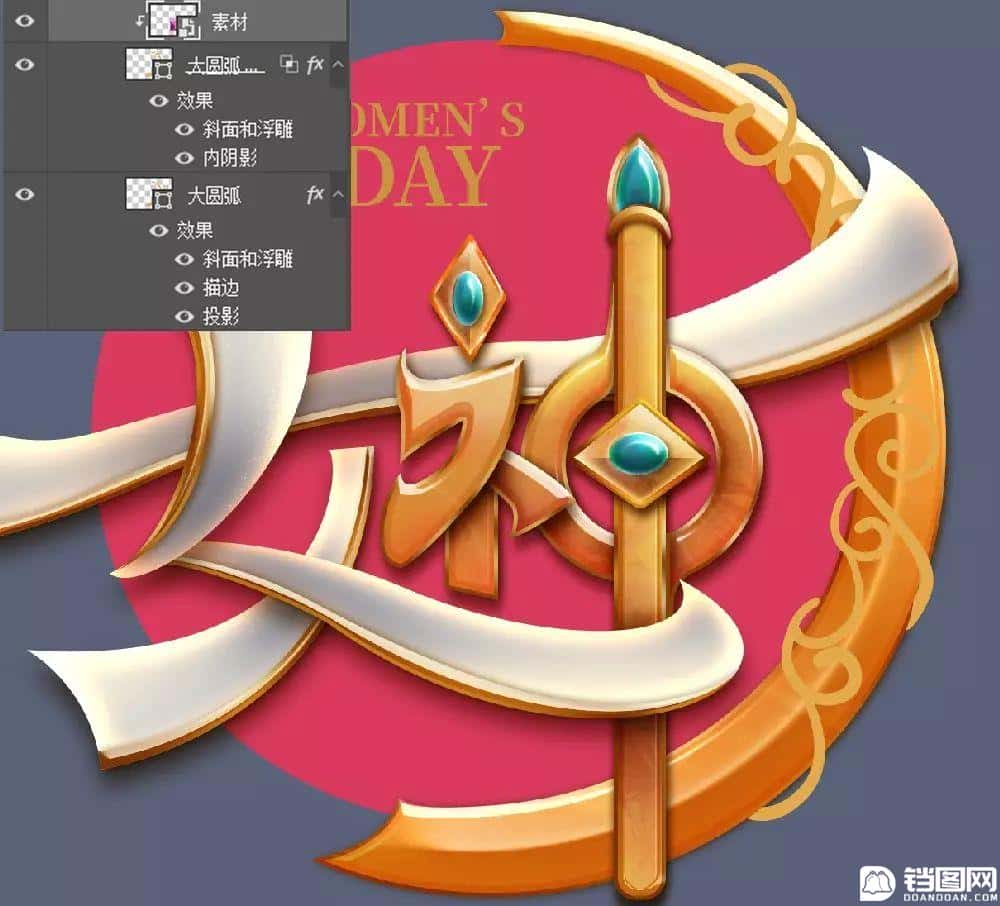
3.22 把大圆弧这几个图层ctrl+g编组,命名为圆弧,添加图层样式-阴影,在上面创建新的填充或调整图层-色相饱和度,剪切蒙版,并在这个图层上,新建一层,命名为润色,图层模式为叠加,颜色#a55812,# 43b1bd,用画笔如下位置涂抹后剪切蒙版。
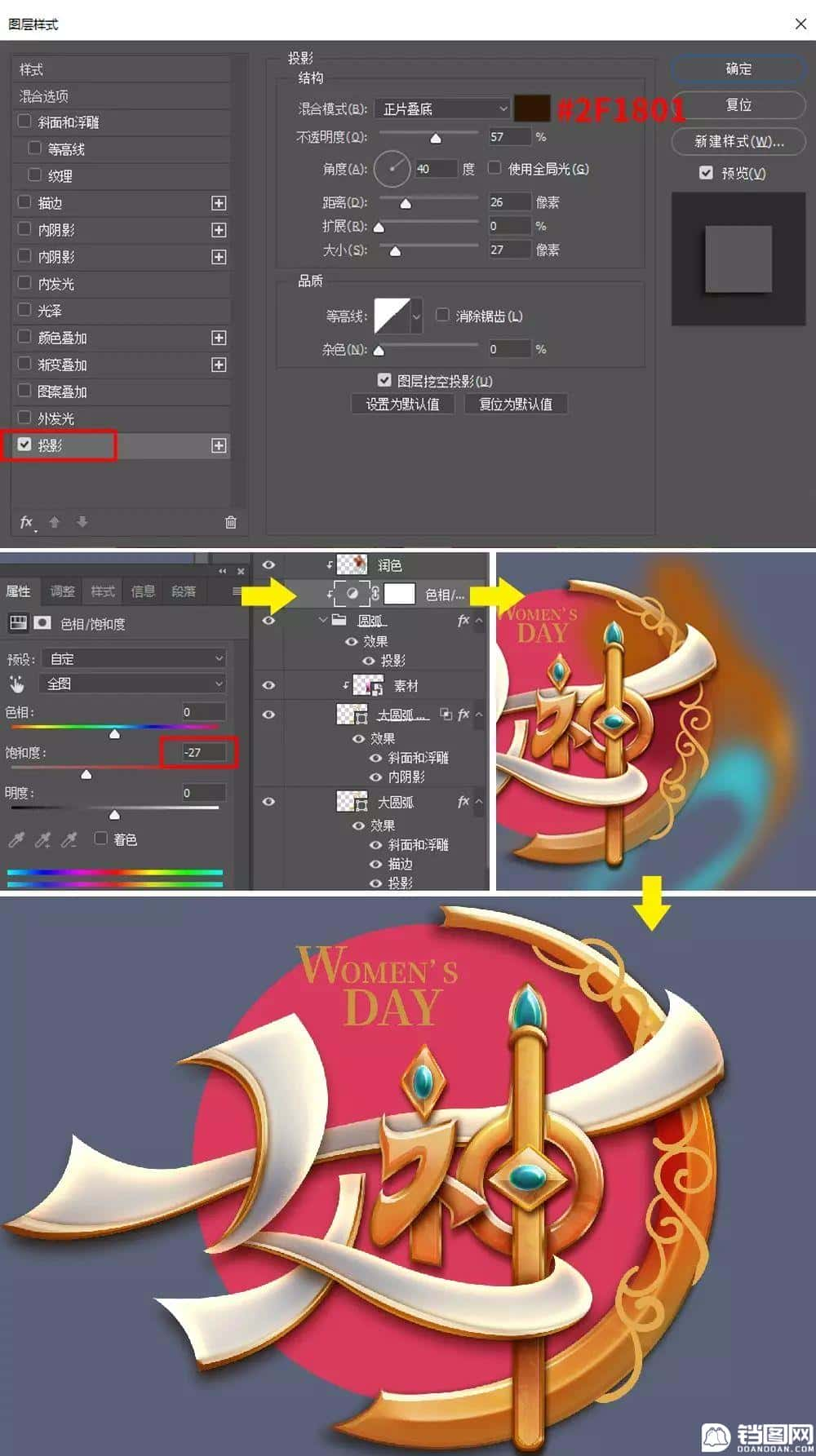
3.23 圆弧上的花纹。找到花纹图层,添加图层样式-斜面浮雕-投影-投影
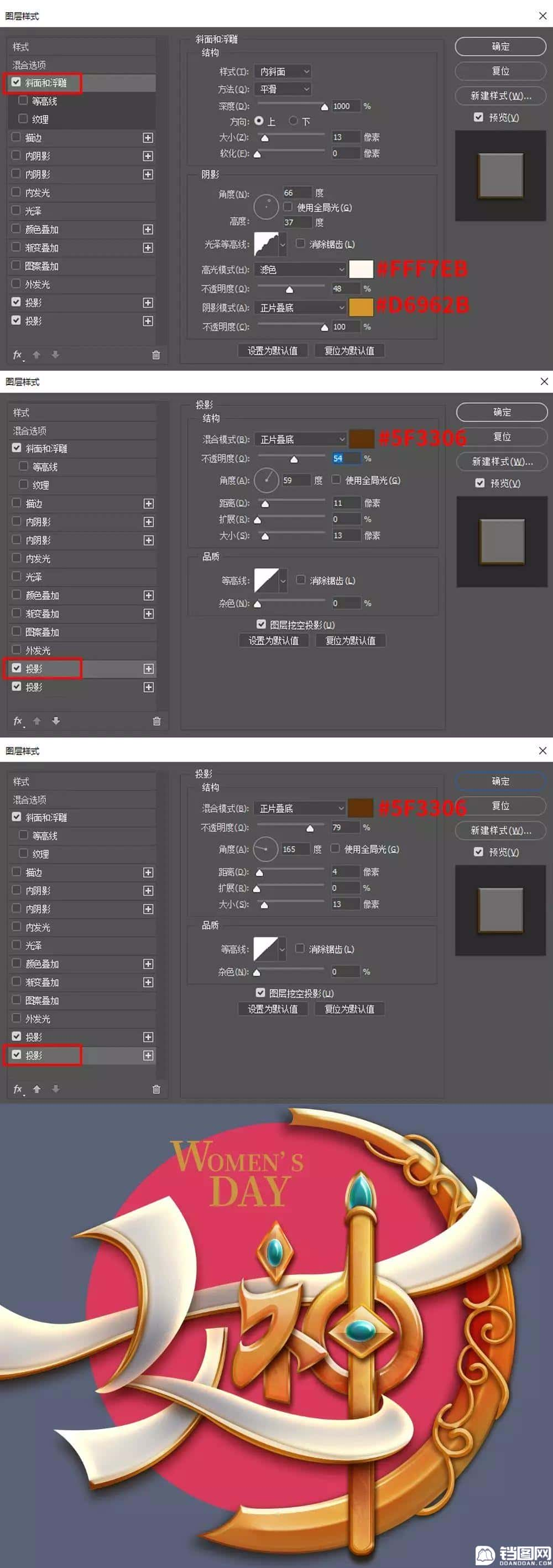
3.24 加强一下立体的效果。在这个层上新建三层,从下往上命名:暗部(图层模式-正片叠底,颜色# c99440,#601123),亮部(图层模式-叠加,颜色# e5ddcf),阴影(图层模式-正片叠底,颜色# 955516,#df4a5f),用画笔在如下位置涂几笔,因为颜色有点多,在这里标注一下。
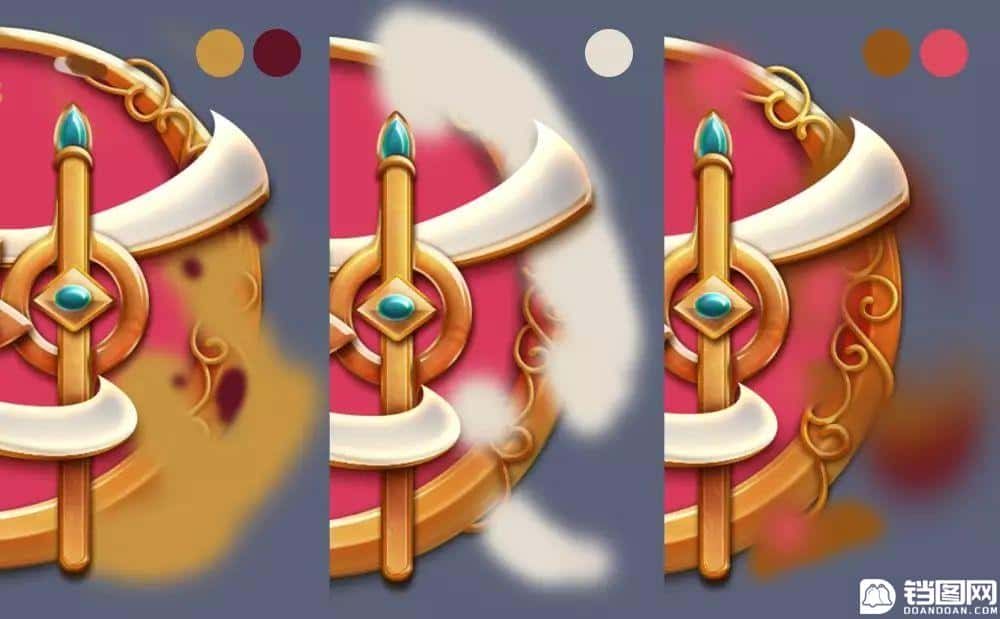
剪切蒙版后效果:
3.25 给底下的圆形做效果,我们给它命名为地球。这里我们偷下懒,把刚才做的花纹立体ctrl+g编组,ctrl+e合并为一层,命名为底纹,复制四个放在地球图层的上面,图层模式为正片叠底,不透明度为15%,重叠的地方添加蒙版擦除。

3.26 添加了底纹后发现没有质感,我们在这几个底纹图层和地球图层的中间叠加一张素材,图层模式-叠加,剪切蒙版,质感有了,还要给它加强一下明暗,在这个上面新建两层,命名为暗部(图层模式-正片叠底,不透明度97%,颜色# 6d2833)和亮部(图层模式-变亮,颜色# f74c5c)放大画笔在这些位置画几下。

剪切蒙版如下:

3.27 在上面再拉入一张金粉素材,分别放置在不同的位置上,图层模式-滤色,剪切蒙版,同时给地球图层加上图层样式-描边(其实这个描边是复制上面的描边图层样式得到的)
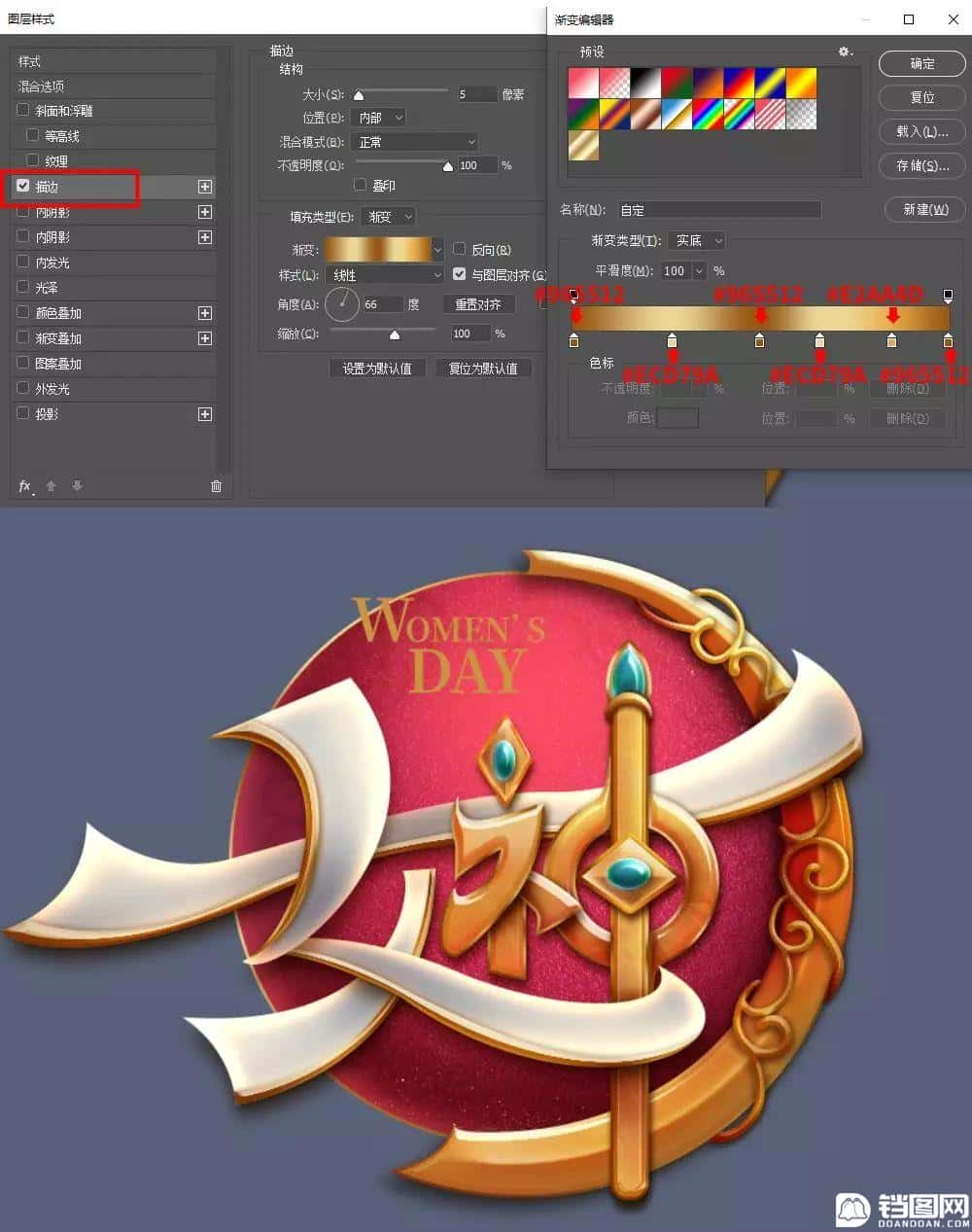
3.28 给地球图层加上阴影。按住alt+选中地球图层往下拖,得到一个复制层,命名为地球阴影,修改一下图层样式-描边-阴影。
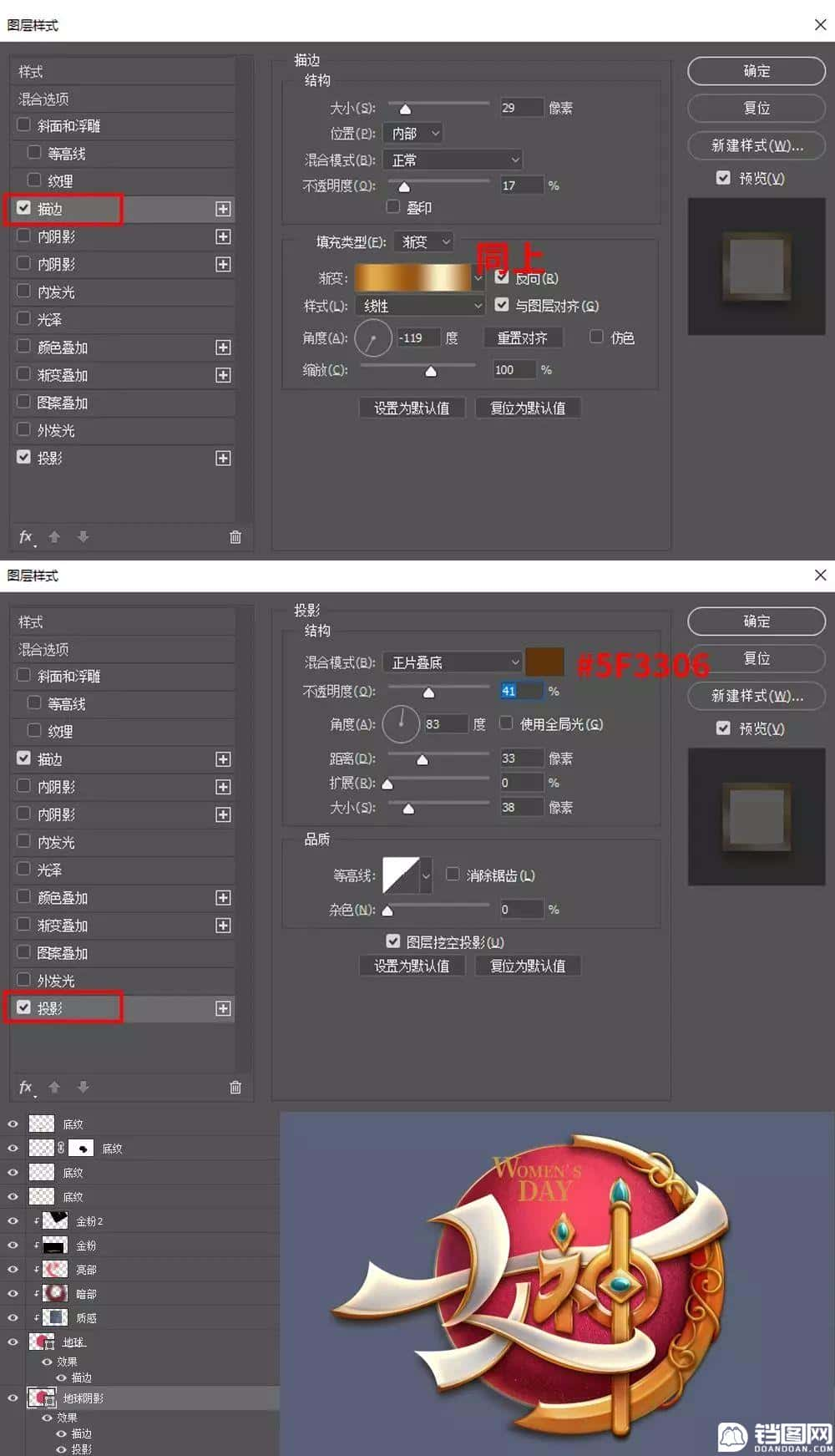
3.29 在这个层下面,用随圆工具,选择形状,填充无,描边10像素,颜色#00ffff,画一个比地球这个圆形大一点的圆形,在属性面板,选择蒙版,把羽化值往右调节一下,得到柔和的圆,给它命名为晕光。
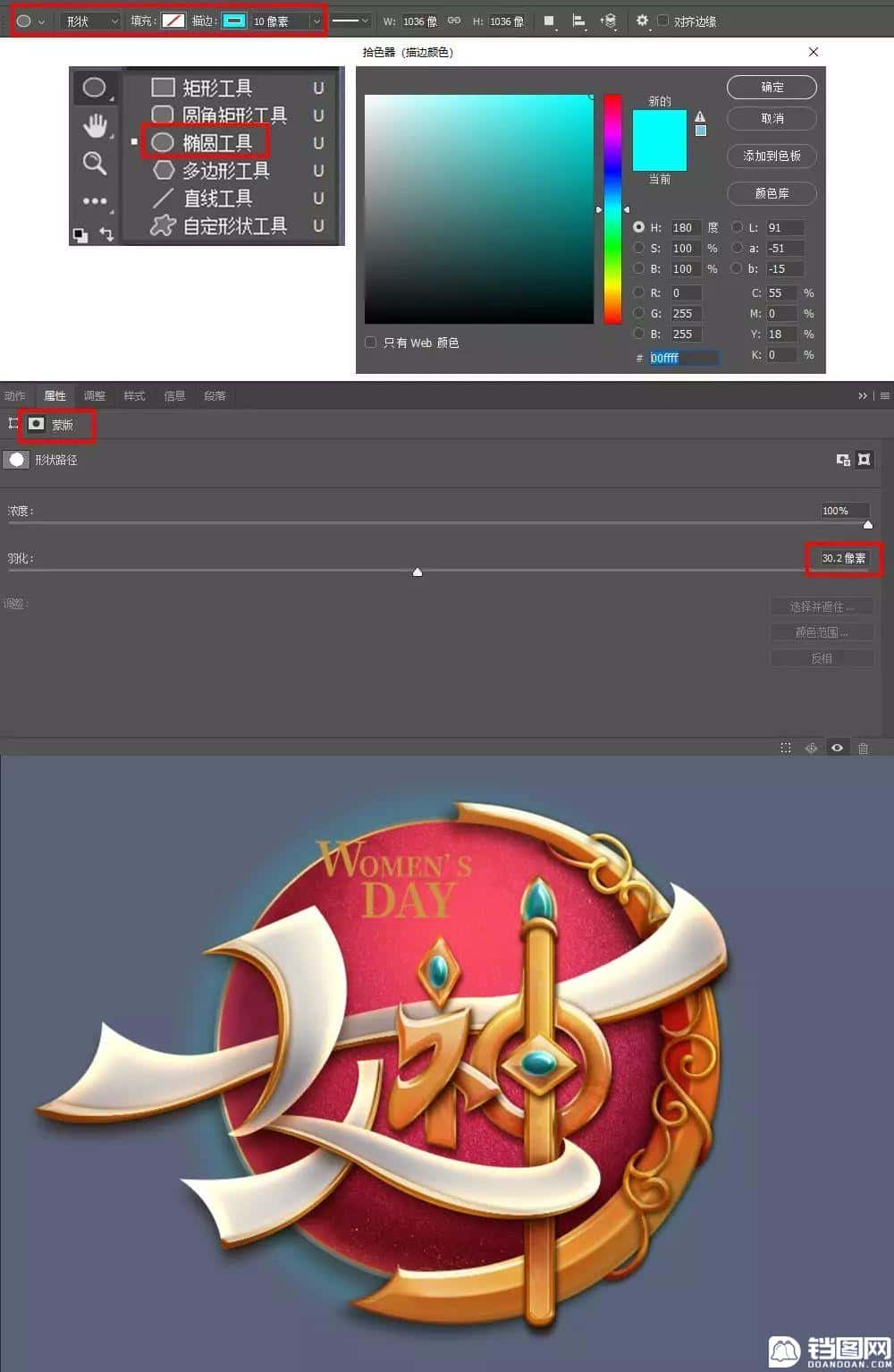
3.30 英文就做一下简单的效果,找到这个图层,添加图层样式-描边投影-投影
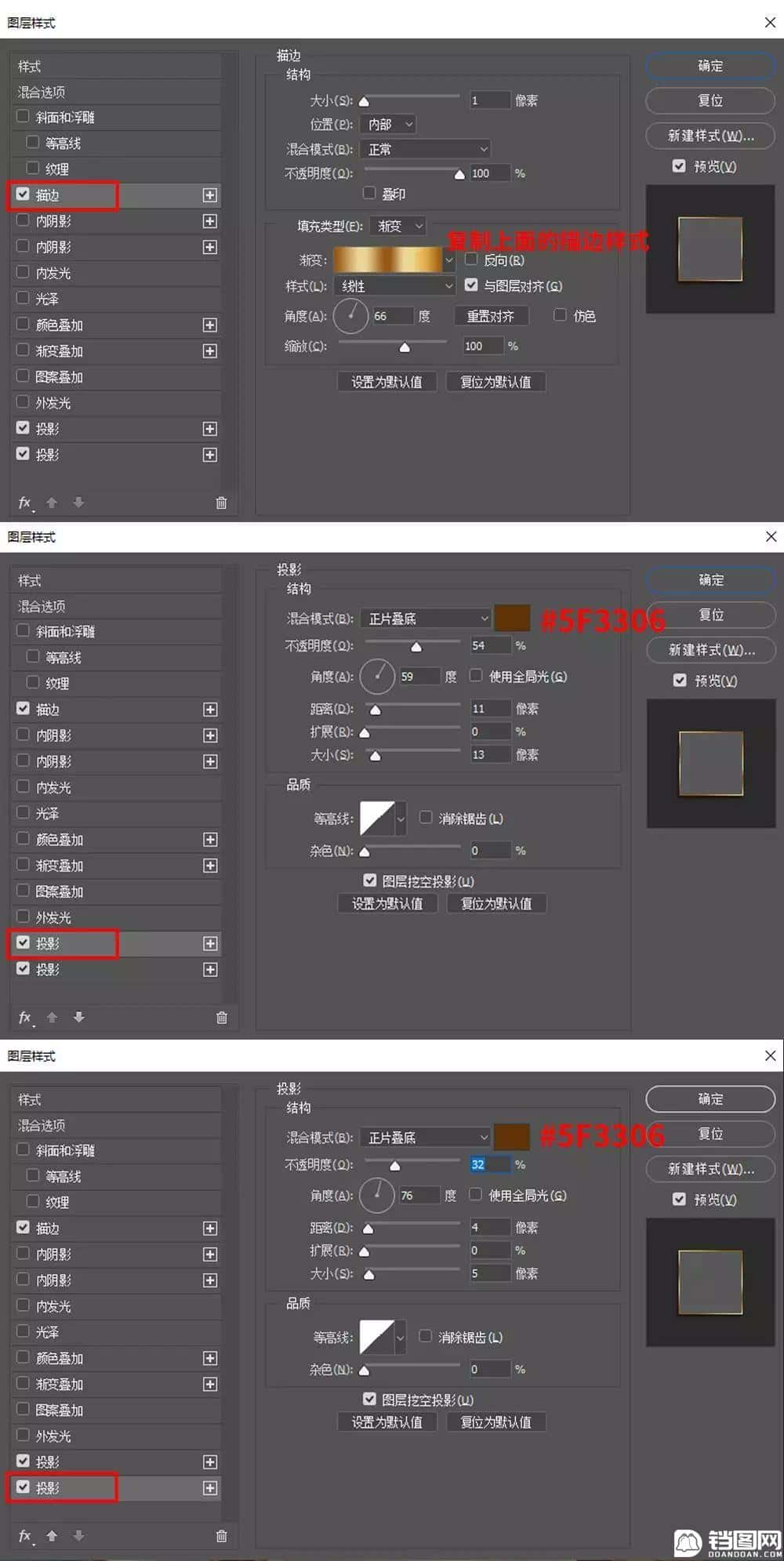
3.31 在这个层上新建一层,命名亮部,颜色#fcfceb,用画笔画几笔,并剪切蒙版。

3.32 给英文加一点厚度,按住alt+选中英文层往下拖,得到一个复制层,把图层样式里面的两个阴影删除,保留描边,在选中这个层时,按住alt+↓往下点几下,自己觉得可以的厚度就好,再把这些图层ctrl+e合并为一个图层,命名为英文厚度。

Step 04 调整效果
4.1 放小画布看一下整体,感觉神这个字阴影不够,再给它加一些投影,让这个字更加突出些。
找到神这个群组,按住alt+选中这个群组往下拖,得到一个新的群组,ctrl+e合并为一个图层,ctrl+单击这个图层,得到一个选区,填充深一点的颜色,图层模式为正片叠底,不透明度为28%,添加蒙版擦除一些多余的地方;如果不够深,可以新建一层,图层模式为正片叠底,用深一点的颜色用画笔在一些笔画重叠的位置再点几下。
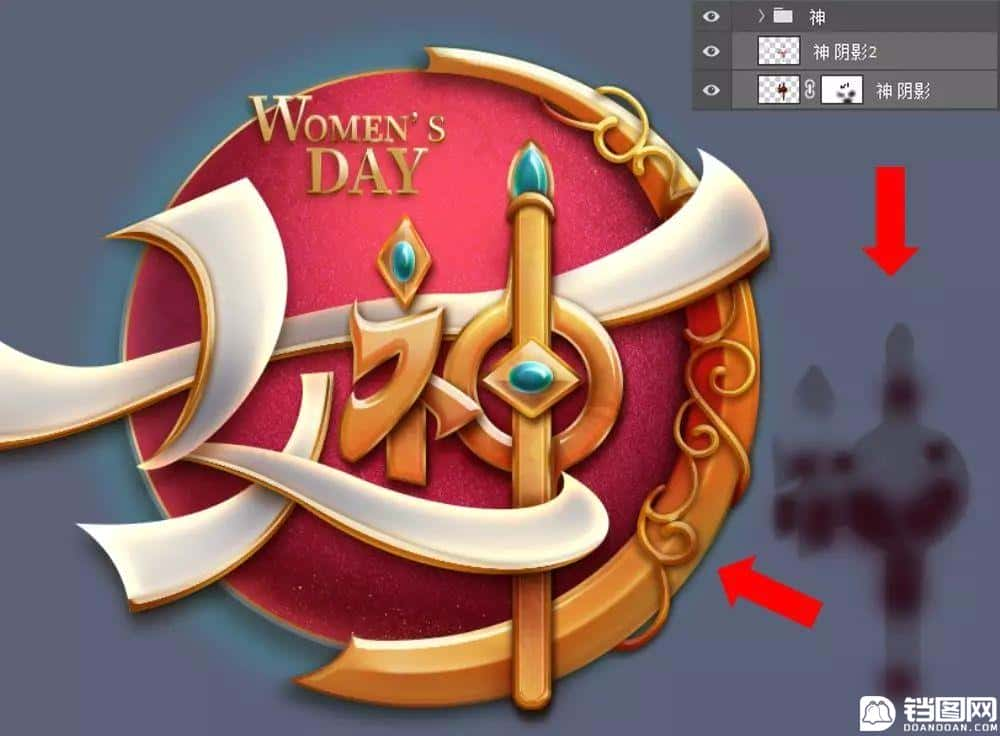
Step 05 添加加光效(画龙点晴的一步)
5.1 在网上找到一张光的素材,放在所有层的上面,图层模式为滤色,复制几个,放在不同的位置,可根据需要适当压扁一些,不够圆滑的地方添加蒙版擦除。然后给这些图层编组,命名为光效。
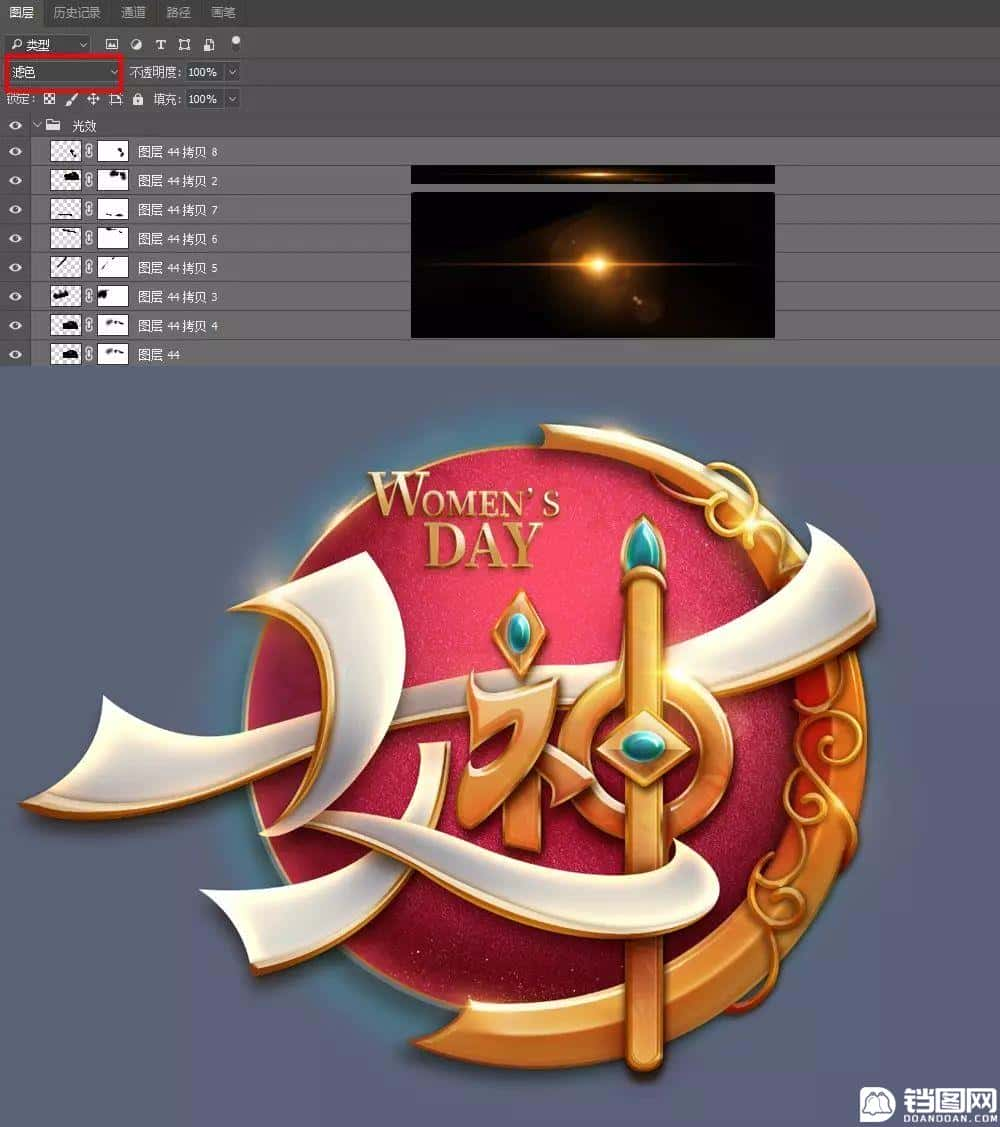
5.2 给蓝宝石和花纹也加上高光,在光效组上面,新建两层,宝石高光(颜色# 2ac7d2)和花纹高光(颜色# f6f0cc),图层模式为叠加,在如下位置用画笔点点点。

5.3 在所有图层上面创建新的填充或调整图层-色阶。
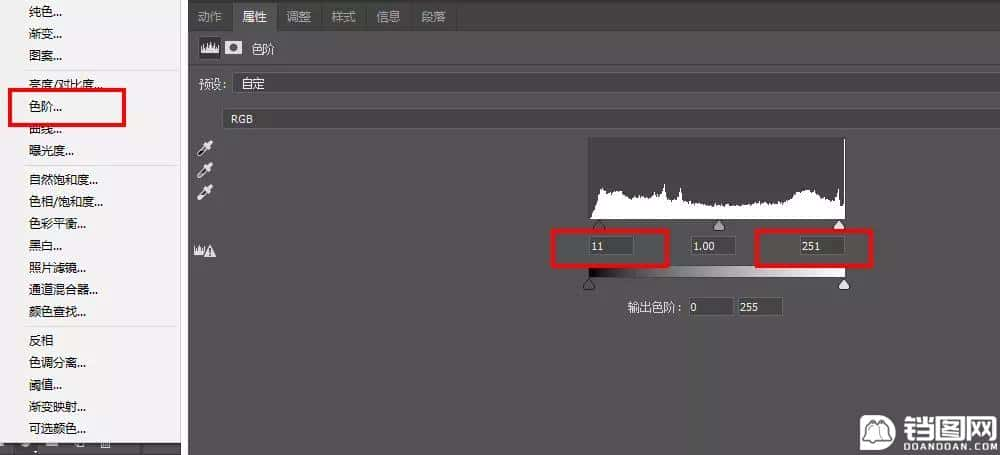
5.4 因为是只需要中间部分调整,背景不需要调色阶,我们把色阶这个蒙版,用黑色画笔在四周涂黑。

最后,在所有层上ctrl+shift+alt+e盖印图层,转换为智能对象,滤镜-camera raw滤镜。
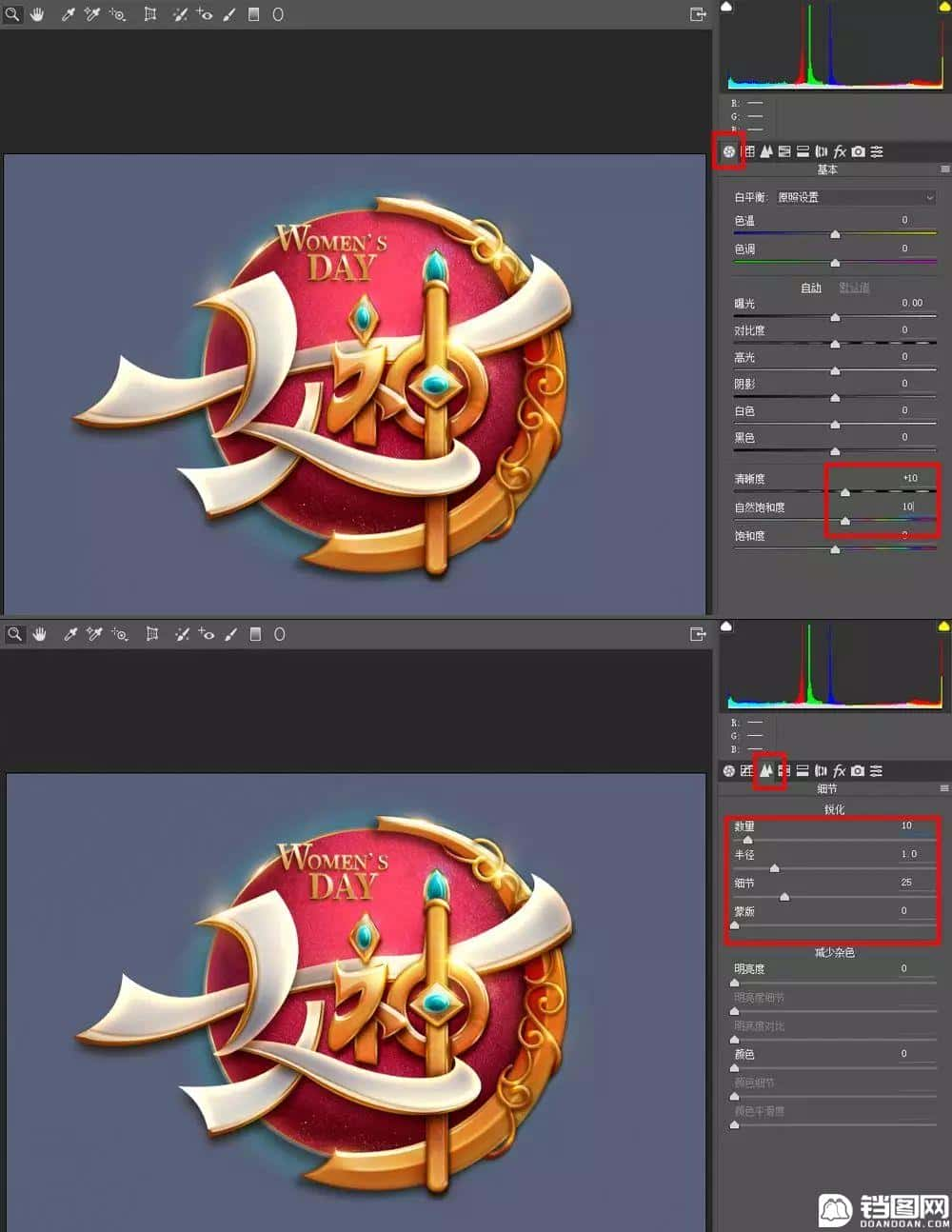
滤镜-杂色-添加杂色-数量2-确定,滤镜-锐化-锐化
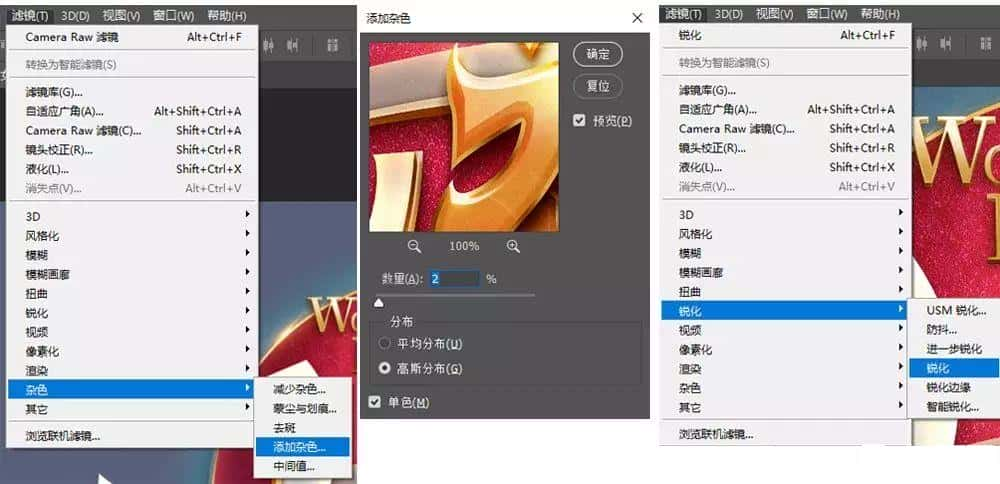
最终效果

女神这个字效元素有点多,但是用的方法基本上是一样的:添加图层样式和新建图层用画笔把明暗部画出来,叠加一些纹理,光效,虽然这个过程需要花点时间,花点耐心,但是能做出让自己满意的作品那就是值得的。好了,这次的教程就先分享到这里了,希望对大家有所帮助,非常感谢大家的阅读。