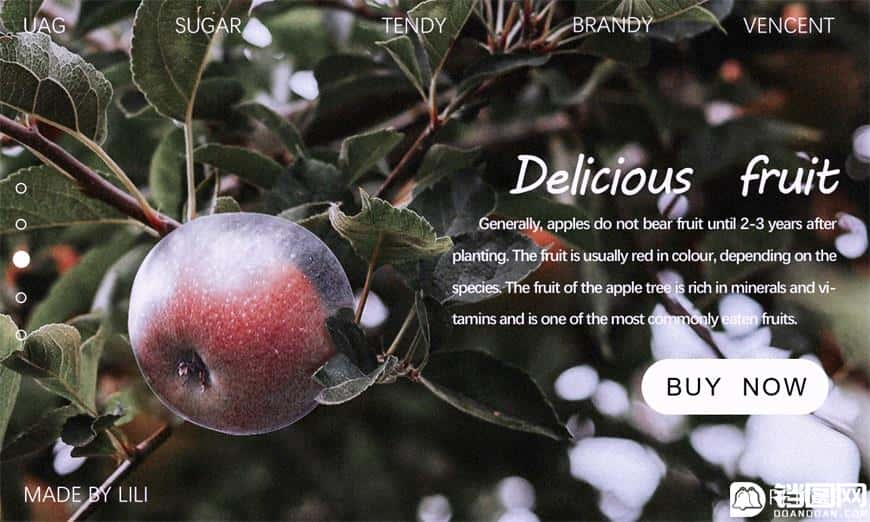Photoshop调出磨砂主题风格的苹果

教程效果图
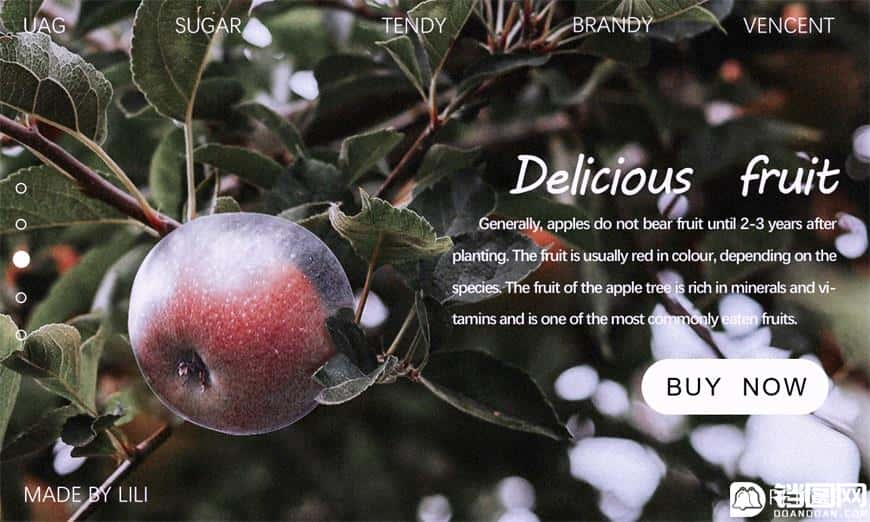
教程步骤
Step 01 创建画布
创建一个1280×768px,分辨率为72dpi的画布。
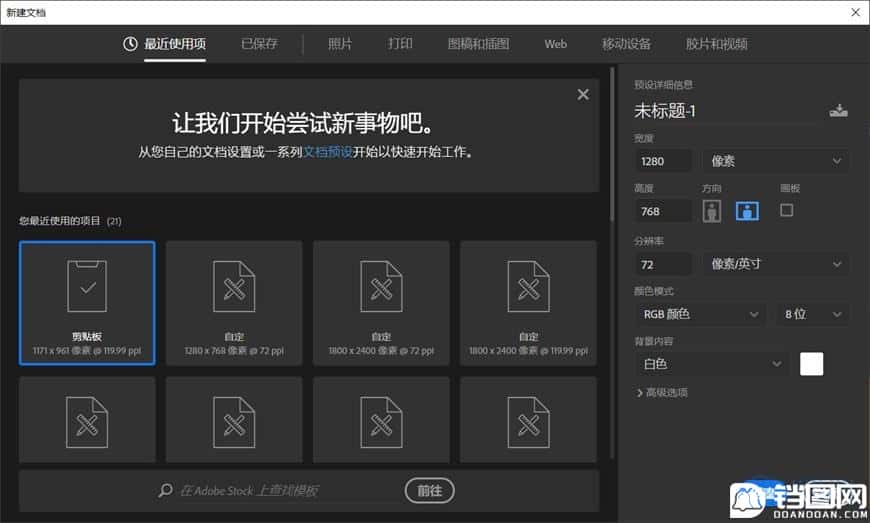
Step 02 导入素材
导入本次案例需要用到的图片素材。
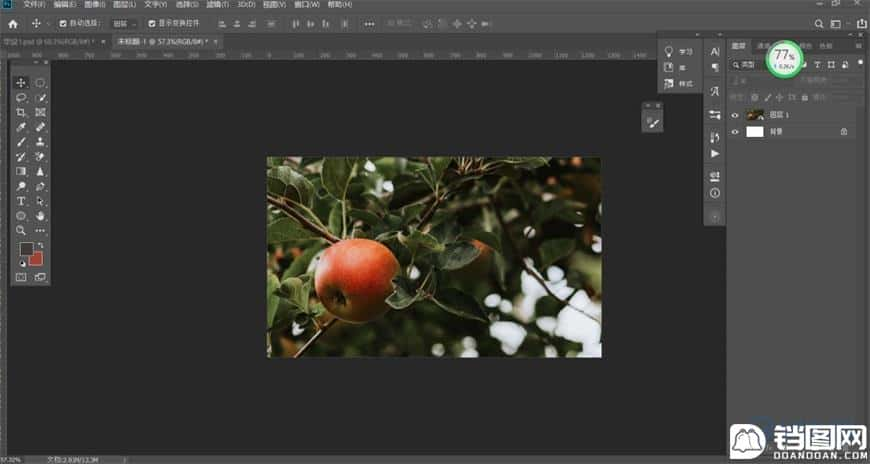
Step 03 钢笔抠图
用钢笔工具扣出苹果,并保留钢笔的形状图层。
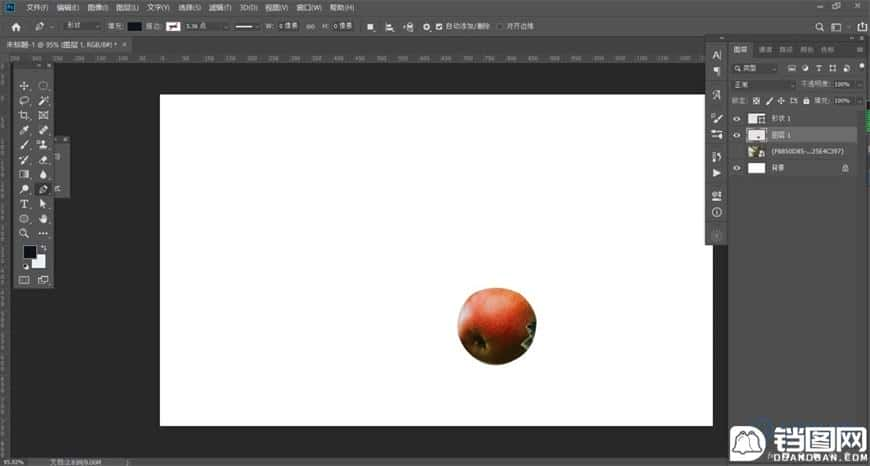
Step 04 选择通道
找到一个明暗对比最大的通道。
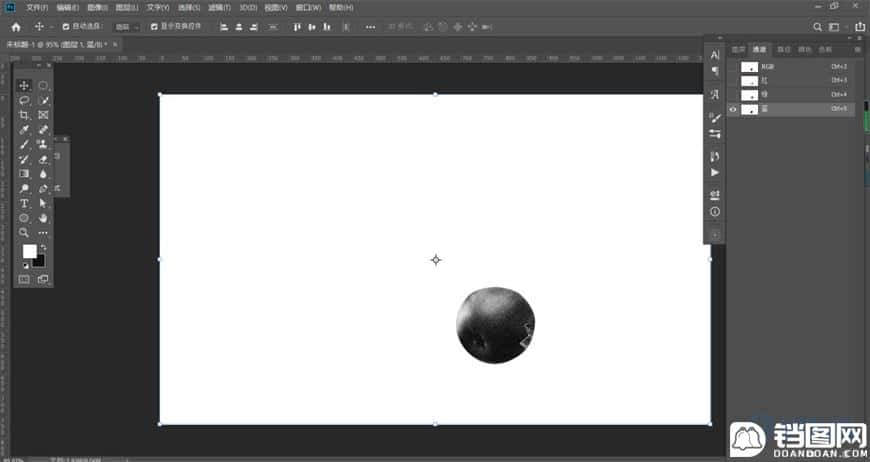
Step 05 填充白色
按住ctrl点击通道缩略图得到选区,新建空白图层,填充白色。
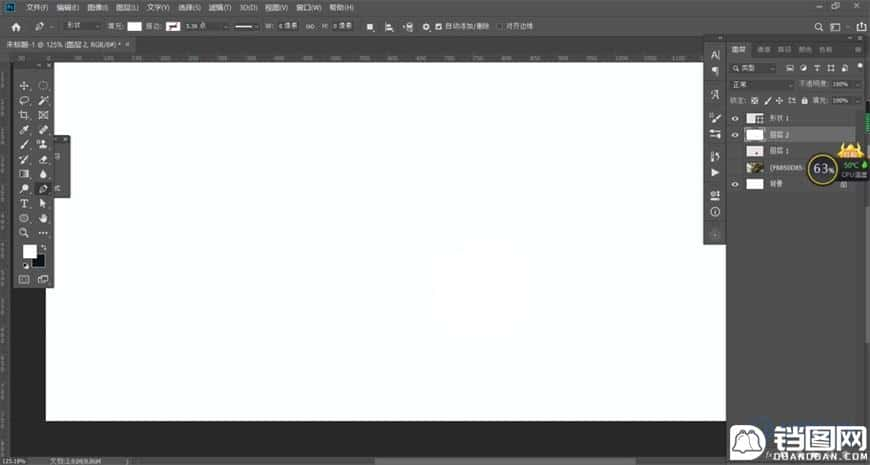
Step 06 复制并反相
ctrl+J复制刚才得到的白色图层,ctrl+I反向,然后将黑色图层移到白色图层下面。
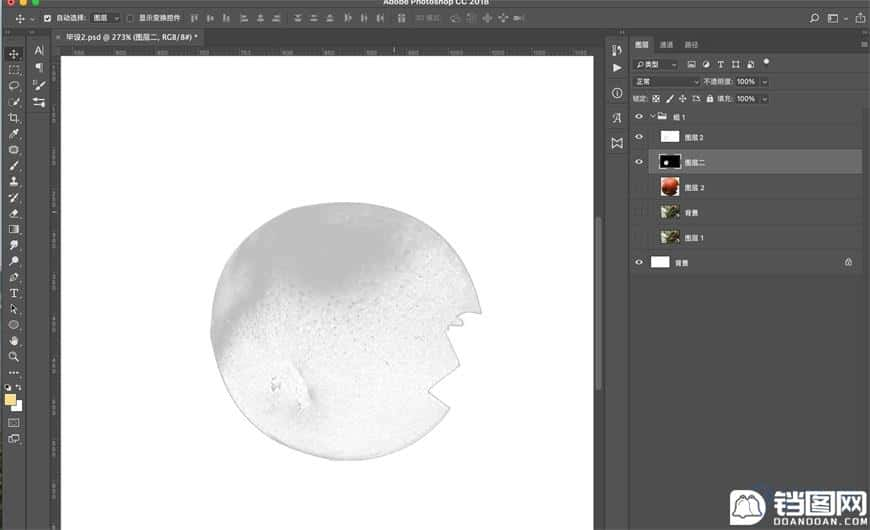
Step 07 玻璃质感
ctrl+E合并白色图层和黑色图层。
按住ctrl点击苹果图层的缩略图,得到苹果的选区,然后ctrl+J复制黑白合并的图层,获得玻璃质感。
调出苹果的选区,选择-修改-收缩7个像素,然后ctrl+alt+shift+反选,delete删除苹果外圈。
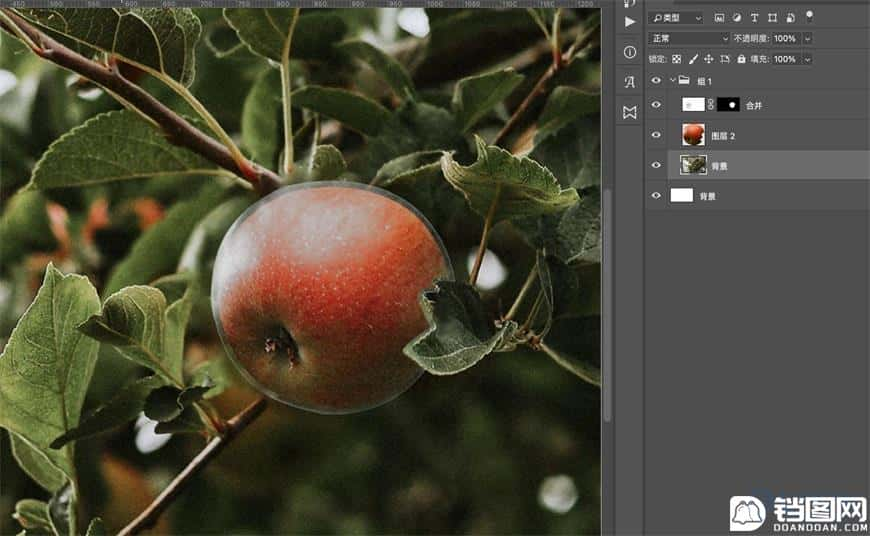
Step 08 分离背景
复制背景图层,套索套出苹果的范围。
然后shift+F5内容识别填充,可以将背景和苹果分成两层。

Step 09 塑造体积
给保留的形状图层填充一个颜色,并把填充数值调成0。给形状加上内阴影,形成明暗环境色的效果。
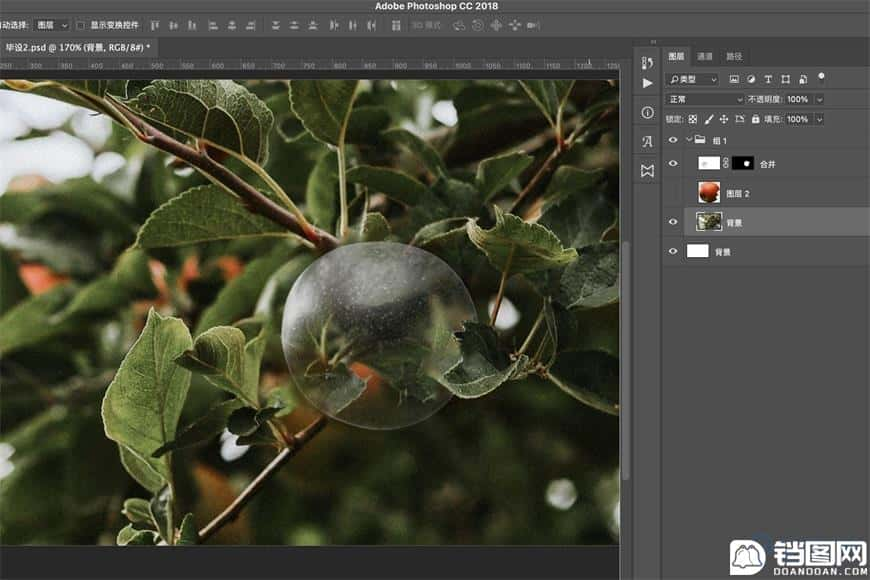
Step 10 增强光感
将合并获得的玻璃质感图层再复制一层,加个剪切蒙版用画笔白色涂一下,让玻璃效果更明显。
然后再复制一层,放到最顶端,图层模式改为强光。
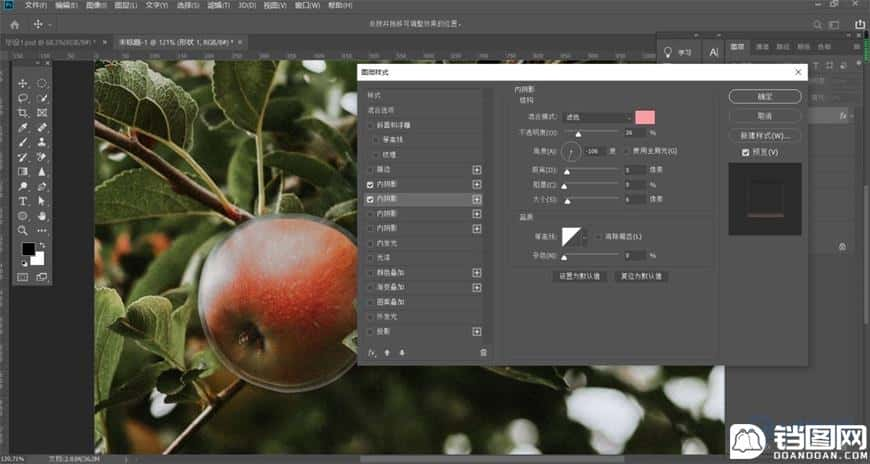
Step 11 滤镜调色
给苹果图层加蒙版,用画笔工具涂抹,做出苹果被切了一半的效果。
添加文案,再ctrl+alt+shift+E盖印图层,并添加ACR滤镜,即可完成本次案例。
最终效果图