Photoshop绘制磨砂风格的插画作品

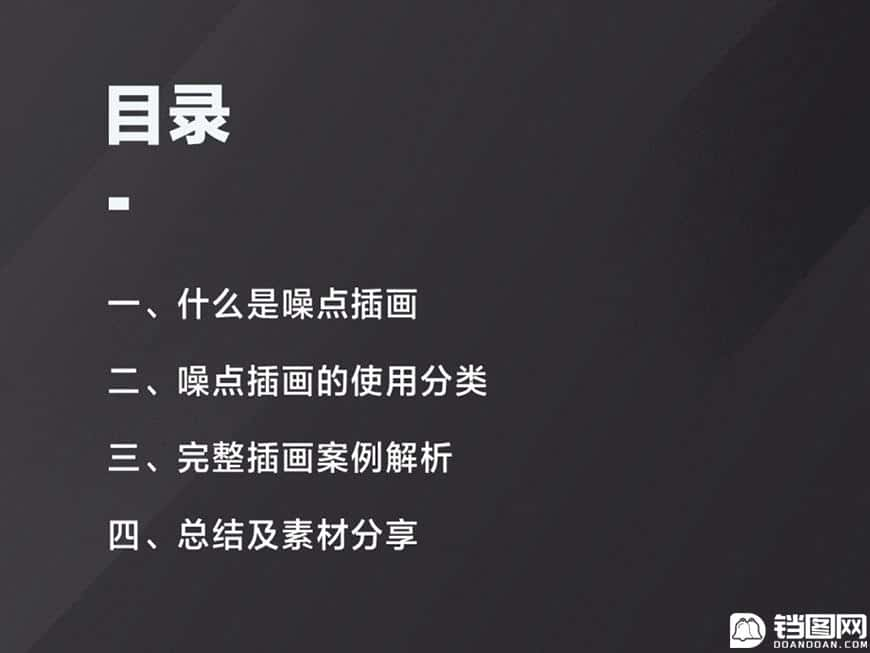
一、什么是噪点插画?
噪点插画还有一个通俗易懂的名字叫颗粒插画,是属于肌理插画的一种。
它由不同大小、不同密度的颗粒组成,当密度低时它是点,当密度高时它还可能成为线与面。
它的特点是能在扁平的画面中用颗粒表达出整体的层次感,从而提升画面的质感,是目前非常流行的插画形式。
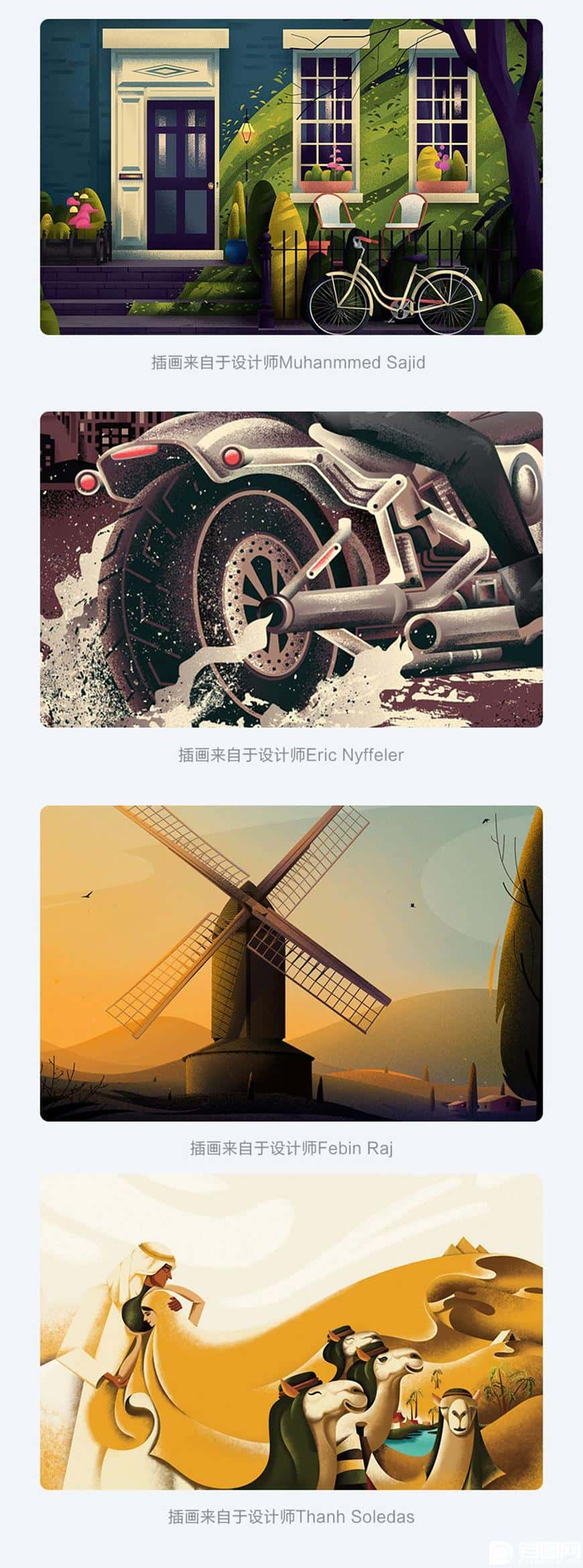
二、噪点插画的使用分类
在噪点插画的使用中,最好用的软件就是大家所熟悉的PS,如果你想专业一点那就用Photoshop(- – ),AI也可以做噪点插画,不过调色麻烦,个人建议用PS。
噪点插画的使用一共分为三个类别,分别为:智能噪点、手动噪点、自定义噪点。
1. 智能噪点
1-1 滤镜-杂色-添加杂色
这是最常用的噪点添加方法之一,操作方式如下:

操作路径:「滤镜-杂色-添加杂色」,选取后弹出杂色参数界面。
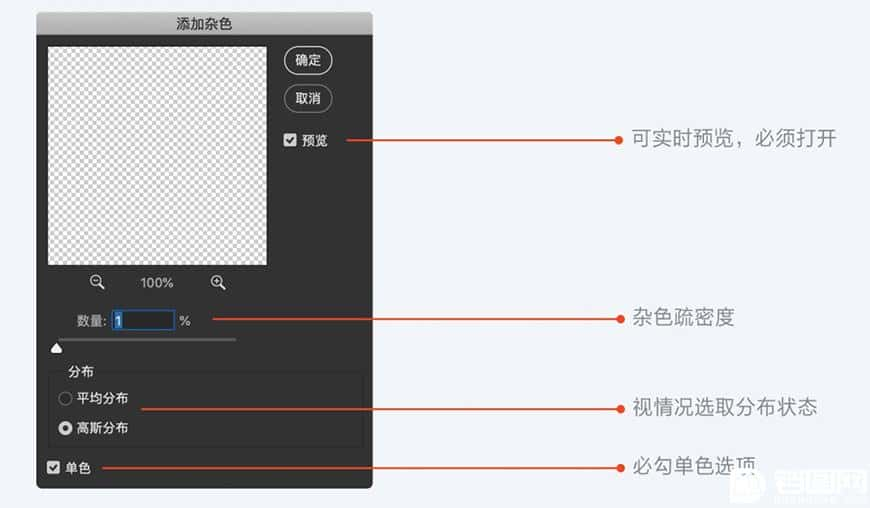
在选取不同参数的情况下效果呈现是不同的。
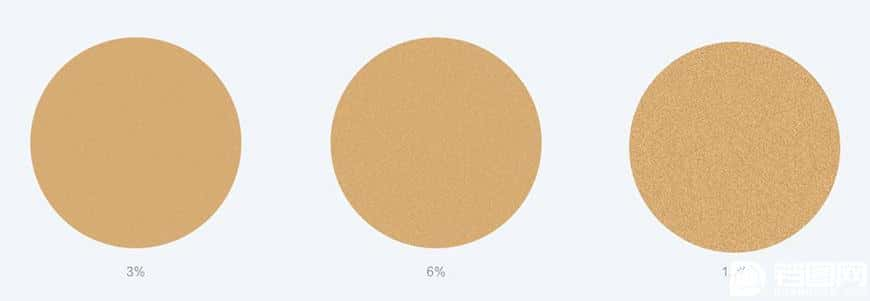
在选取不同分布状态下的效果呈现也是不同的。

注意:我们在选择杂色参数时,如果百分比越高杂色凸显度就更强,反之则更弱,百分比低的参数适合柔性一点的杂色插画风格,百分比高的参数则更适合于刚硬一点的插画风格。同样选取分布状态也是一个道理,平均分布适合柔性插画,高斯分布则更适合刚硬插画。
对于这类噪点添加更适用于在整体画面下使用,下面是我之前做的一些插画作品,都是用到了此方法,值得一提的是在同一画面上添加噪点时,需要用调整不同参数来进行叠加,这样效果出来才会更加协调,如下:

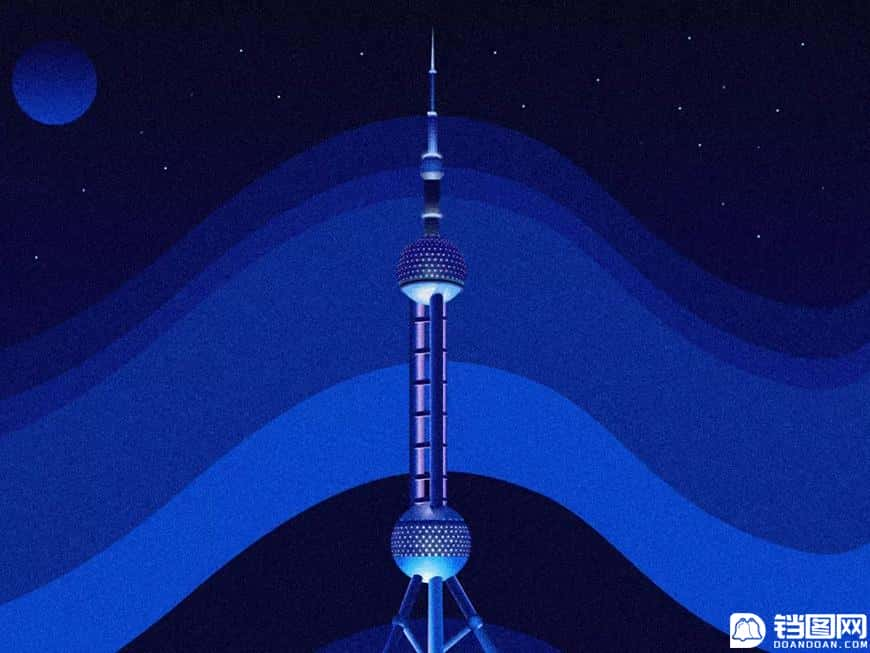
1-2 混合模式溶解
采用混合模式溶解的方式我们可以达到噪点的效果。
混合模式溶解中也分为3类,分别为蒙版溶解填充、直接溶解填充、自定义溶解填充。
1-2-1 直接填充:
直接填充类型:浮雕、描边、内阴影、投影、内发光、外发光、光泽、颜色叠加、渐变叠加。虽然看起来这么多,其实就是相同的操作方式。
操作路径:「混合选项-选取填充类型-选取混合模式溶解」,选取后调整参数。

根据不同的样式可以调整不同的噪点方式,下面举例常用的三种方式:

1-2-2 蒙版溶解填充:
操作路径:「建立蒙版-选取渐变工具-选取混合模式溶解」,选取后调整参数。

参数的调整是基于蒙版上的,所以只需做黑白渐变即可,调整不同的参数就会出不同的效果:
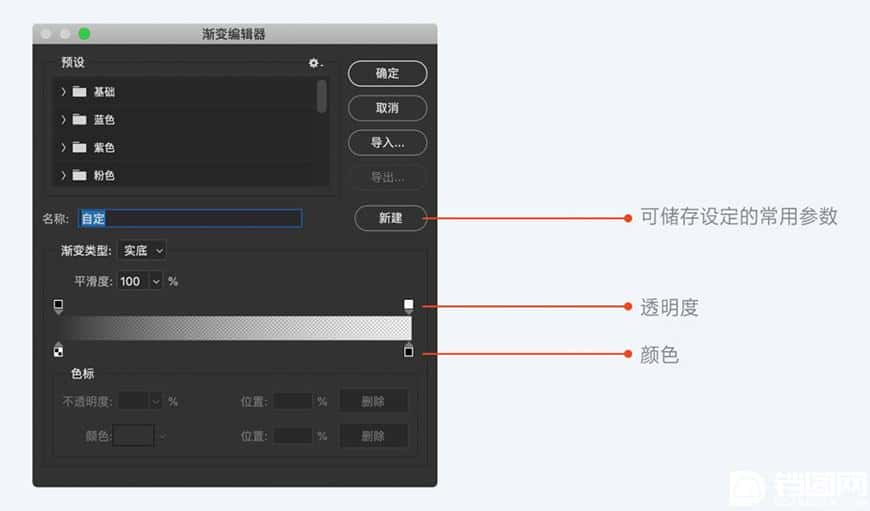
下面给大家展示3个案例(必须在蒙版图层上使用):
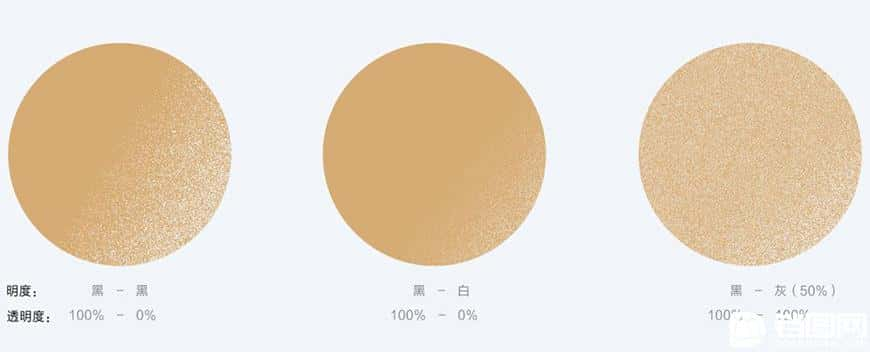
我们可以从以上清晰的看到样式1的噪点更硬朗,没有颗粒没有带透明度;样式2的渐变则更柔软,有明显的透明度过度;样式3则是除了固有的渐变透明度噪点外,还多了一层50%透明度的噪点。
特别注意:蒙版渐变噪点不同于其他噪点,其他噪点是往上叠加新颜色,而蒙版渐变噪点则是从已有的颜色上去除颜色。
1-2-3 图案溶解填充:
操作路径:「混合选项-选取图案填充」,选取后调整参数。

图案没有选择溶解这个选项,要想在图案填充中获得噪点就必须自己制作噪点图案,在填充完自己制作的图案后,就变成了如下效果:
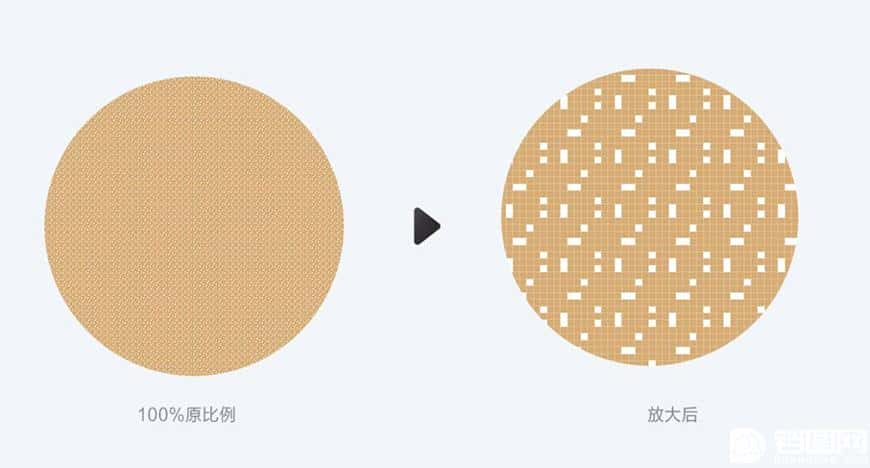
我们可以看到以上的效果,噪点是具有一定规律的,并没有像上面的噪点不规则,这样的噪点不太适合单独使用,比较突兀,需要配合其他噪点一起使用,文章后面会提到如何使用。
1-3 Camera RAW滤镜
Camera RAW滤镜在处理噪点上有点类似于添加杂色,相当于添加杂色的升级版。
操作路径:「滤镜-Camera RAW滤镜-效果」,选取后调整参数。

我们可以根据调试参数得到不同的效果,如下:
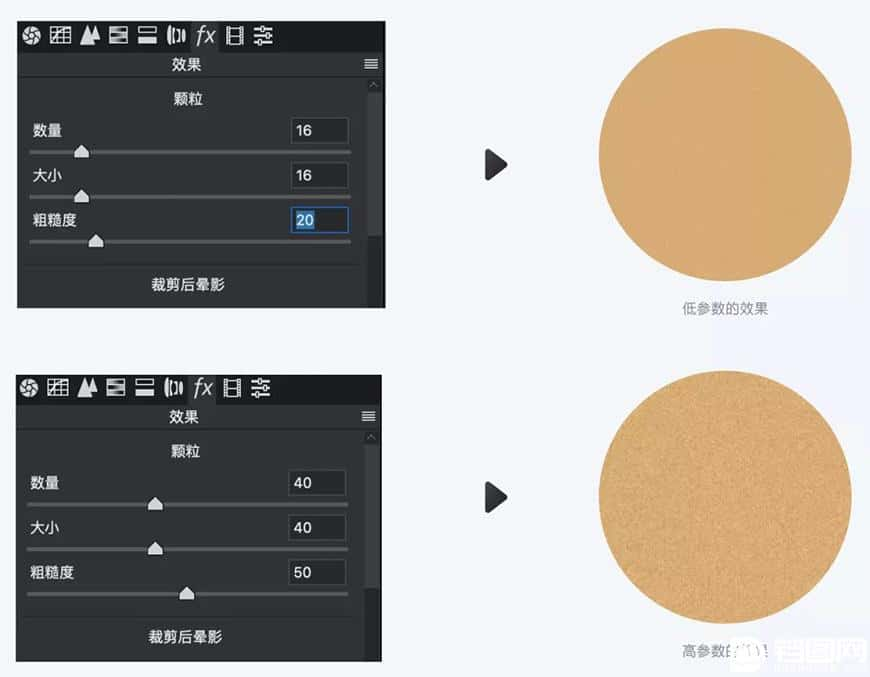
Camera RAW滤镜我个人很少用,在处理粗糙的材质上有时会用到。
2. 手动噪点
手动噪点简单来说就是我们通过现有的画笔手动来画噪点。
能够用出噪点的画笔相当多,可以就给大家推荐一些常见实用的画笔
2-1 PS自带画笔(混合模式溶解)
在PS自带画笔中,「柔边圆」画笔是我最常用的,我们可以把「柔边圆」画笔的模式从正常调到溶解,这样就可以画出噪点的效果,这种噪点画出来的画面更加柔和,适合细腻一些的噪点插画风格。
设计师Muhanmmed Sajid的插画中很多都可以用柔边圆的画笔来表现,如下:
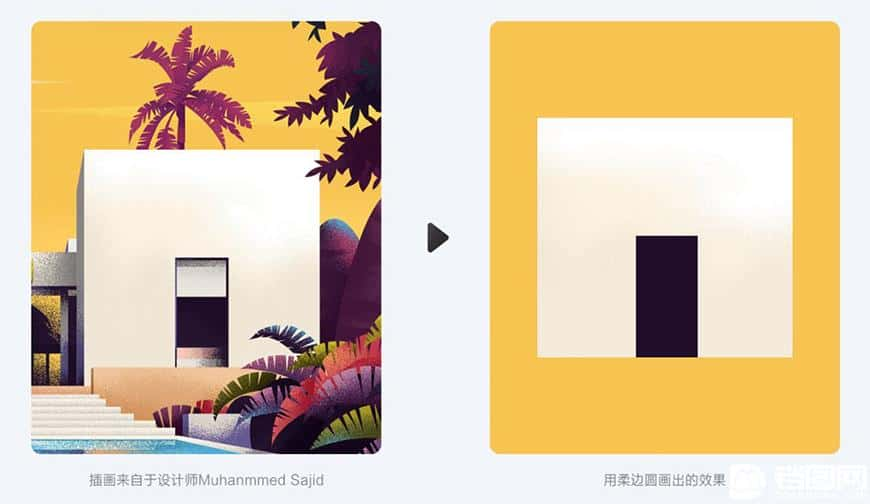
我用柔边圆画笔画出来白墙后,放大再看它们的颗粒状态也是相同的,说明两者皆是由柔边圆画笔画出来的,只是技法有所不同(文章后面会提到插画技巧)。
当然除了柔边圆画笔,还有其他画笔都可以用溶解做到噪点风格,自己也可以多去实验。
2-2 PS自带画笔(自带溶解)
除了需要调整混合模式达到噪点状态的画笔外,PS还有自带「溶解」的画笔,它就是喷枪粒状画笔,这个画笔一共有4种,分别为:喷枪柔边低密度粒状、喷枪硬边低密度粒状、喷枪柔边高密度粒状、喷枪硬边高密度粒状。
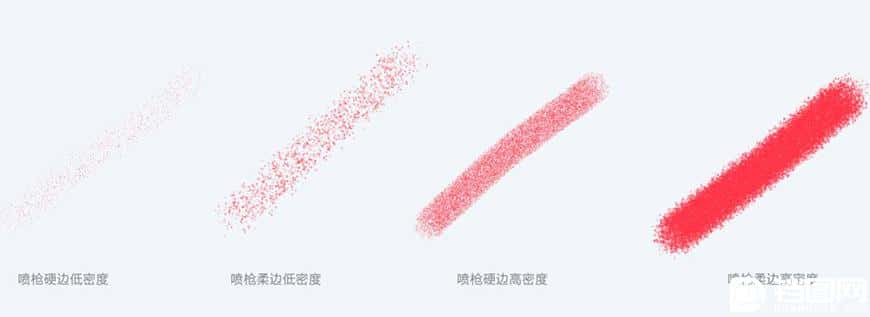
喷枪画笔相对于柔边圆来说风格就更粗糙一些,当然适应的画风也有所不同,如下:
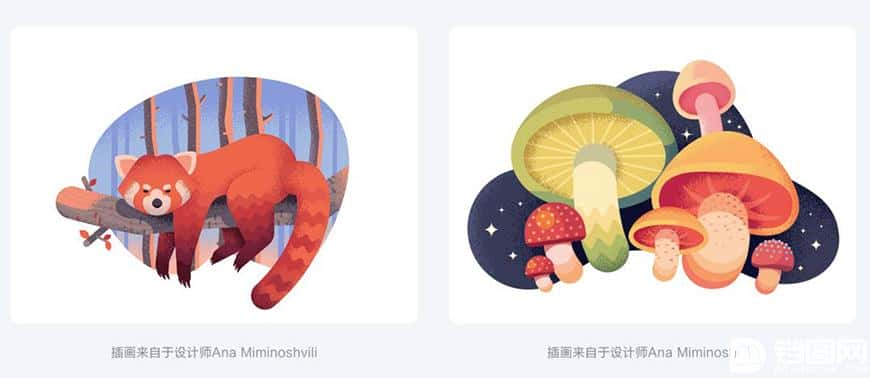
2-3 碎点画笔
碎点画笔往往起到的是画面的点缀作用,下面是我常用的3种碎点画笔,分别为低、中、高密度碎点画笔。
下面是3种不同密度画笔的展示效果:
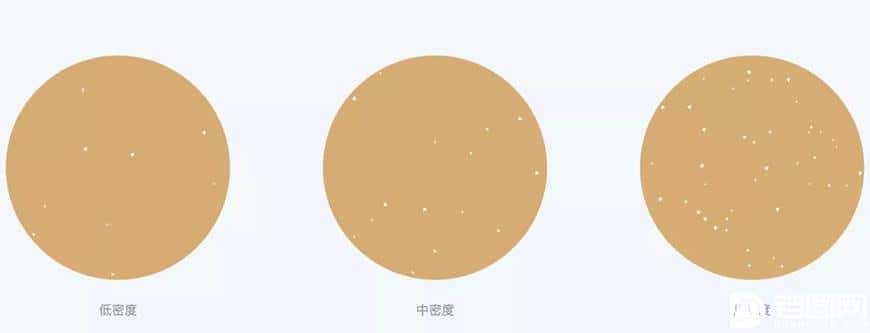
这里展示的碎点画笔全部为非透明,也有很多具有透明度的碎点画笔,看具体的插画风格来使用,接下来我们看一下运用到插画上的效果:
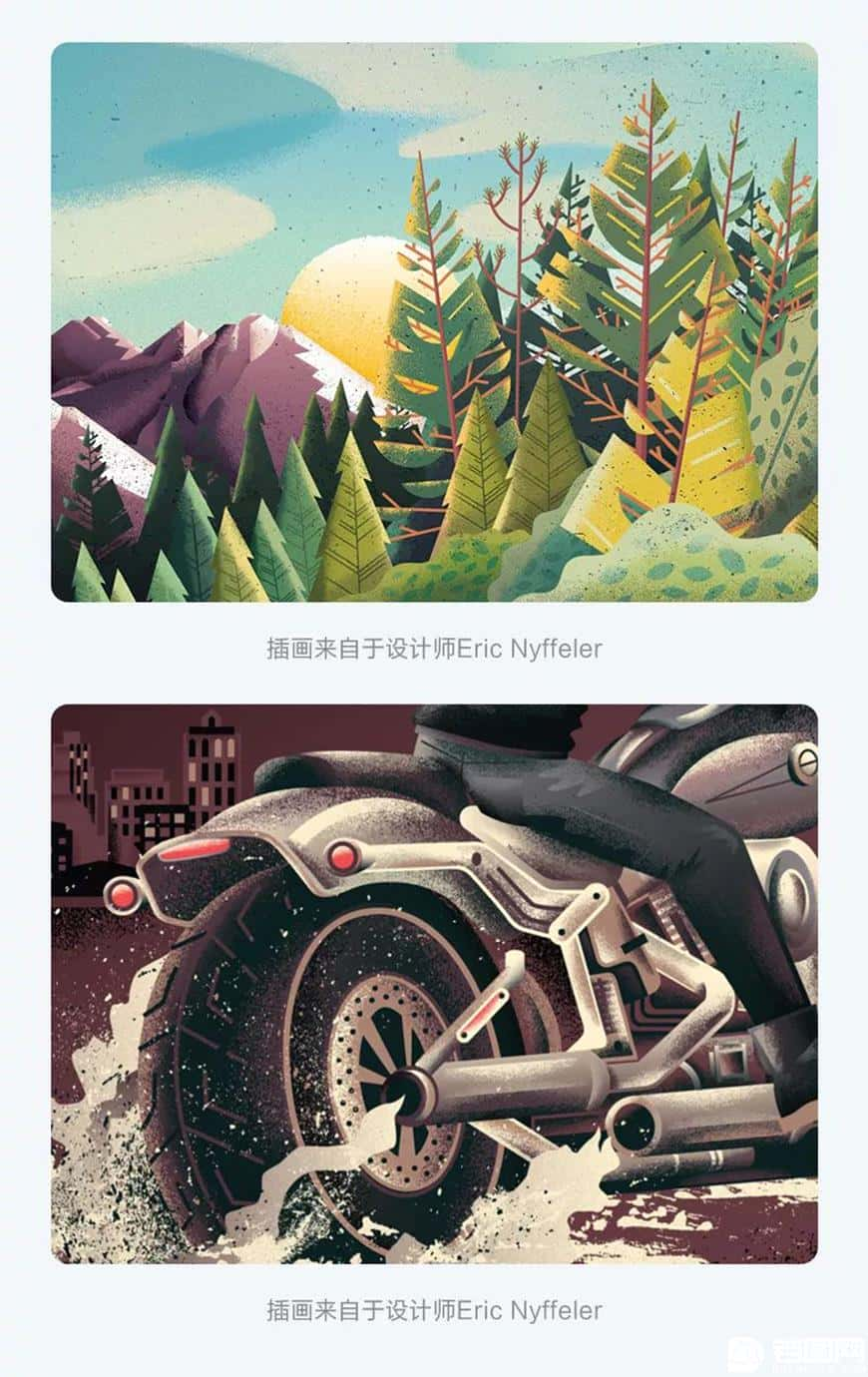
我们可以看到上面第一幅风景画中,它用碎点来点缀整体的插画效果,而第二幅画它的碎点则用于突出水溅起的效果,虽然两幅插画出于同一设计师之手,但是在画面中起到的作用却都各有不同。合理的使用好碎点画笔,会为你的插画起到画龙点睛的作品。
2-4 肌理画笔(辅助噪点)
我这里所说的肌理画笔主要是指可以在噪点插画中,与噪点起到相辅相成的作用,噪点插画中加入合适的肌理效果,会使整个画面层次效果更佳。
在辅助噪点的肌理画笔中我一共把他们分为两大类,分别为:规则肌理画笔与不规则肌理画笔。
效果如下:
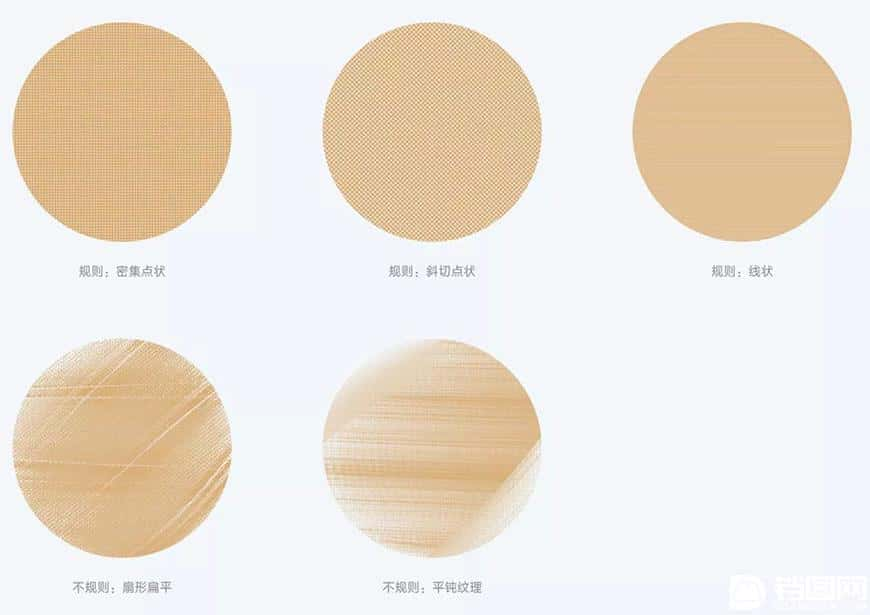
以上几个是我常用的辅助肌理画笔,在文章后面有案例详细讲解如何去使用。
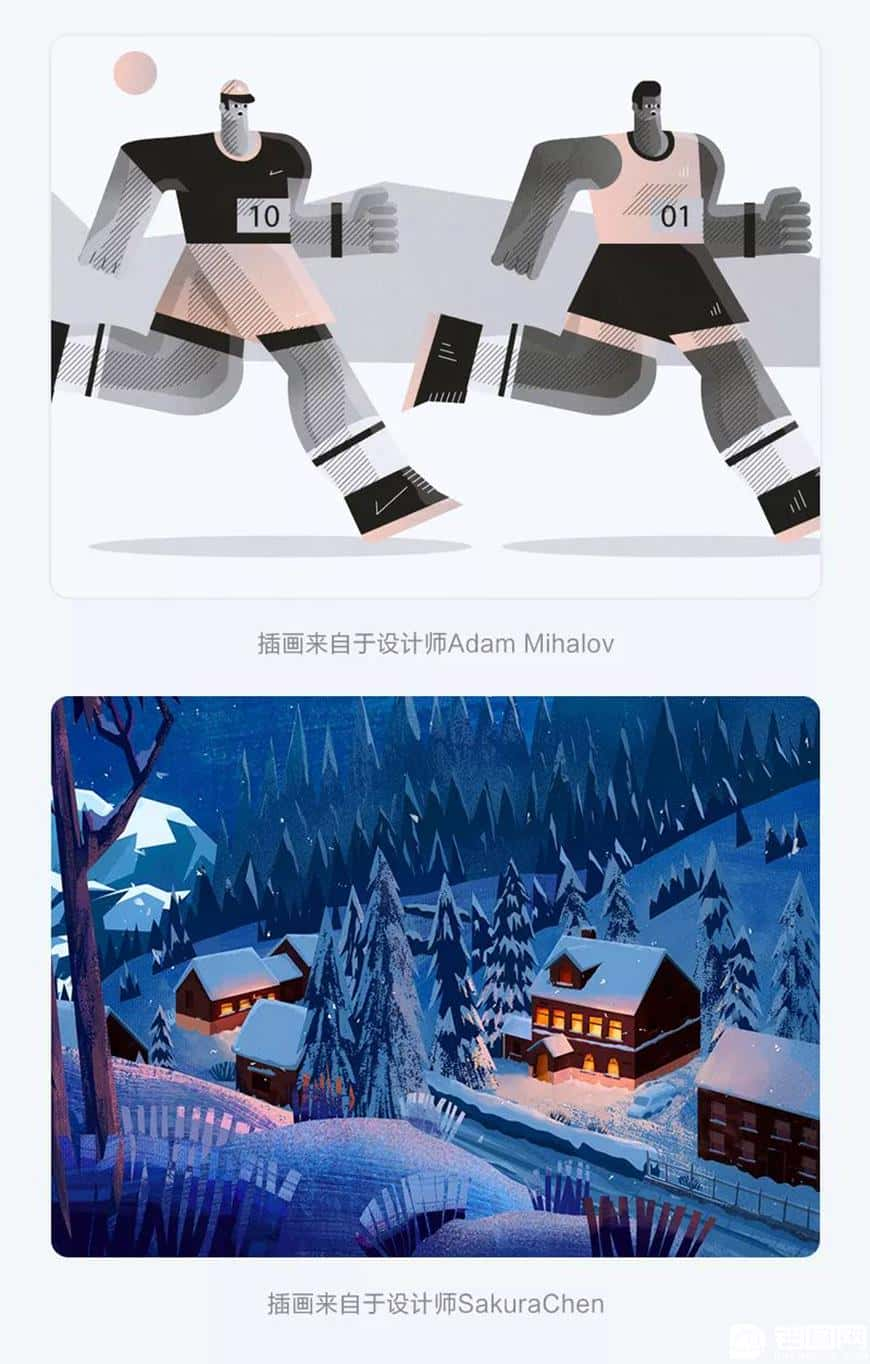
辅助肌理画笔能很大的提升我们噪点插画的层次感,但值得注意的是必须要结合好噪点画笔,不然反之则会非常突兀,很不搭调。
3. 自定义噪点
我们会经常发现一些大神的噪点很特别,但是自己始终都找不到下载资源,其实他们很多噪点画笔都是自定义自己制作出来的,不会对外公开的。包括上面提到的碎点画笔也是我自己制作的,当自己的画笔不能满足插画内容时,就可以自定义画笔来解决这一问题。
我们可以看到下面的插图就是通过自己制作的画笔画出来的:
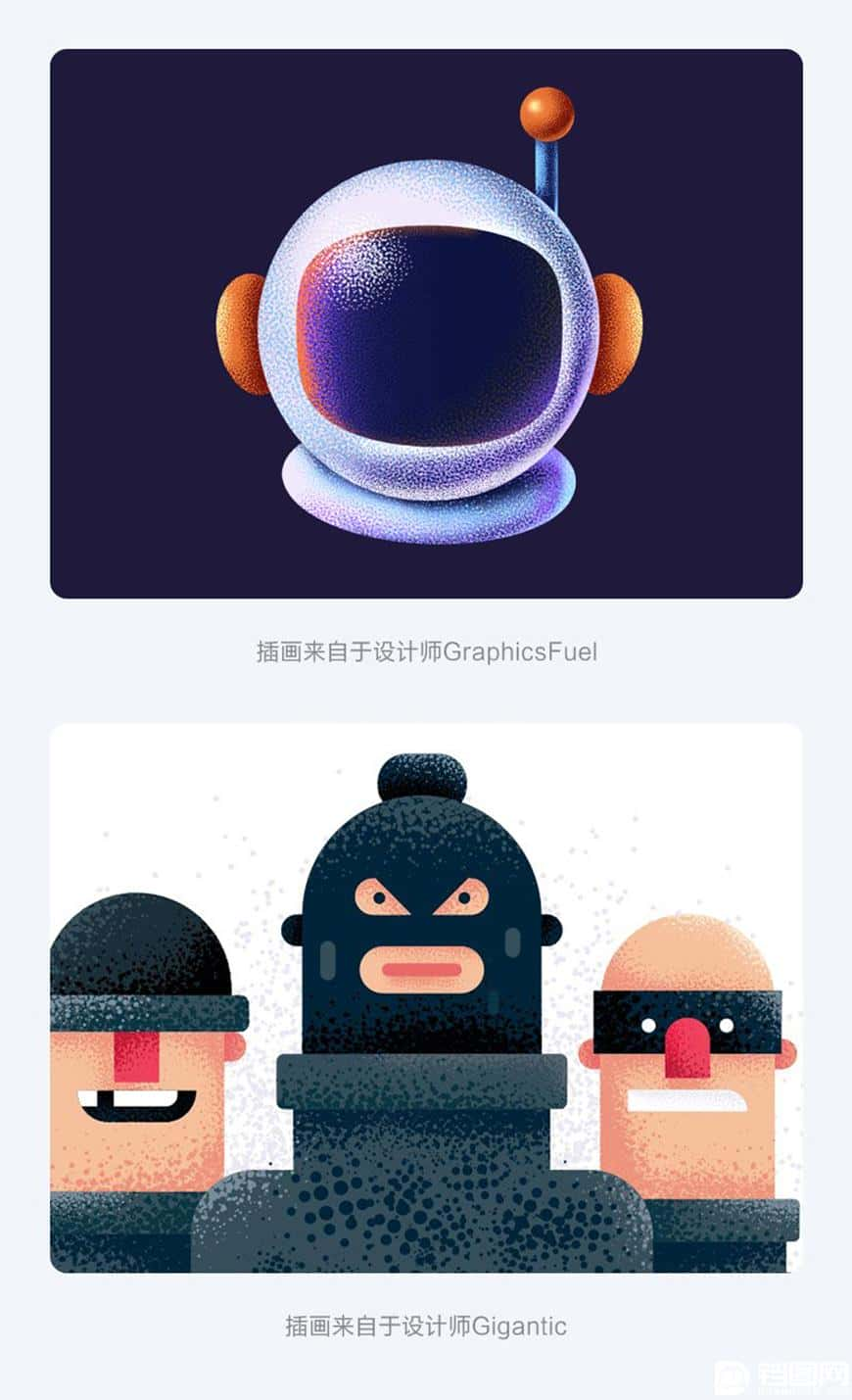
第二幅插画的噪点笔刷是设计师有偿提供的,笔刷价格为15美元,并且笔刷是AI版本。为了让大家更友好的体验到类似笔刷,我就做了一个PS版本,一共分为了5种密集大小,免费提供给大家下载。(特别注明:只是大的风格一样,细节上做了区分处理,下面会详细解释)
下图则是我做的类似5个笔刷:
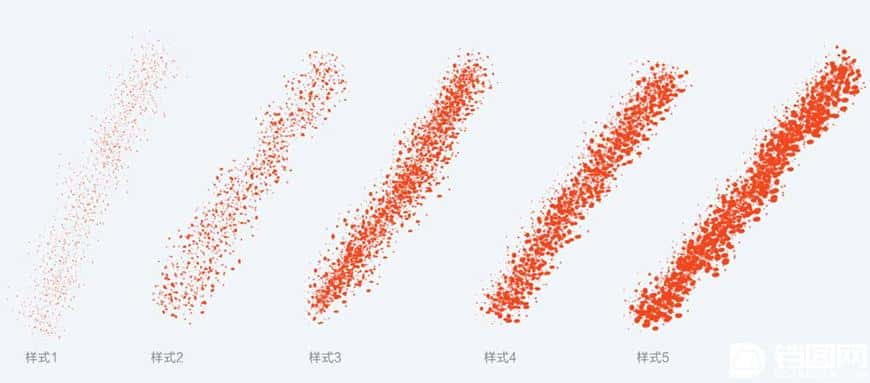
这里我就拿样式1来举例给大家讲解如何自定义噪点画笔,里面很多细节希望对大家有帮助:
操作路径:建立画布-绘制形状-定义画笔预设调整参数-保存画笔
Step 01 建立画布
1、画布的大小:这里的像素为80×80。画布大小根据要制定的画笔来定,使用正方形画布更有利于新手实践,一般做噪点画布的大小在40-100像素之间,如果要做超低密度的噪点,建议在300像素的画布绘制,比如我做的碎点画笔就是在300像素下制作的。
2、颜色选择:做画笔与在蒙版涂抹有相似之处,他们只支持黑白灰,黑色为不透明,白色为纯透明,灰色则是半透明,所以如果想要做一些透明的过度就可以加入一点灰色图形。

Step 02 绘制图案
1、规则图案:如果想要做一些规则肌理效果,则可以绘制规则形态的形状,如上面提到的点状、斜切点状、线状肌理噪点。
2、不规则图案:我们的样式1就是用到了不规则图案,它的形态大小都是不规则的,可以随意画,有大有小、有疏有密,但是不能填充的过分饱满,那样后面调出来的效果会粘成一坨小团团。
3、为了更好的过度噪点,我还在其中加入了灰色形状。
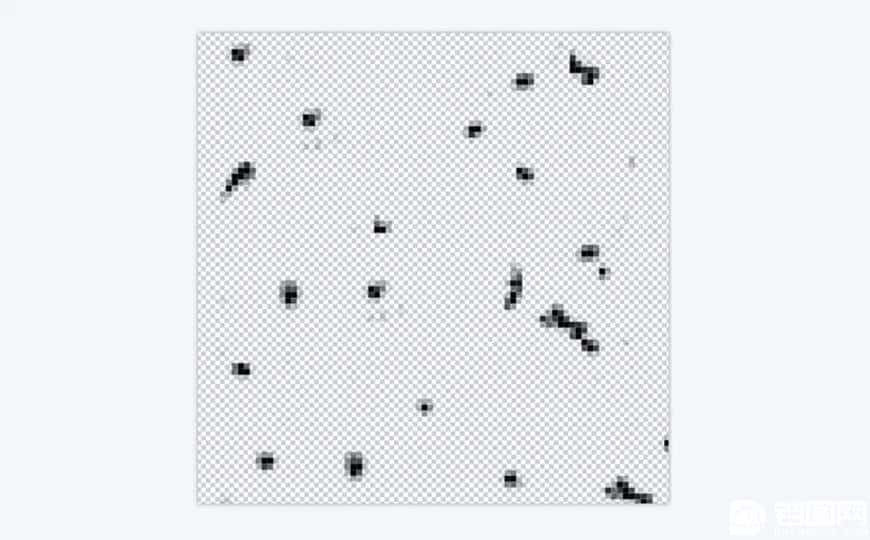
Step 03 自定义画笔预设
我们可以从窗口中打开画笔设置,在画笔设置的下方就可以看到预览效果,虽然画笔设置非常多,但是我在做样式1的时候我就只用到了画笔设置中的形状动态与散布。
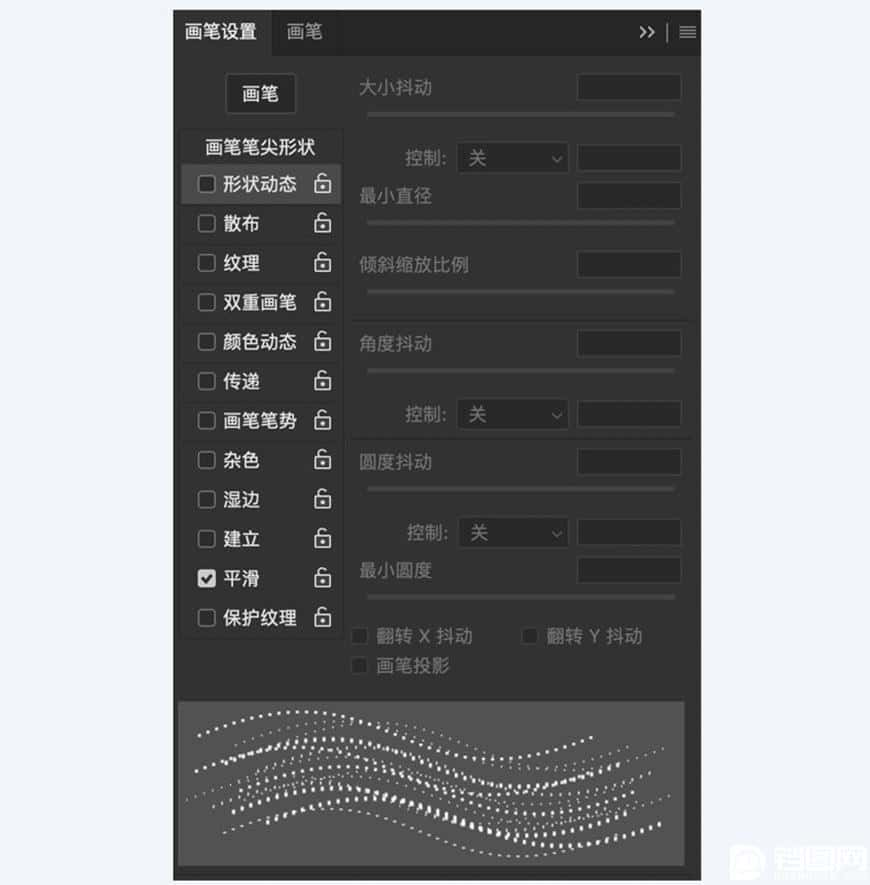
1、形状动态:形状动态中我除了大小抖动外其他的都没有进行操作,大小抖动为27%,加入了抖动后整个噪点画出来会更加自然,如果是要做一些大的噪点画笔,建议把抖动调高,甚至把它拉到100%都不过份。
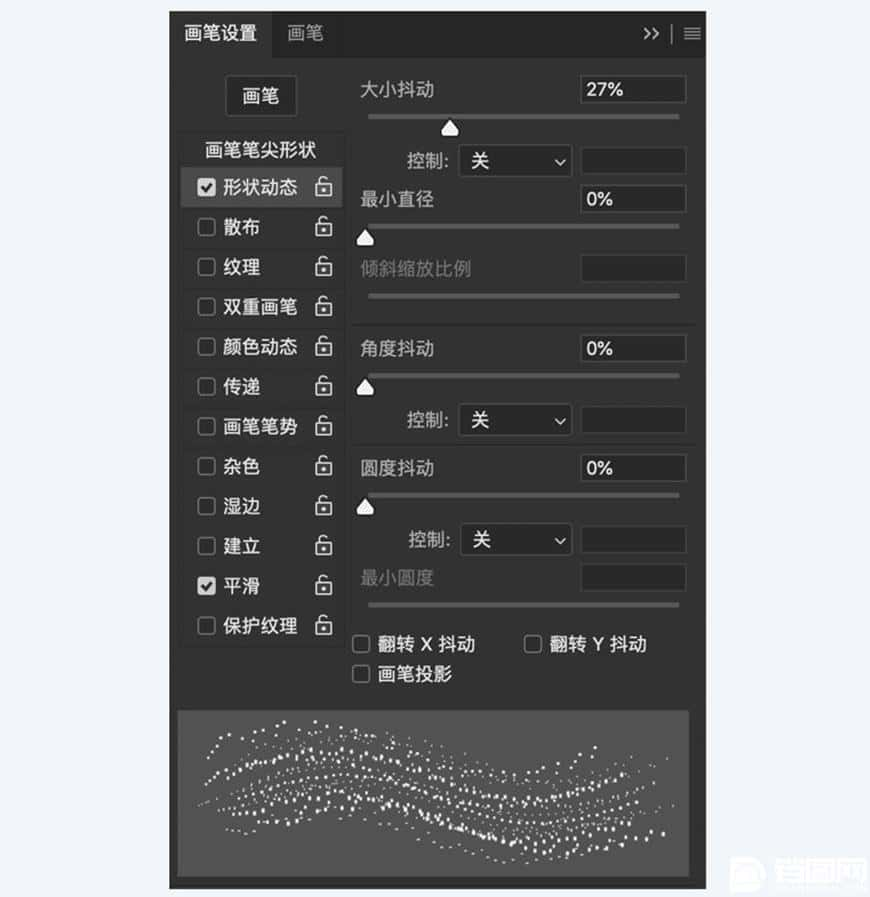
2、画笔设置:在画笔设置中,两轴按钮我是打开的,原因就是我这个小噪点分布太散,如果勾选上两轴,中间的噪点画出来就会更密集,大家可以去尝试一下;散布的参数我调到了163,数量我原则的原始的1,因为我在画布中已经画了很多形状,所以没必要再去添加数量。
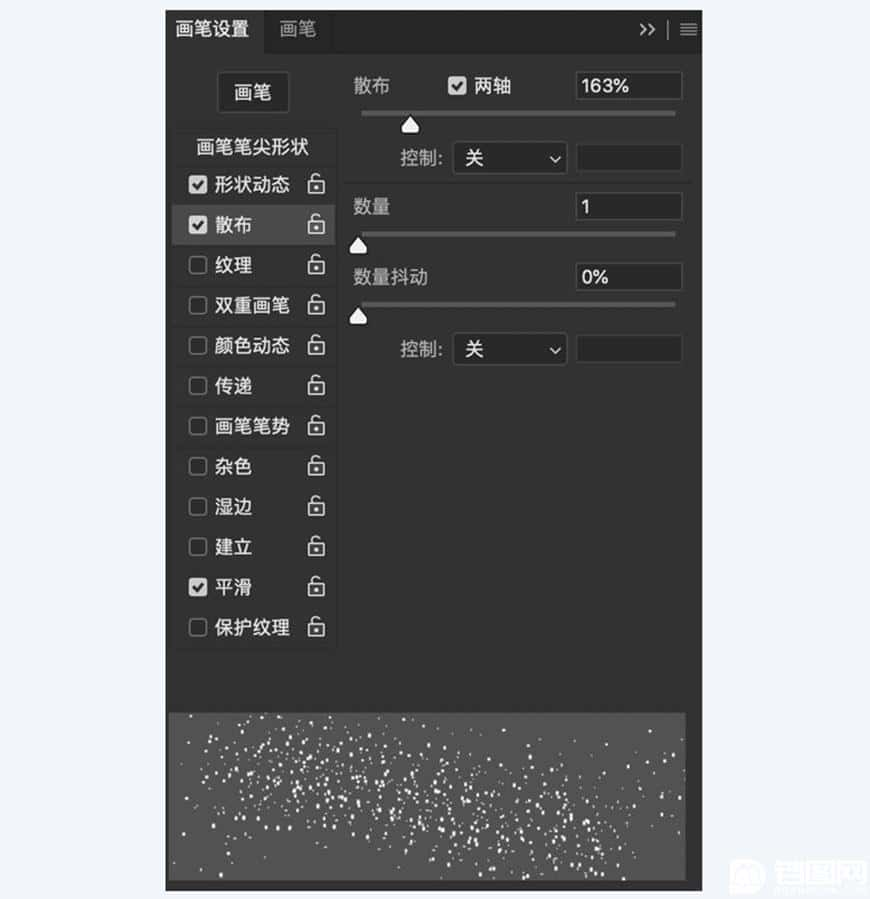
做大部分噪点画笔我都是只用到了以上参数,当然如果你要做一些特殊的肌理画笔,也可以调整纹理、传递、双重画笔的参数,如果你只是想做基础的噪点画笔,以上几个选项已经足够了。
Step 04 保存画笔
在调整完参数后一定要记得在画笔设置的右上角点击保存画笔,保存了画笔我们的样式1才算真正完成。
特别提醒:在保存完了画笔后希望大家有一个觉悟,那就是把它导出来,我们可以在画笔弹窗中选择想要导出的画笔或者画笔组,把它导成.abr文件,以后在其他电脑用时可以直接导入。因为之前我做了几个画笔没有导出,PS又不知道出什么BUG了,我的画笔直接给重置了,此时我的心情大家肯定很明白吧!!!!
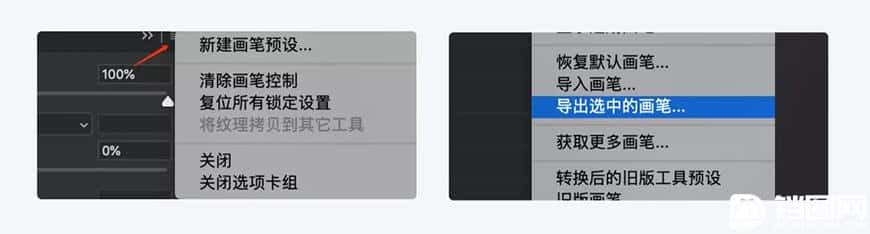
实际操作
用相同的方法设置好其他4个噪点画笔后,我们就可以来试试它的效果,在下面3个人物中,我就选择我最爱的光头来画一下。
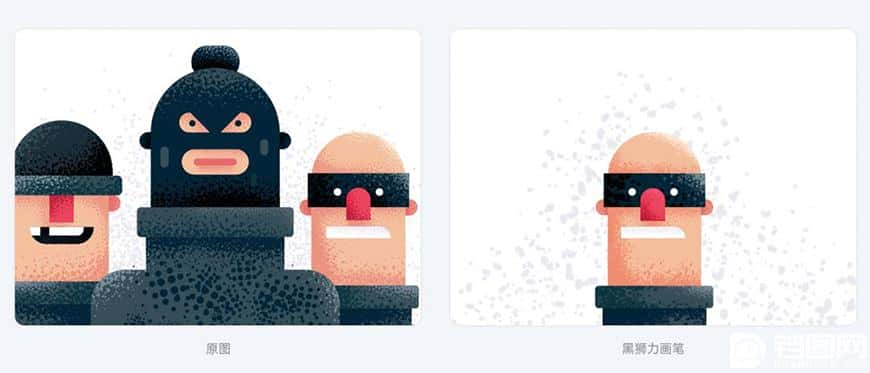
我们通过两幅插画的对比,可以很明显的看出来两个噪点画笔的差异化:
(1)透明度:原插画的噪点是没有任何透明度的,而我的噪点画笔是含有透明度的。
(2)形 状:原插画是纯圆形造型,而我的插画是包含椭圆、非常规图形。
(3)规 则:原插画的图形规则性更强,更注重中间大、密,两边小、疏,而我的噪点两边没有大小固定,所以有大有小。
通过以上噪点的差异化就形成了左右两幅插画的风格有所小变化,左边插画是超硬朗式,非常适合强烈的硬朗风,风格非常明显,但缺点就是配合其他噪点一起使用时难度偏大。而右边的噪点硬朗中还偏柔性,虽然风格上没有那么强烈,但是我可以很好的配合其他噪点做出更附有层次的插画。(后面会有案例)
三、完整插画案例解析
为了让大家更好的理解到噪点插画的实际运用,我制作了两个极端的小案例,一个为纯「柔边圆」画笔画出的插画,另一个则是结合了大量噪点画笔画出的插画。
1. 「柔边圆」溶解画笔插画
不管是单一的画笔还是组合的噪点画笔都能够画出噪点插画,这里就先给大家举例一个PS自带画笔画出的小案例。
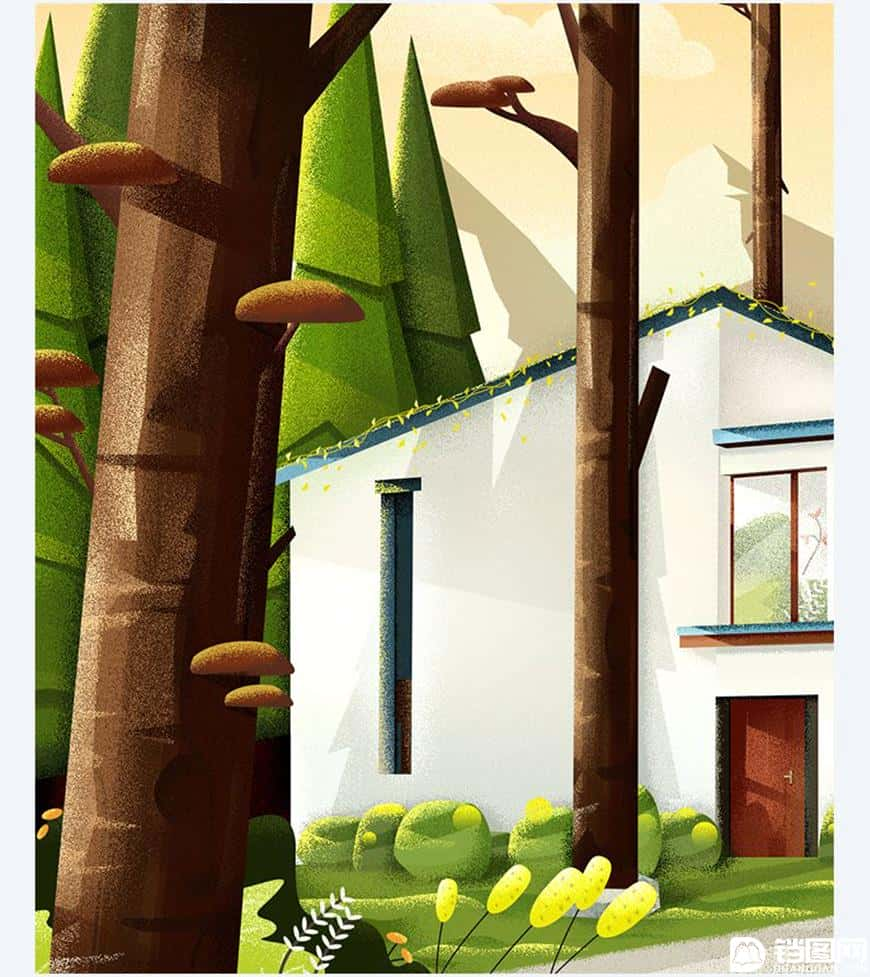
特别注明:因整个图片太宽,微信显示效果没那么大,为了大家看的更清晰,所以截取了部分内容放大。
1-1 如何构图
构图这一块我个人还是非常非常建议找参考的,一个很好的构图能让你的插画先加上3分,至于很多人说大师都是凭借信手拈来,我这点不是很认同,大师的插画自己构图来画肯定没问题,但是有一点它需要更多的时间来优化,如果你是超神选手那就另当别论了。这是我非常喜欢的一个插画师Muhanmmed Sajid的一副插画,它的插画构图也是来自于图片的参考:
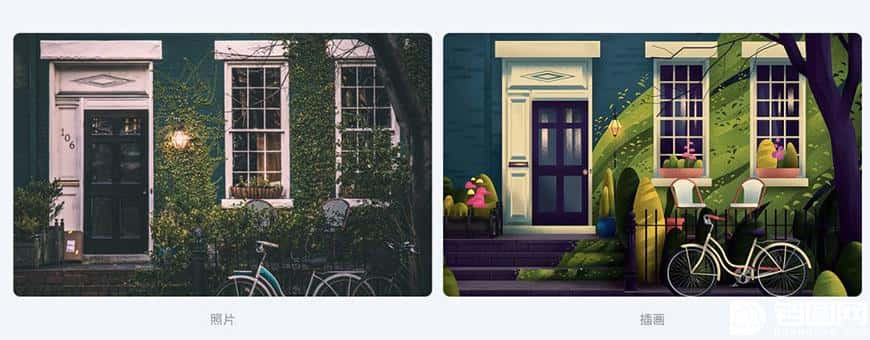
同样我做插画时也是通过照片来构图,这样会节省我大量的时间:
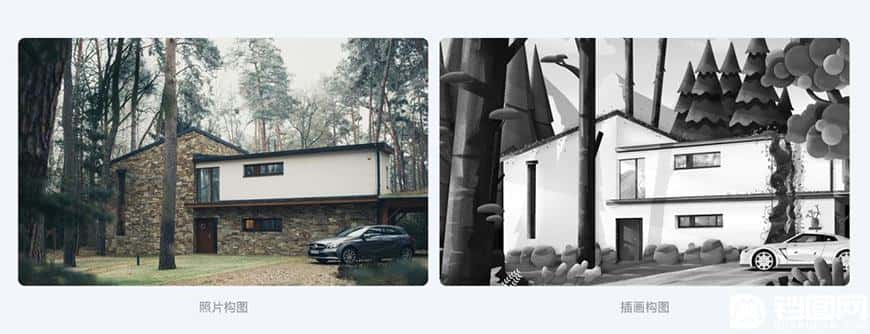
在选图时也有讲究,选图时构图是一点,还有点就是光线,如果一张图片有很好的光线参考,那么你在画插画时速度就是事半功倍。我选的那张图光线表现并不强烈,我这里本想自己做光线,结果花了我大量的时间,如果光线好那么完成的插画表现力肯定也会更加的丰富。下面两张图作为参考就极佳:
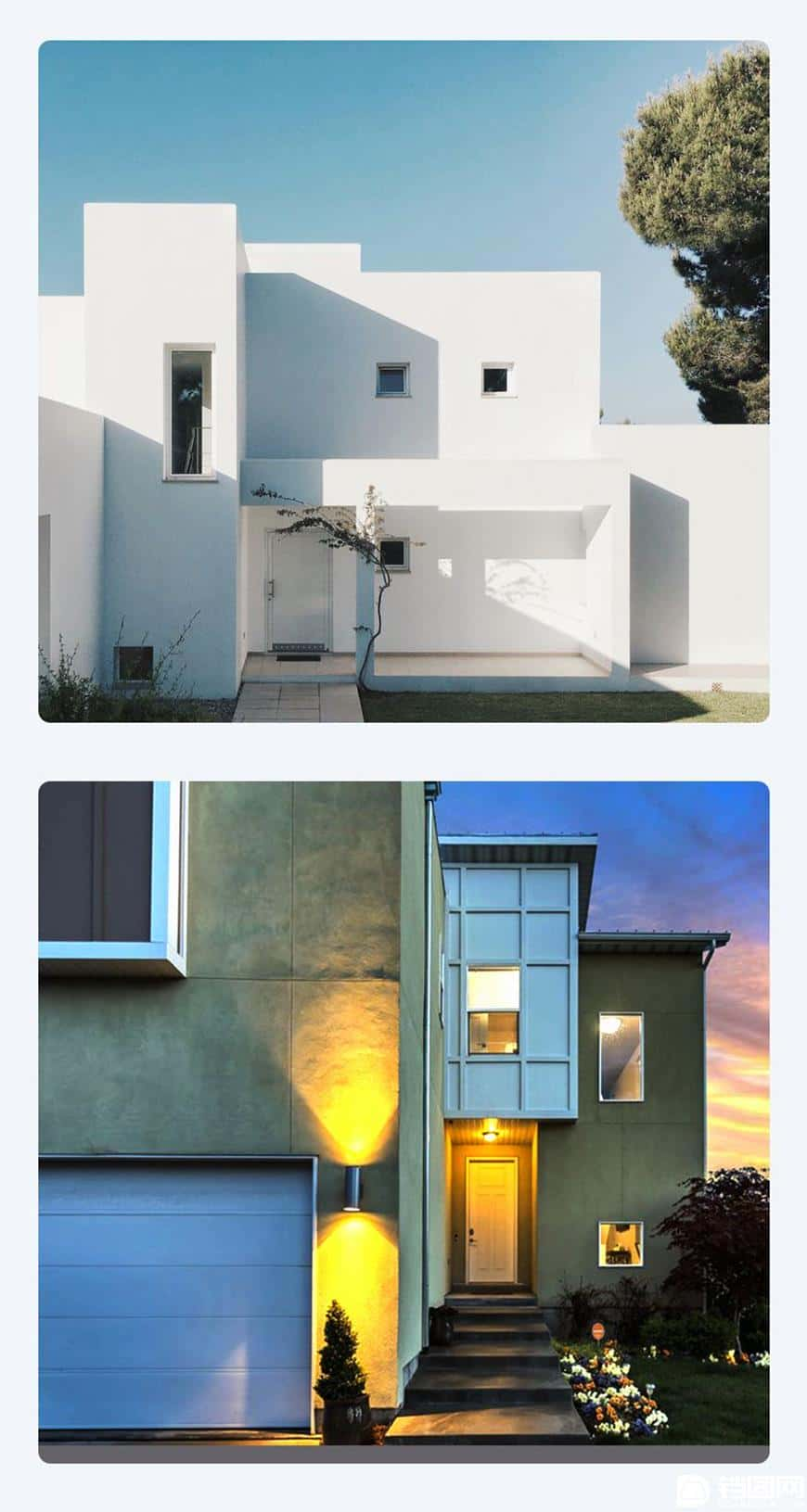
1-2 结合路径工具
在画噪点插画时我们可以多结合路径工具,画出更多具有层次感的细节。
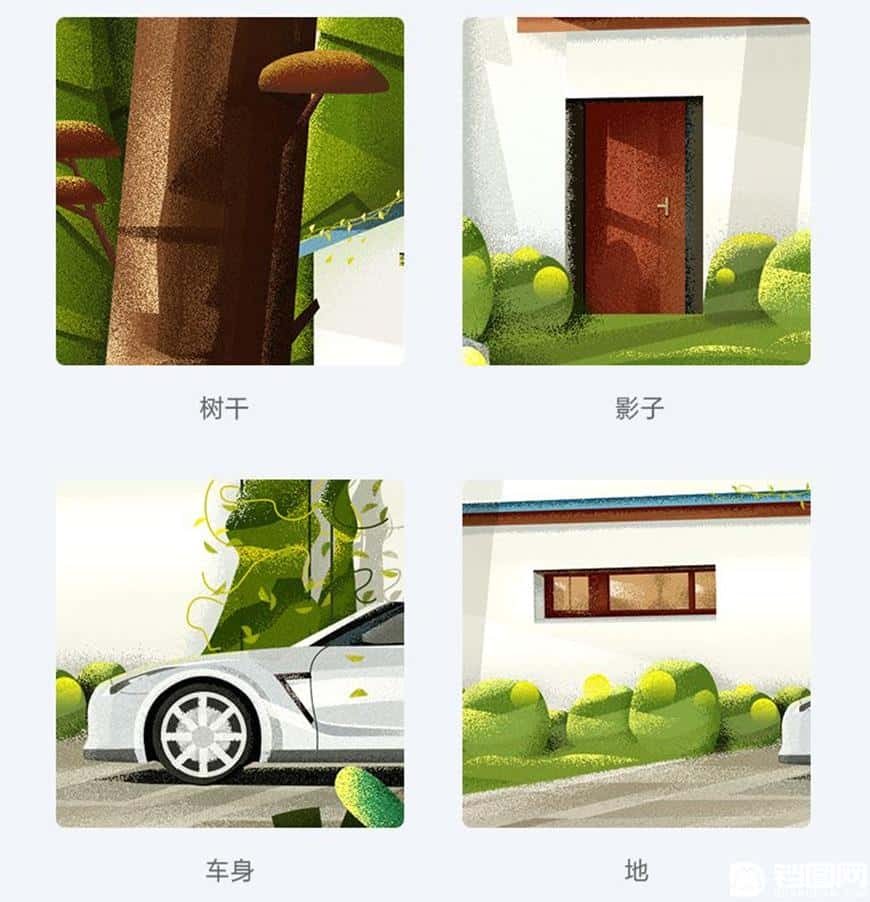
在上面4小块中我们可以发现路径工具无处不在,因为在很多噪点插画中始终都离不开路径工具。这里给
给大家一个小建议,在做小噪点时直接新建图层做噪点,不要做出形状后再去做噪点,这样会节省很多时间。
1-3 合理运用正片叠底与滤色
对于刚接触噪点插画的人来说,害怕颜色调的脏,那么就可以使用最简单的色彩运用办法,吸取物体色彩后,把想要做高光的图层混合模式改为滤色,阴影改为正片叠底。
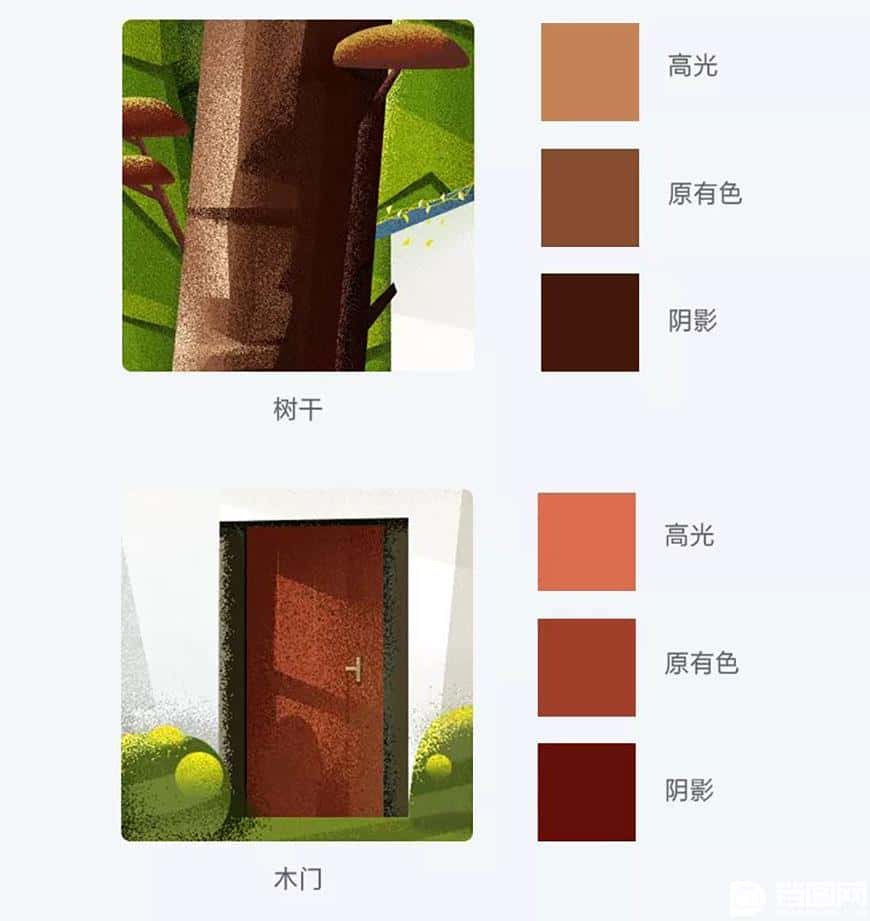
这个小技巧非常实用,特别是在做一些简单的噪点插画时一步就能搞定颜色。
1-4 合理叠加图层
想把一个物体做的非常细致就需要进行多次叠加,叠加的同时可以加入一些透明度,但需要注意的是颜色过多后要保证整个画面的干净,不能使画面变脏。
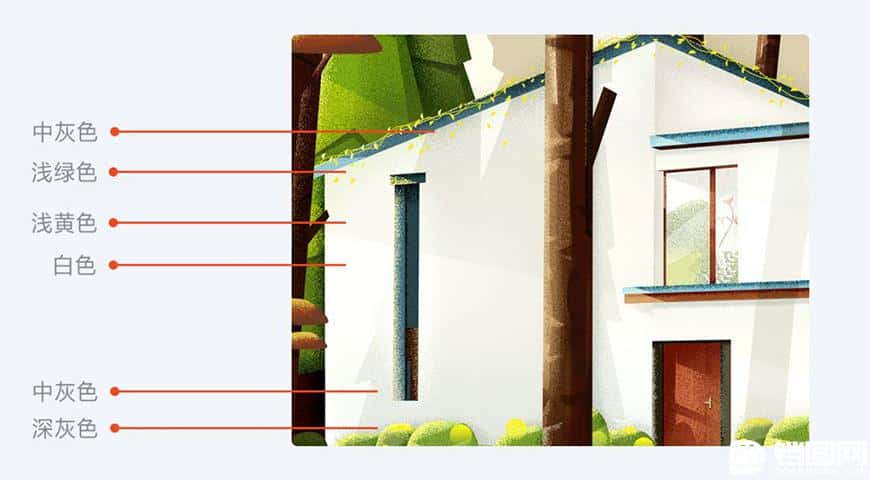
1-5 多用蒙版
不管是图层蒙版还是剪切蒙版都在噪点插画中起到关键性的作用。
剪切蒙版简直就是噪点插画灵魂,如果有1000个图层,那么可能700个图层都使用了剪切蒙版,使用剪切蒙版时需要注意,如果层数较多建议编组起名字,不然修改时有点难找。
例如下图:我在做前景时,就会把前景分割几个部分,比如右边小草部分我单独列一个组,在组内的剪切蒙版中,可能会有常变动的噪点图层,这时我就会给它加个颜色,这样找起来就非常方便了。
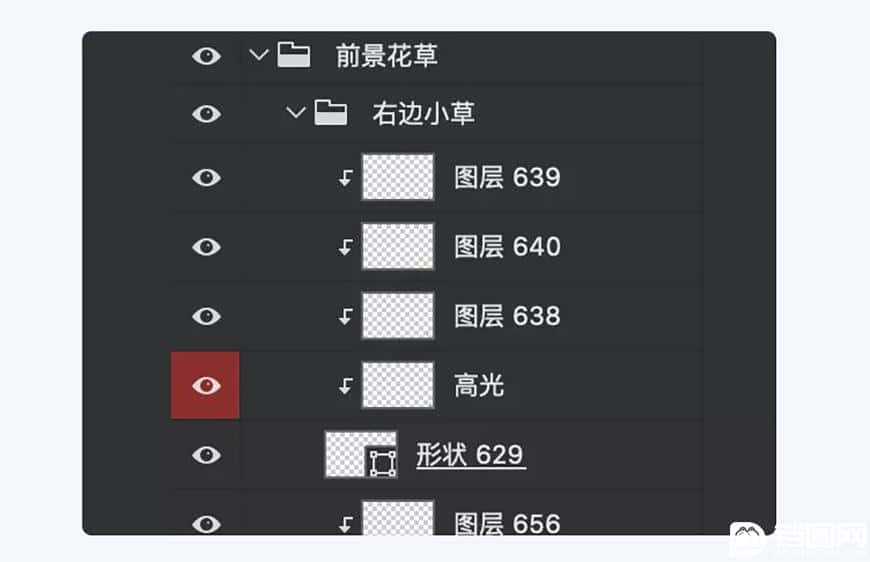
图层蒙版也是我在噪点插画中经常用到的,最适用于鼠绘使用者,鼠绘不同于手绘,在画噪点时经常会出现手抖的现象。
如右图的小树,当自己在画一些连续性的多重噪点时,如果有小瑕疵就可以直接用图层蒙版来解决。
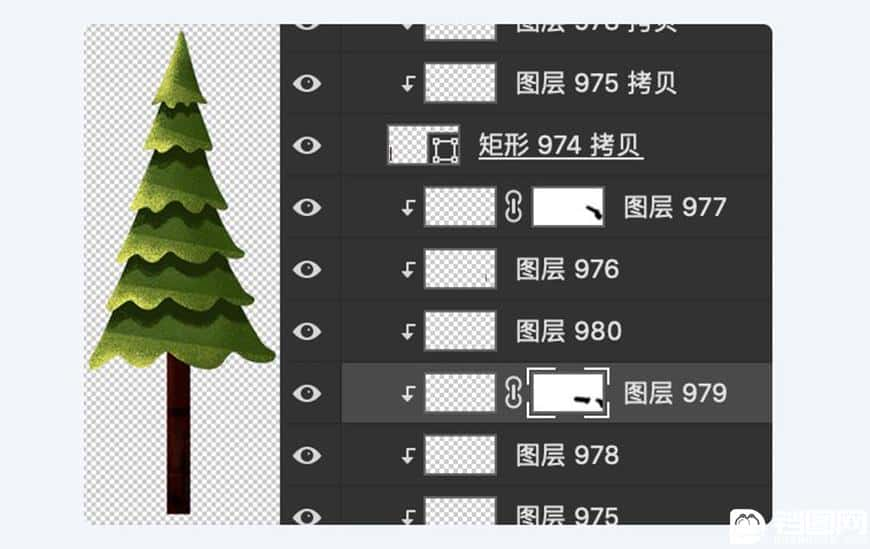
1-6 结合调色(色阶、色相/饱和度、曲线…)
不管是在绘画过程中还是绘画完成后都可以用到调色。
绘画中我们经常会遇到相同物体但是要不同处理的状况,这时就可以利用调色来进行完成。
如右图的小树,想要它们产生前后的色差,就可以利用调色来解决,不需要再进行一次调色,太浪费时间。

在绘画完成后我们也可能会根据效果进行最后的调色,甚至改变大的色调。就如我做的这个小案例,在最终完成后调了两种不同色调的方案出来(注:因方案不同还改变了一些布局)。
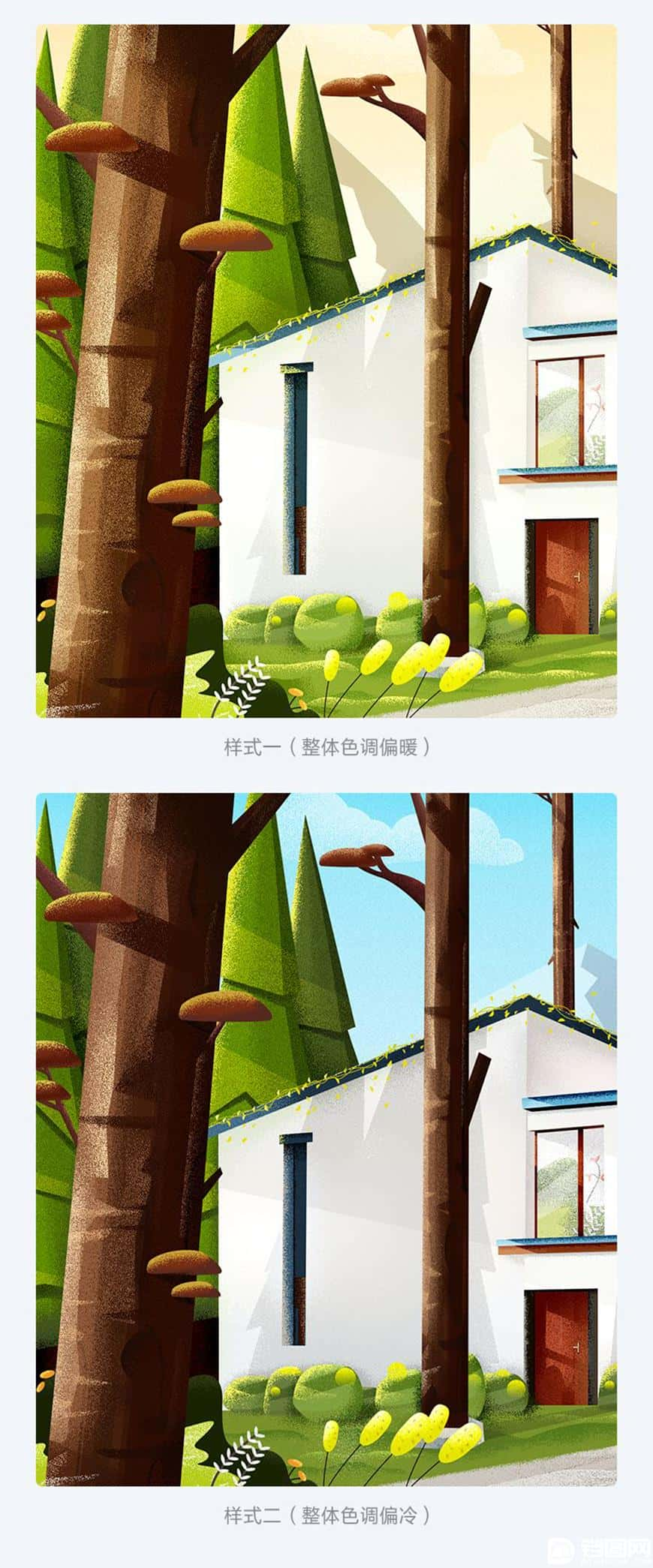
1-7 根据插画内容做自制噪点
我们在绘制插画的过程中经常会遇到想要得到某个效果,但是却没有现成的噪点提供,这时我们就要自给自足。
例如我在画这个小案例时,发现了蔓藤上面需要很多不规则的叶子,一个个去画不仅浪费时间,而且还要去改变一些造型,操作起来太繁琐了,这时自定义画笔就可以很好的为我们解决这一问题。
根据文章前面所说的步骤就可以很轻松的制作出叶子的画笔。
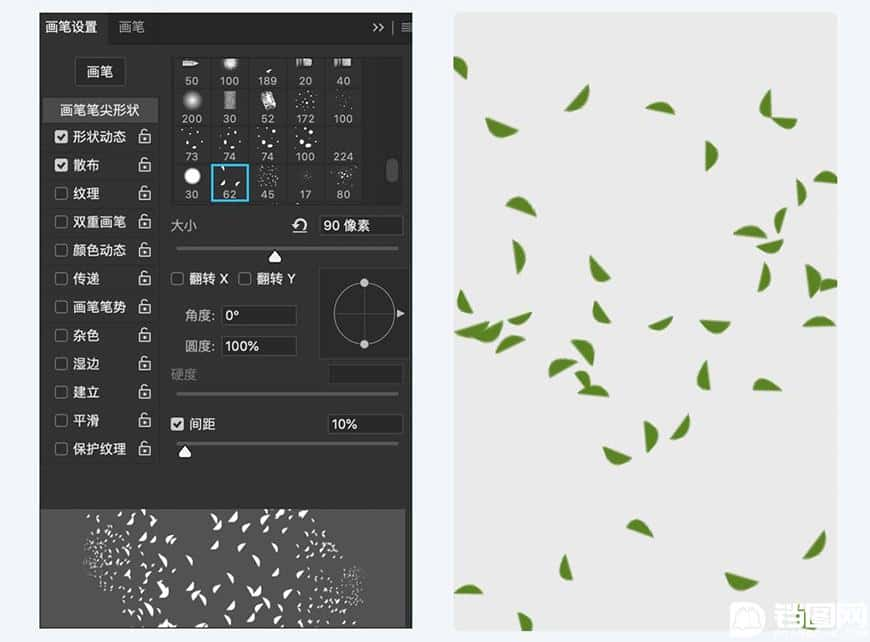
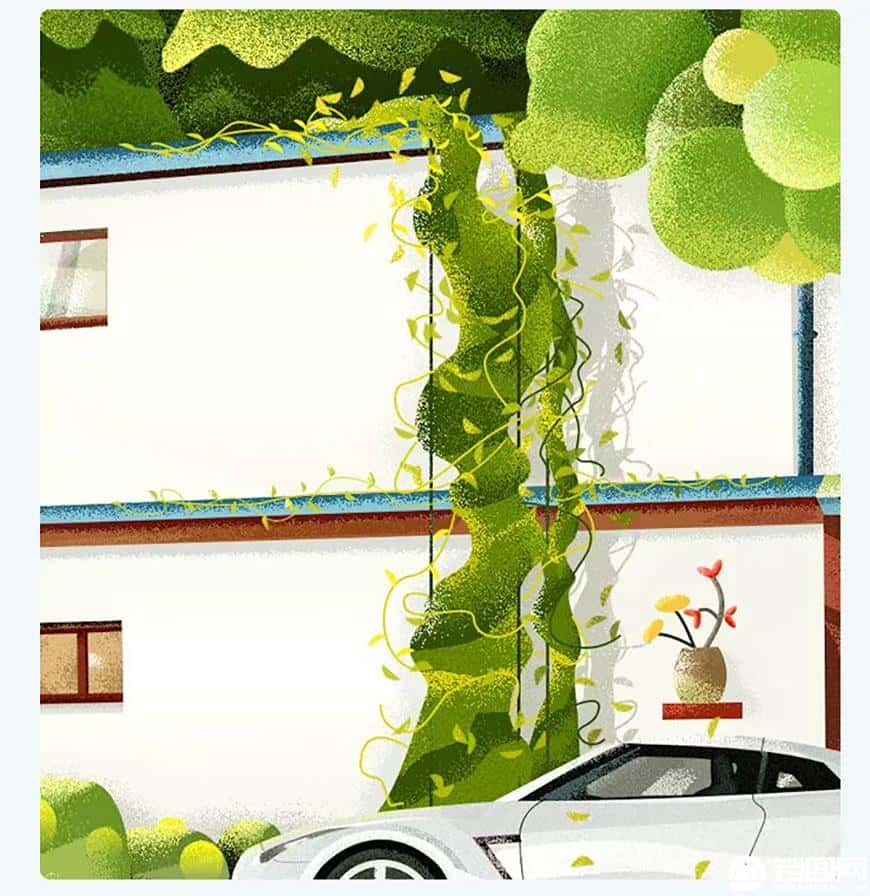
我在用自制的叶子画笔时,会出现很多不需要的叶子在四周散开,这时就可以给画笔图层打一个蒙版,把不要的内容全部都给删掉。
2. 组合画笔插画
组合画笔意思就是利用自己所拥有的画笔,筛选后全部运用到同一噪点插画中,需要注意的是,不是所有噪点画笔都适用于同一个风格,这里用粗糙锈迹风格的插画小案例给大家举例说明:

在案例中我们可以看到我使用的画笔全部是粗糙一类画笔,不仅包含有噪点画笔,还包含有规则的肌理画笔,甚至还用到了杂色,但是整体画下来整个画面并没有不协调之处,这里有一个很重要的点就是要选对画笔,那么接下来我们看看我一共用了多少画笔。
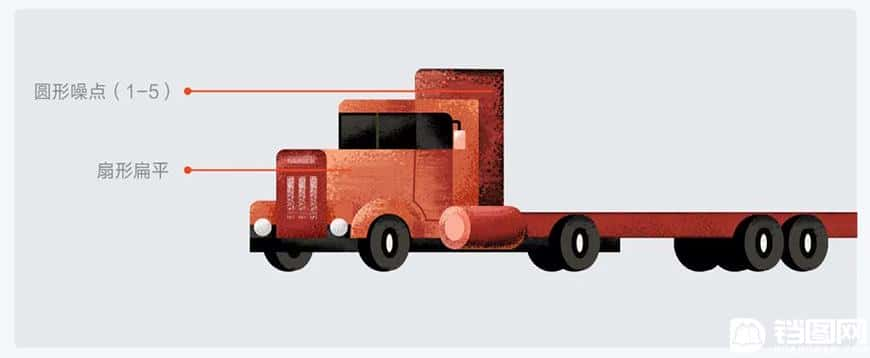
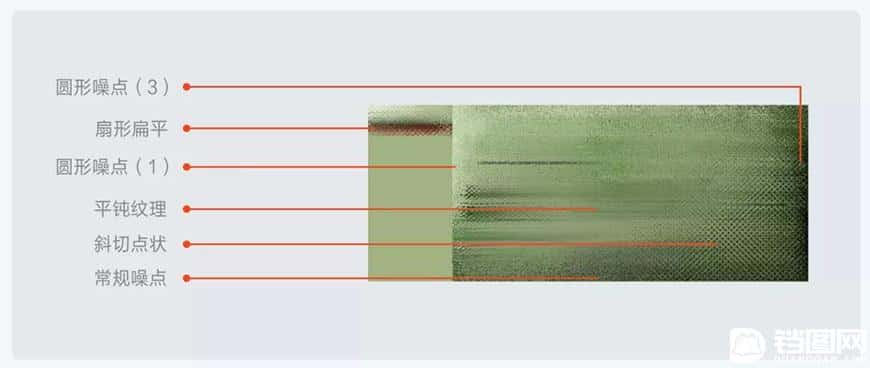
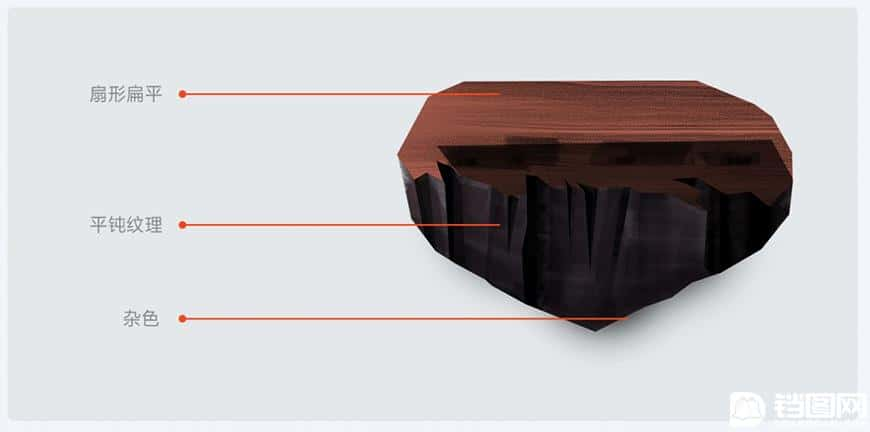
从上面的分解图中我们可以看到我一共用了6种噪点画笔,分别为:圆形噪点、平钝纹理、斜切点状、扇形扁平、常规噪点、杂色。
在处理小块面的颜色时,我并没有使用柔边圆画笔,原因就是因为它画出来偏软,不太适合我的整体风格,所以我用圆点画笔(画光头那个画笔)与常规噪点画笔(自己调试的噪点画笔)来替代。
为了使车身带有速度感我选择用扇形扁平画笔来做拖拉,在显示直线线条的同时也带有纹理效果。
为了使车厢表现感更强,我还在车厢内加入了规则的斜切点状肌理效果。
同时为了表达山崖的立体感,我全部用平钝纹理+路径来绘制。
其实在作图前,把整体的插画风格定下来,后面就可以按照你所想要的风格筛选画笔,从而进行绘制,用相同方法也能做出不同的车子噪点,如下:

在车子的样式2中我去除了扇形扁平与平钝纹理画笔,为了使整个车身更加具有锈迹斑斑的感觉,所以就加强了圆形噪点的使用,并且在车身的底色上加入了自制的噪点:锈迹凹凸画笔(噪点名字都是经过自己多年的设计经验随意取的…)。
特别小技巧:想要画一些规则型的肌理画笔时(如图上的斜切点状画笔),可以用画笔直接画,还有个方法就是可以运用图案叠加做到(当然你得事先准备好此图案)。
四、总结及素材分享
1. 噪点插画总结
噪点工具心得:可以实现噪点插画的工具是非常多的,而在众多的工具中最常用的是杂色、蒙版、画笔这三样。
画笔心得:噪点画笔非常之多,新手可以从PS自带画笔开始着手,如果想要自己的噪点插画风格突出,自制画笔是一个很不错的选择。
学习心得:最开始接触噪点插画时,最好先从临摹开始,先学会别人的技法再来慢慢改善自己想做的风格。(素材里提供有优质的噪点插画作品可临摹)
2. 素材分享
本期的素材一共包含有三大块:噪点插画临摹作品50张、源文件光头与卡车、黑狮力画笔库(24个噪点画笔)
临摹素材部分展示:
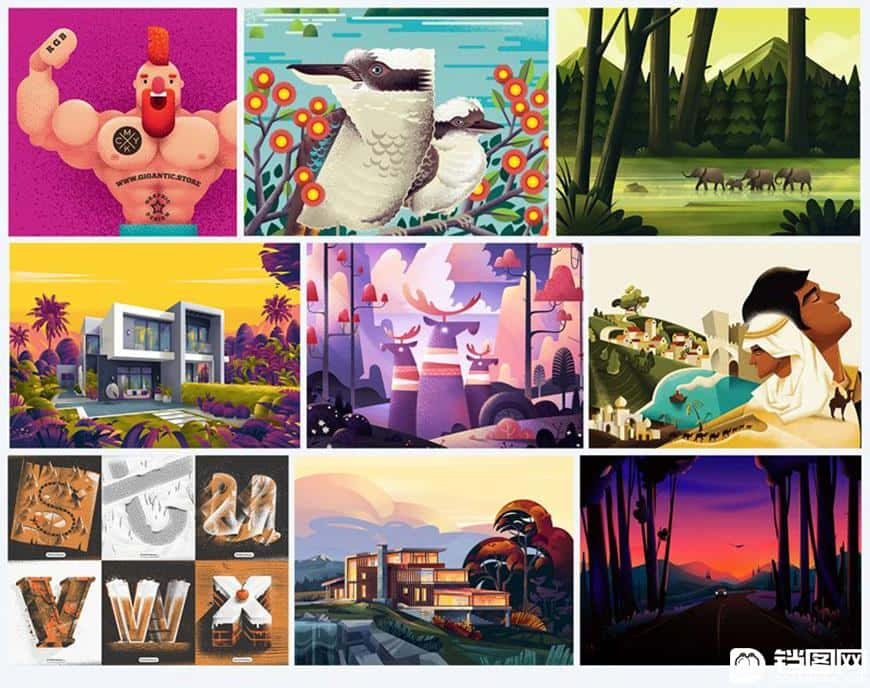
文章源文件分享:
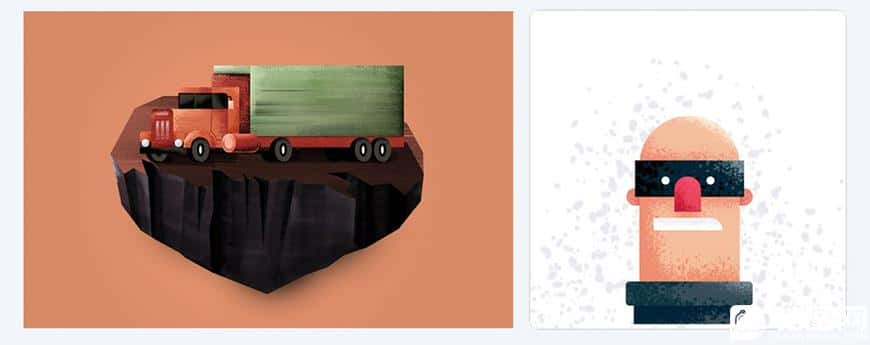
画笔分享(24个):
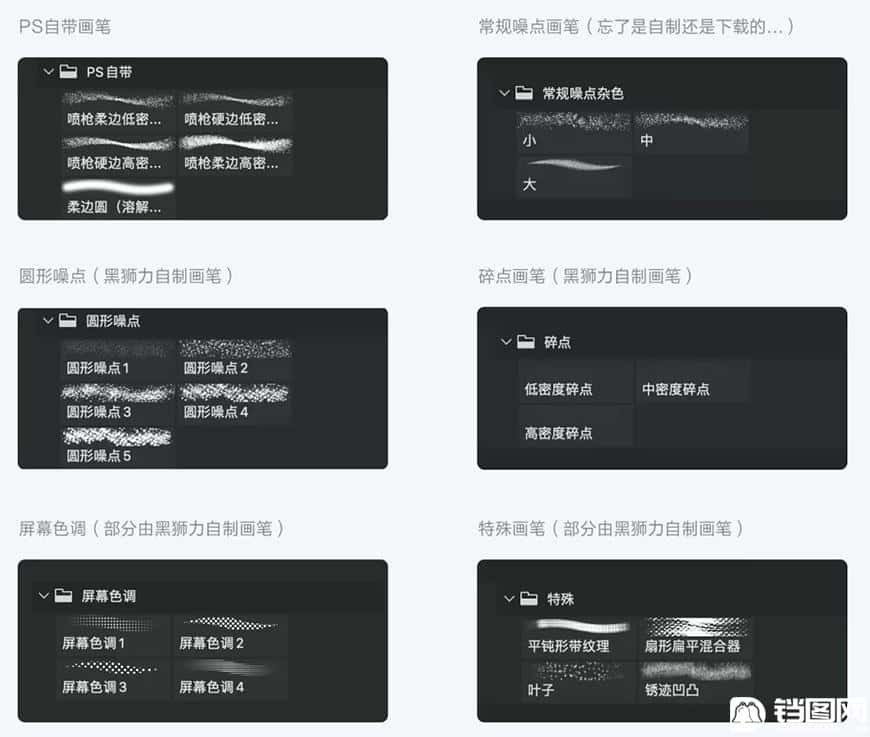
欢迎关注作者微信公众号:「黑狮力」




