Photoshop结合AI制作炫酷的手机贴纸

效果图

教程步骤
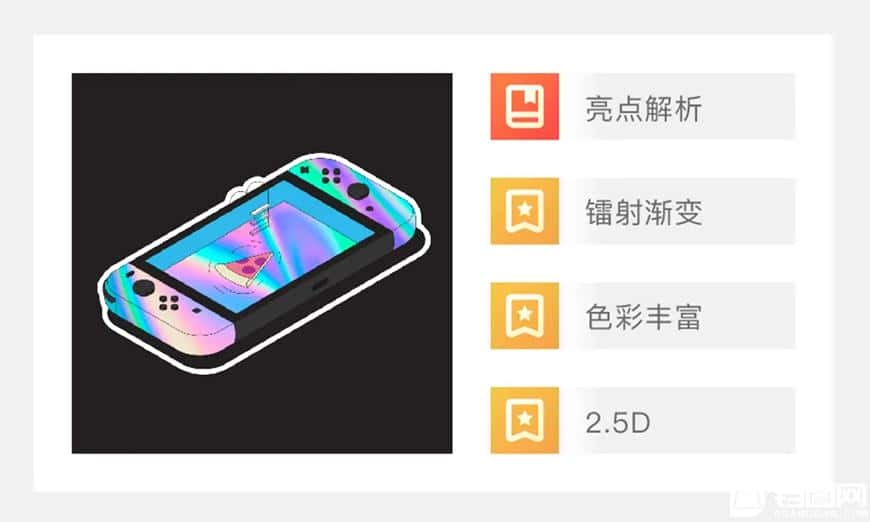
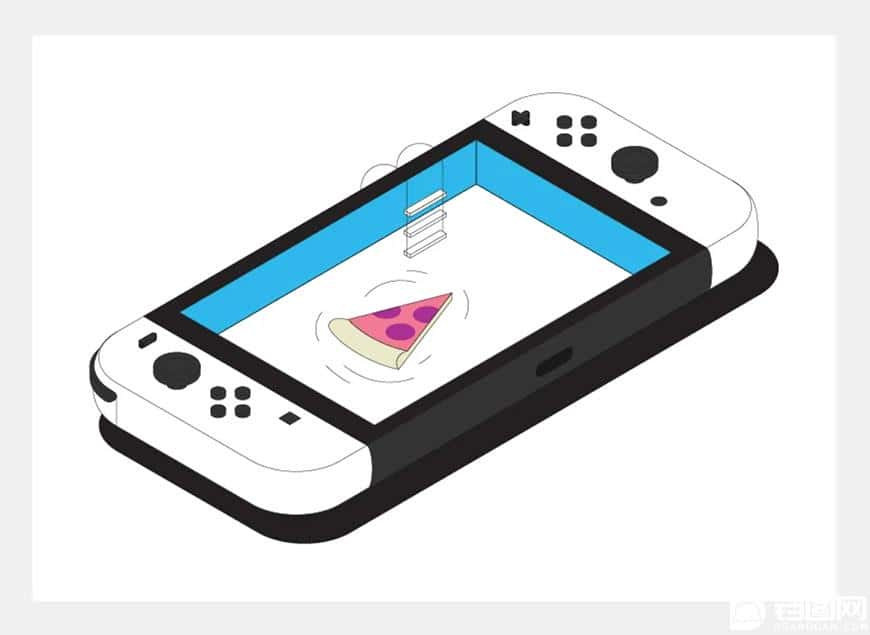
首先,在AI中绘制出如上图的2.5D图形(Switch屏幕和两侧的白色部分为带添加镭射渐变的区域)
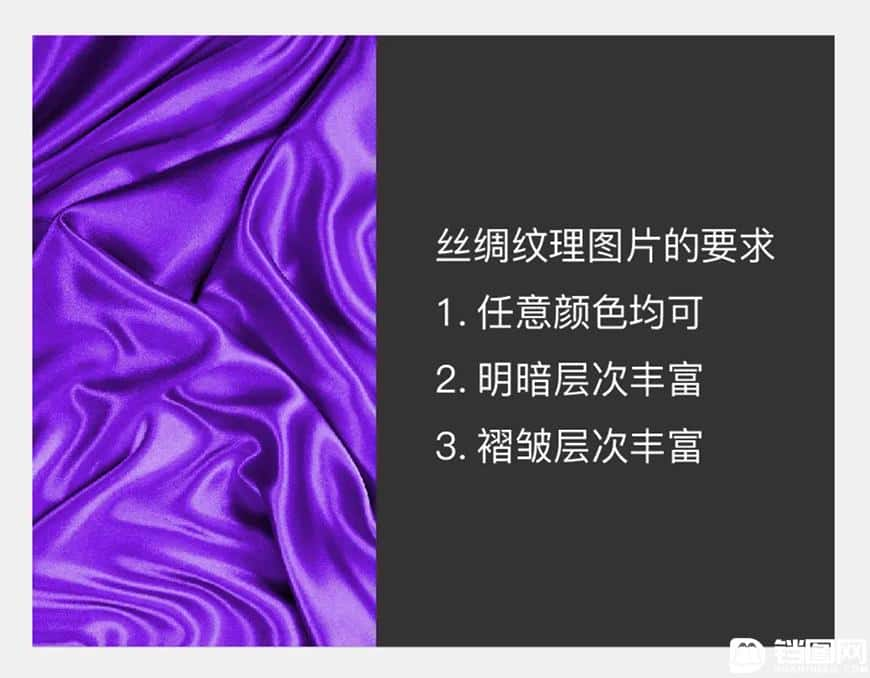
接着,找一张合适的丝绸纹理图片(上图会提供给大家),并在PS中打开。
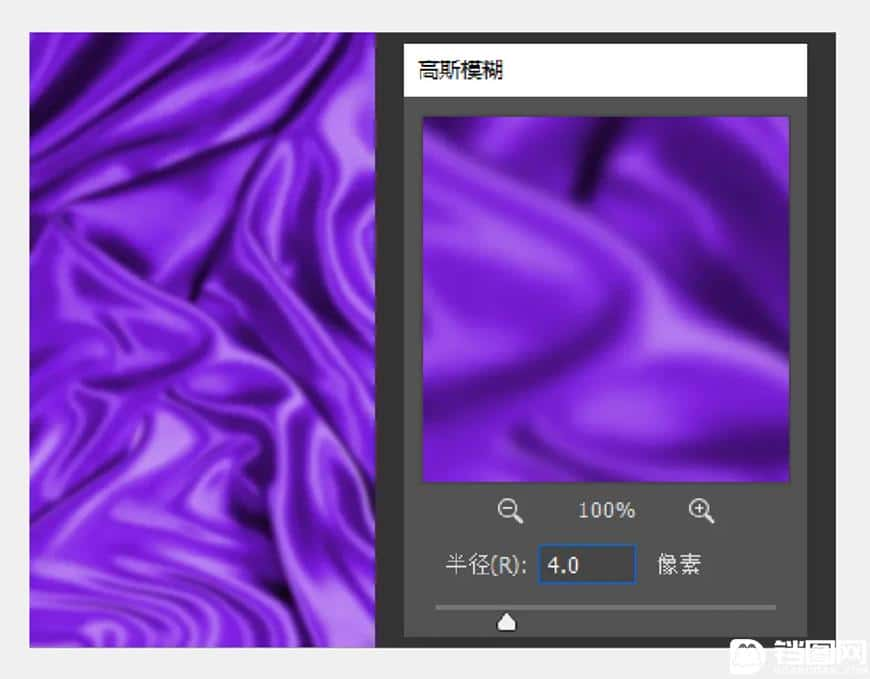
给图片添加高斯模糊,半径为4.0,该操作的目的是让图片的表面纹理更柔和(添加高斯模糊前,可将图片转换为智能对象,方便后续调整滤镜参数)。
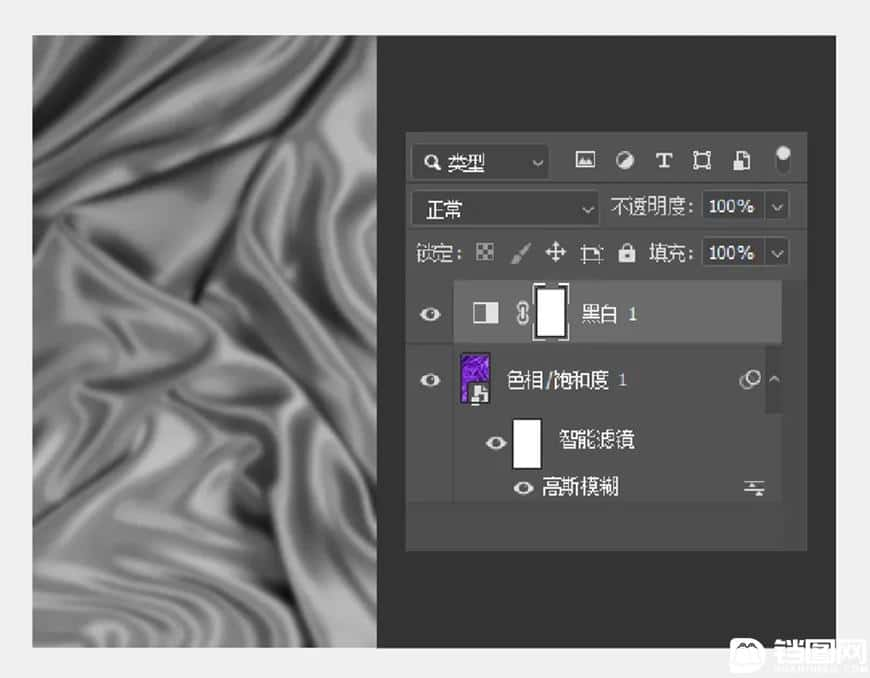
接着添加黑白调整图层,得到黑白效果。此操作的目的是去除图片颜色,只保留明暗关系。
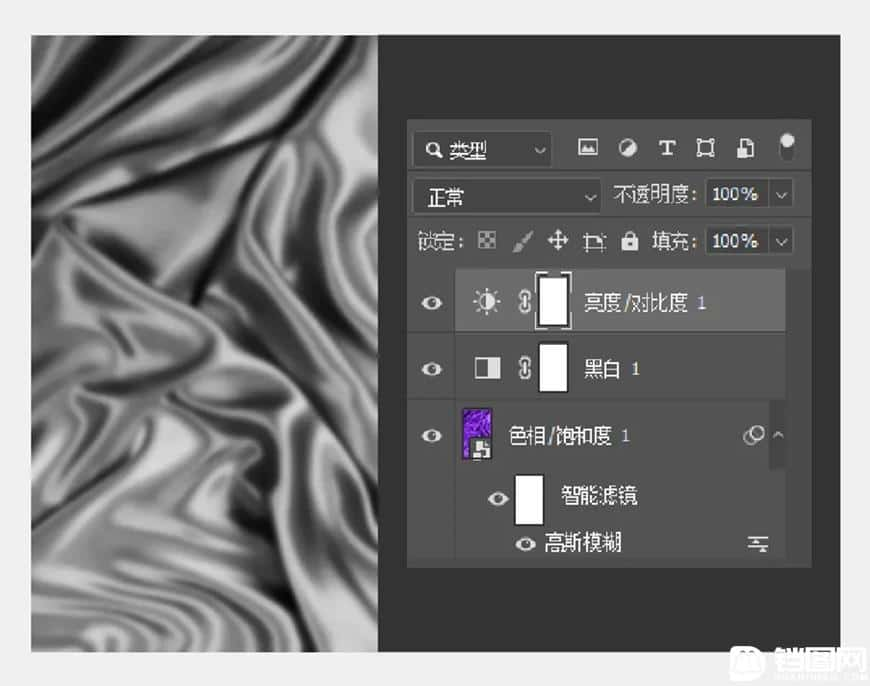
接着添加亮度/对比度调整图层,并且将对比度调整至100,亮度保持不变。此操作的目的是拉开明暗层次。
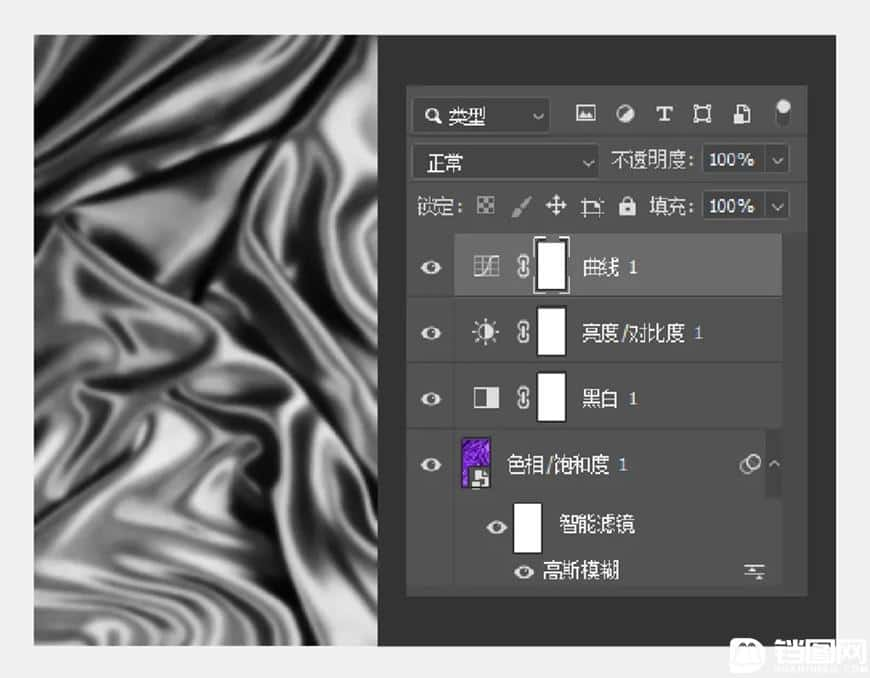
接着添加曲线调整图层,并将曲线预设调整为增加对比度(RGB)。此操作的目的同样是拉开明暗层次。
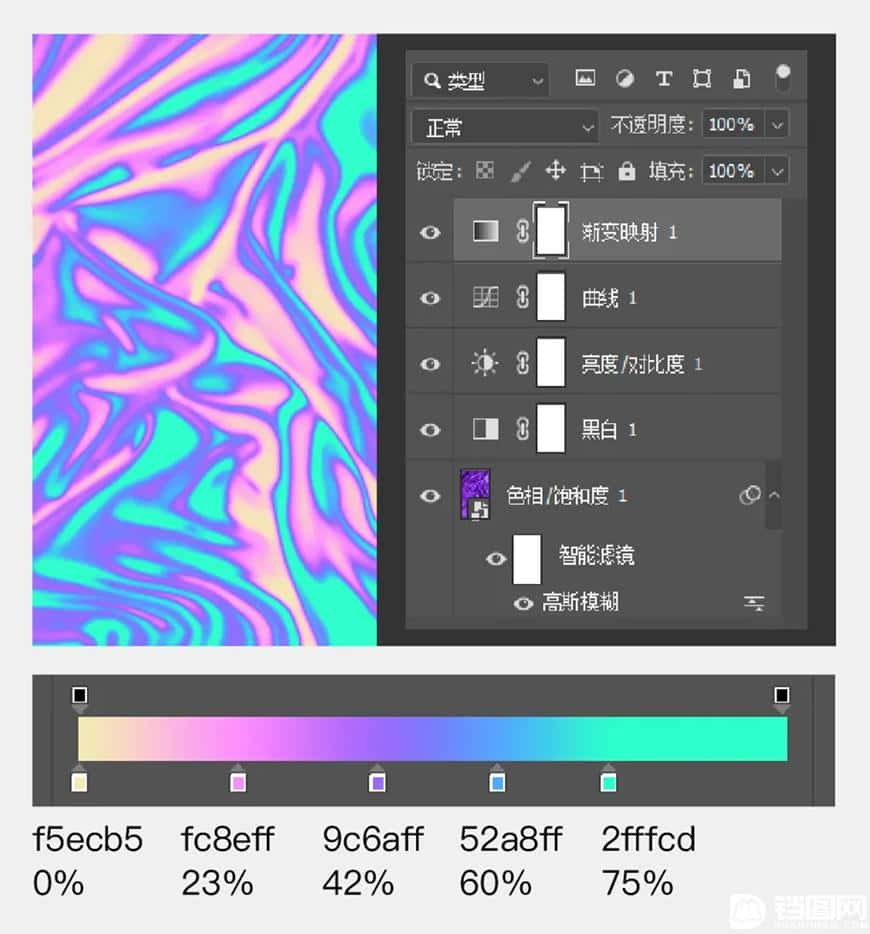
接着,添加渐变映射调整图层,并按如上参数设置渐变。此时,渐变条上从左到右的颜色,就依次对应图片的暗部、中间调和高光区域。因此,就得到了如上图的镭射渐变效果。
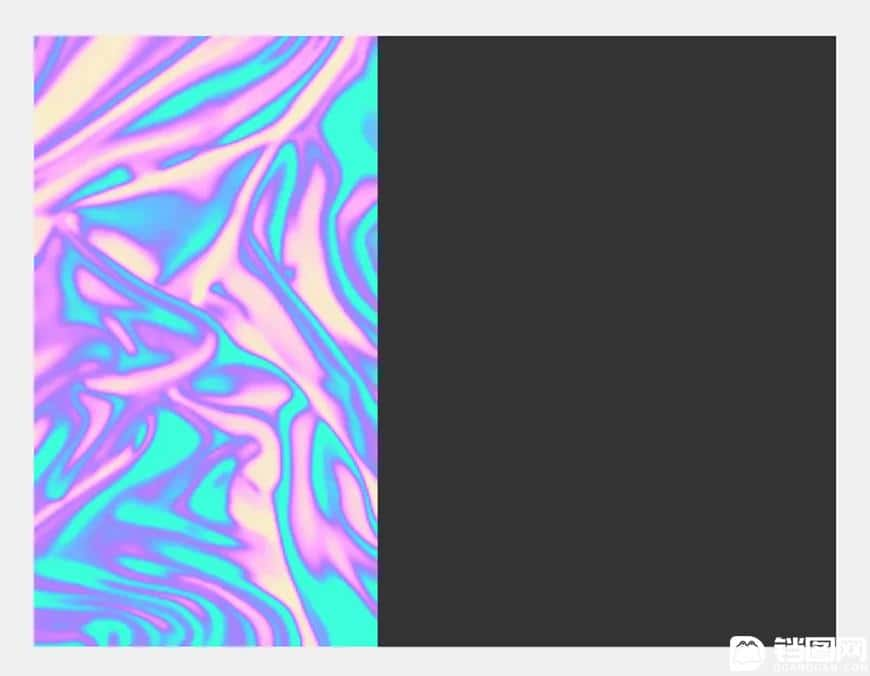
接着,将导出的镭射渐变图片,放入AI中,将图片原位复制粘贴(Ctrl+C~Ctrl+F),然后给复制层加滤色模式,以及35%的不透明度,得到淡淡的提亮效果,并且将两张图编组(Ctrl+G)。
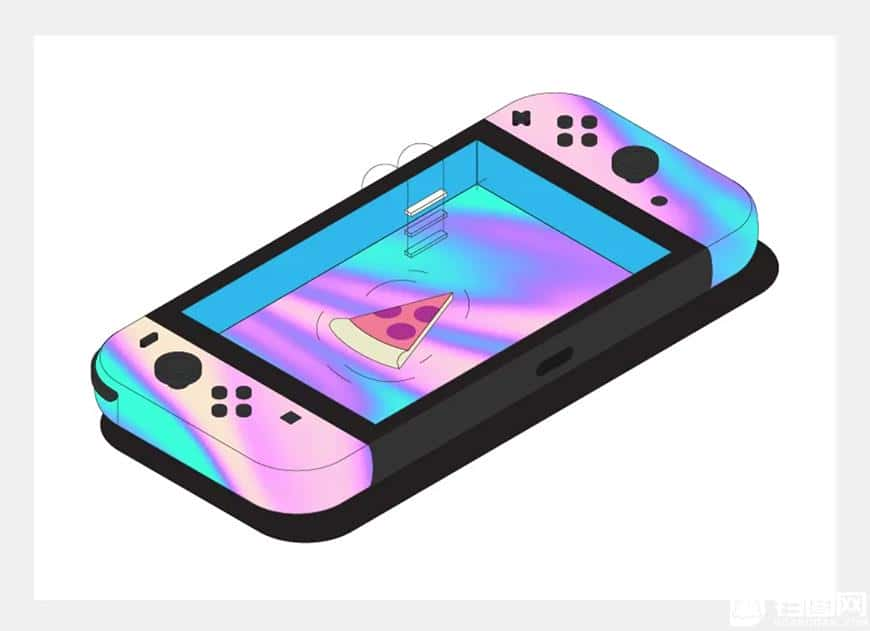
然后,将编组后的图片,用剪切蒙版分别填充白色区域,得到上图效果。(填充时,需要旋转、缩放、移动,用合适的位置填充)。
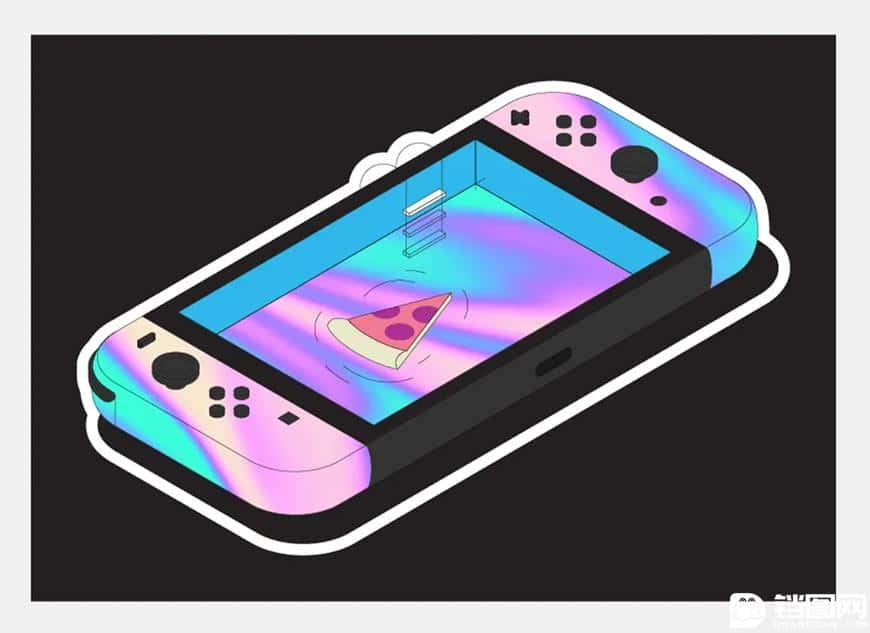
最后,给整体编组,加上白边,就得到镭射渐变贴纸效果啦。



