Photoshop制作逼真的投影效果

今天给大家期待已久的投影文章,有一些小技巧也是我自己学到的。在此分享给大家,为了做好这一期文章,特地自己随手画了一张画来做案例。
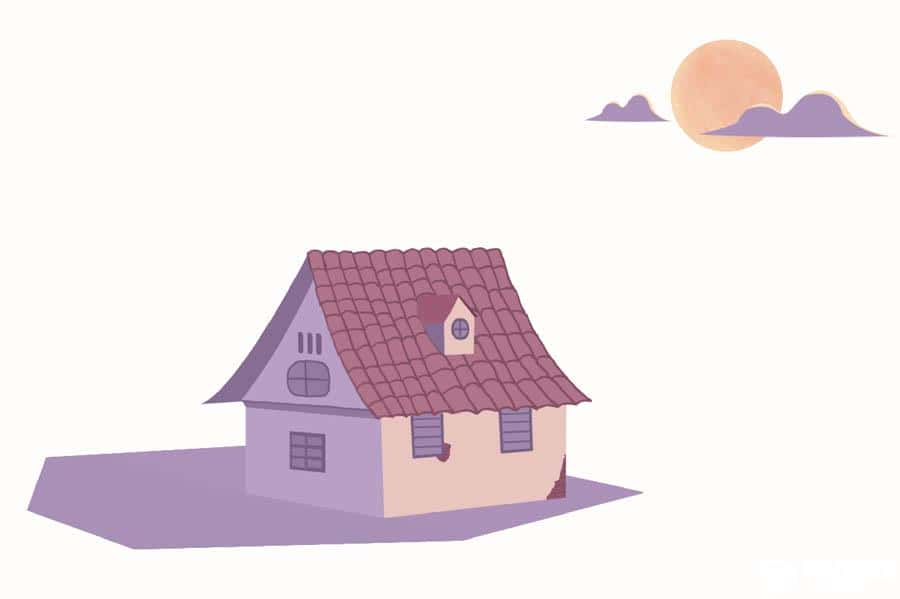
接下来开始说加投影的三种方式
1、同色投影
同色投影的意思是:在一个物体上加投影,投影颜色可以遵循物体本身颜色,然后进行亮度和饱和度的调整
这么说有点绕,简单来说就是,吸取物体本身颜色进行调整来做投影
比如我要给房子加上地面的投影,阳光设定在右上方,所以投影的方向跟着光的方向一致:
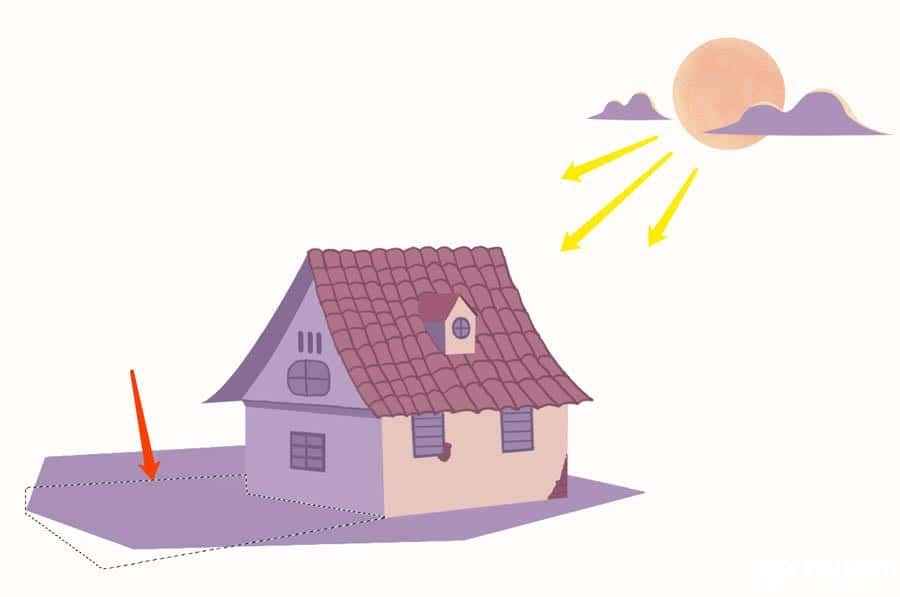
这时候投影颜色要遵循地面本来的颜色,吸取地面颜色:
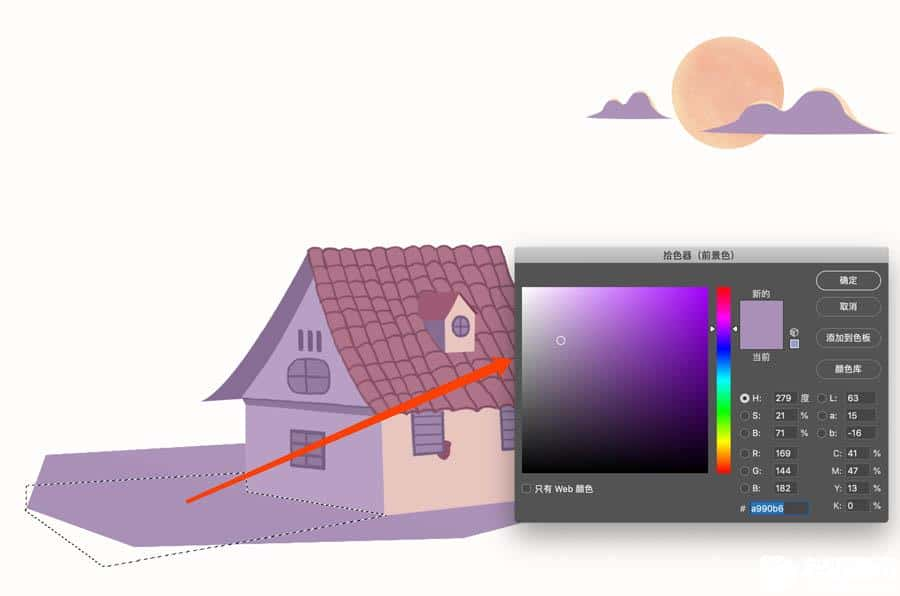
然后进行斜向下调(调的度数自行选择),当然加上色相上下微调也是可以的:
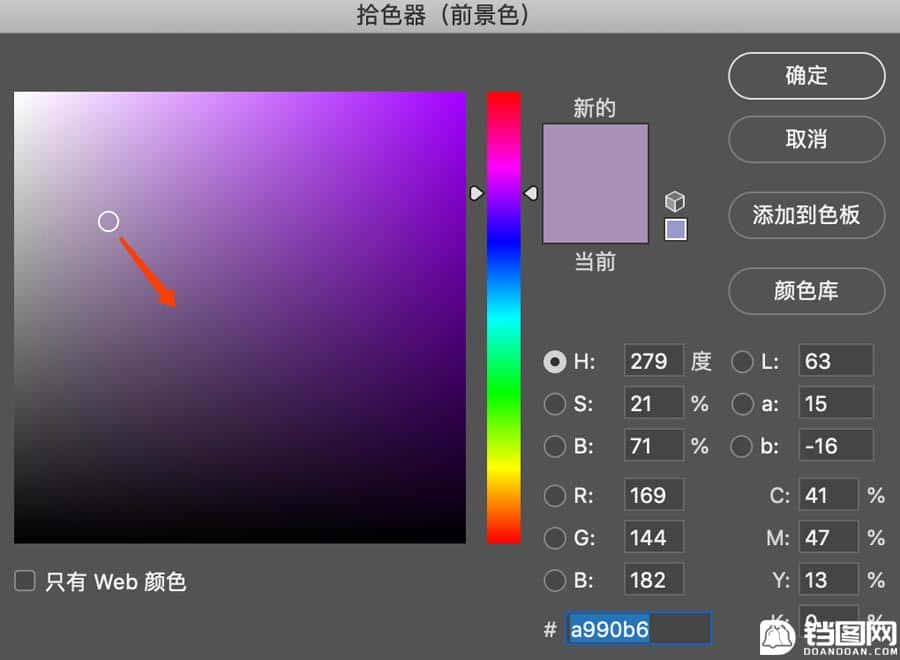
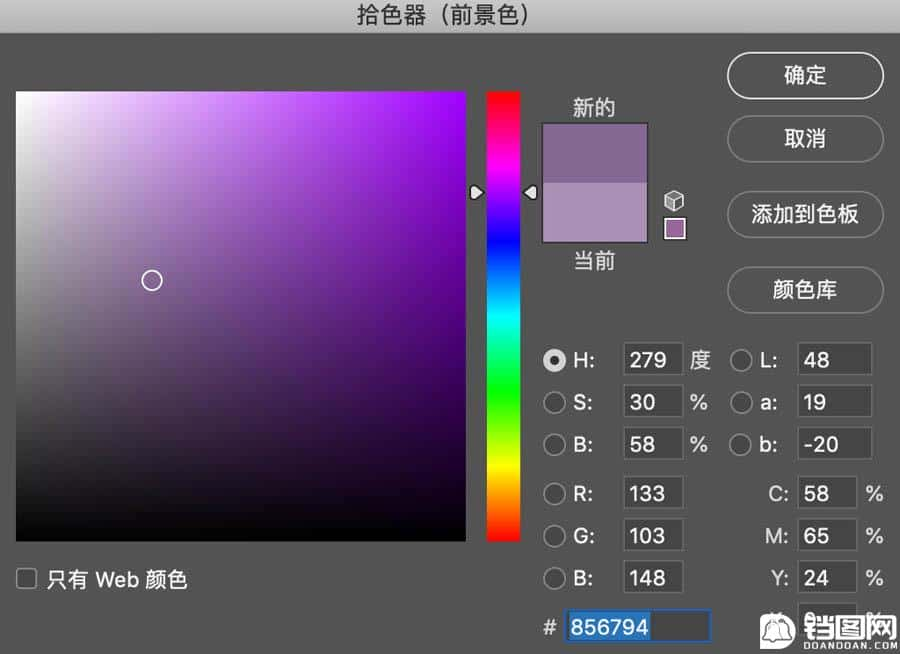
颜色选好后,填充:
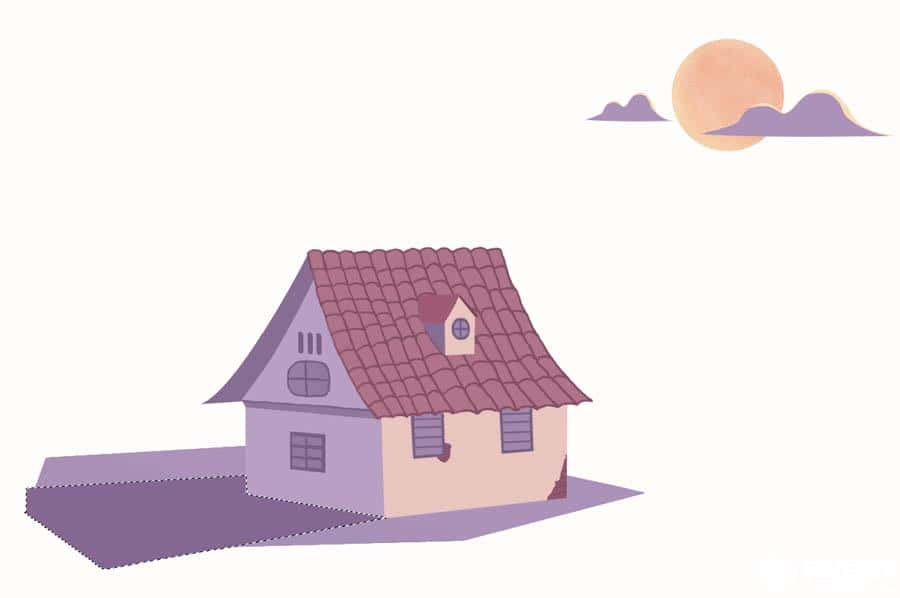
因为投影是从实到虚的,接近房子的比较深,距离越远越模糊,所以要进行投影虚化调整,我们加个蒙版,然后按G(选择渐变工具)在蒙版上拉一下黑白渐变(黑色隐藏,白色显示),
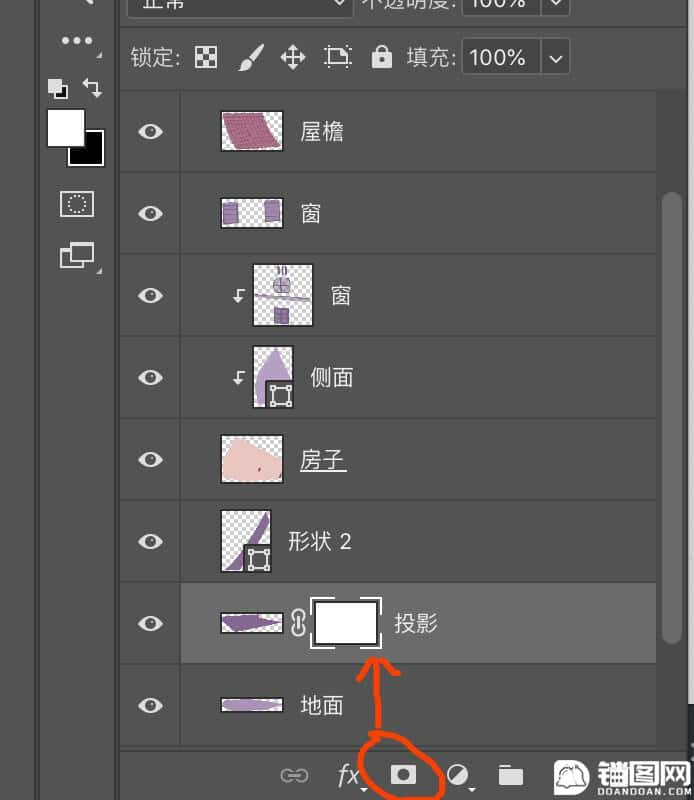

拉蒙版渐变可以多次尝试,直到自己满意:
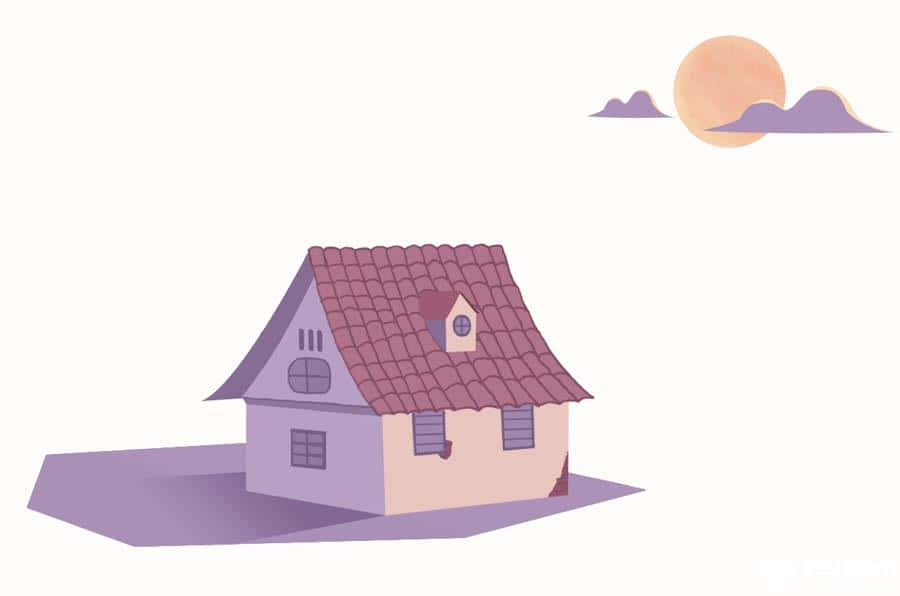
除了在蒙版上拉渐变的方式,还可以用系统自带笔刷“柔边圆”,降低笔刷透明度10%(自定义)
用笔刷在蒙版上轻轻擦除,黑色隐藏,白色显示,可以通过按X来切换黑白,蒙版还是很常用的
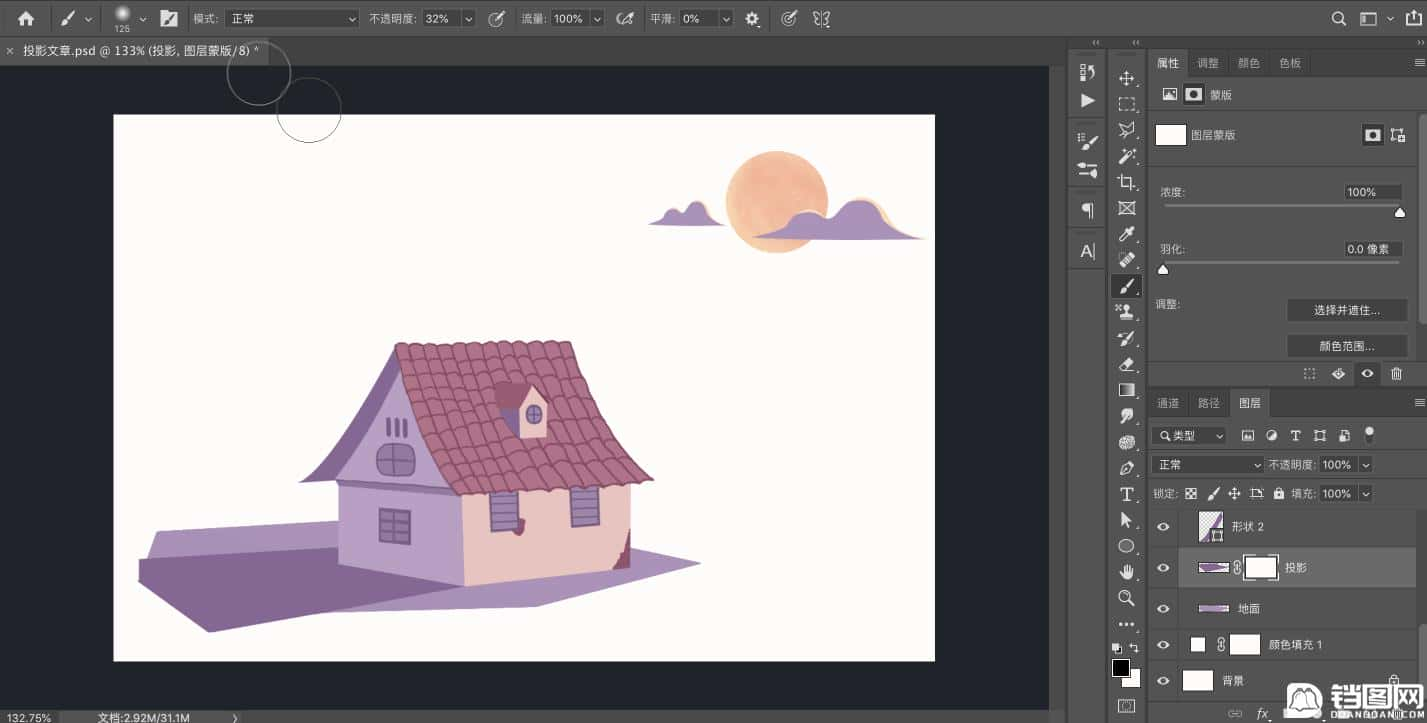
以上是第一种最常用的加投影方式~
可以根据这个方式对房子其他地方添加比较细节的投影

2 正片叠底
接下来我要说的也是大家可能都比较熟悉的图层样式“正片叠底”
该方式加投影是比较简单暴力的,适用于比较复杂的物体统一加投影
正片叠底是一种混合模式,解释起来比较复杂,大家简单记住,它能够带来变暗的效果,并且带有该色相的暗色
回到房子加投影步骤:
我想在屋檐下加投影,这里比较复杂,有窗户和墙壁,这时用前面那种同色系方法加投影就比较麻烦了,那么正片叠底就可以用上:
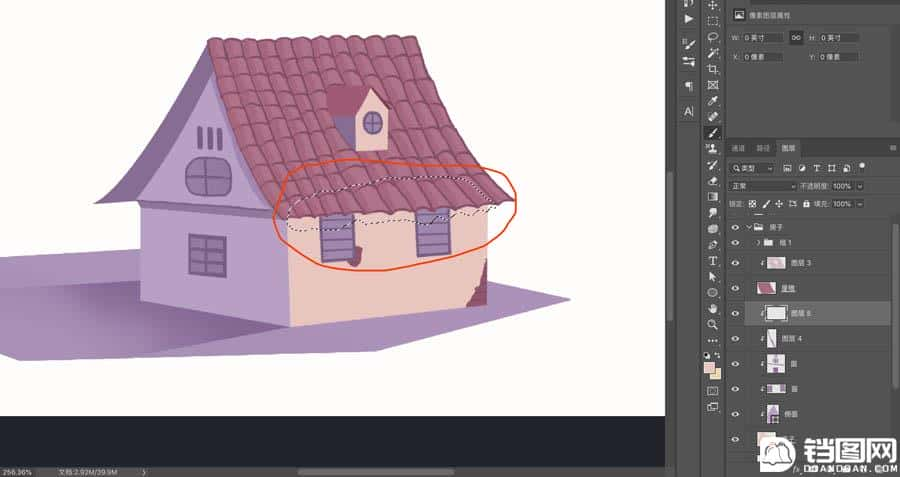
将要加投影的图层设置为正片叠底
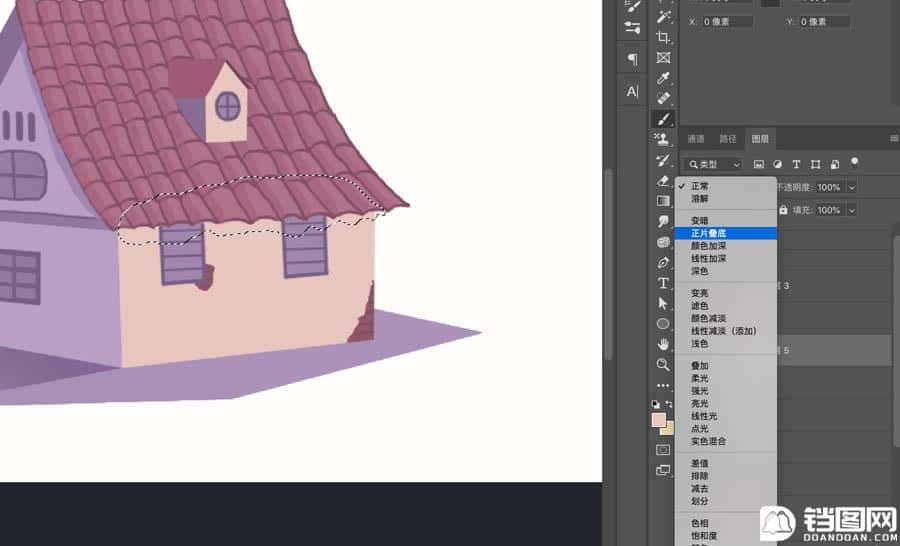
吸取屋檐的紫红色,因为它的投影会影响到下面,所以我设定它会带有环境色
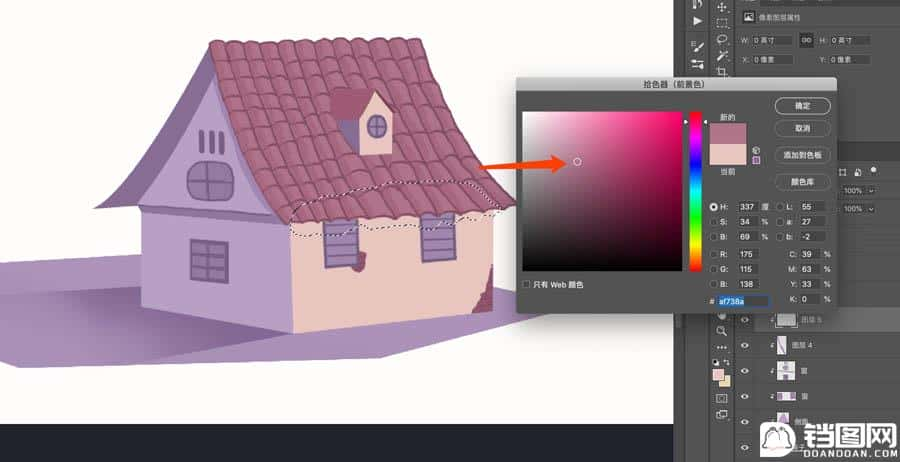
然后进行画笔涂抹,图层降低透明的进行调节:
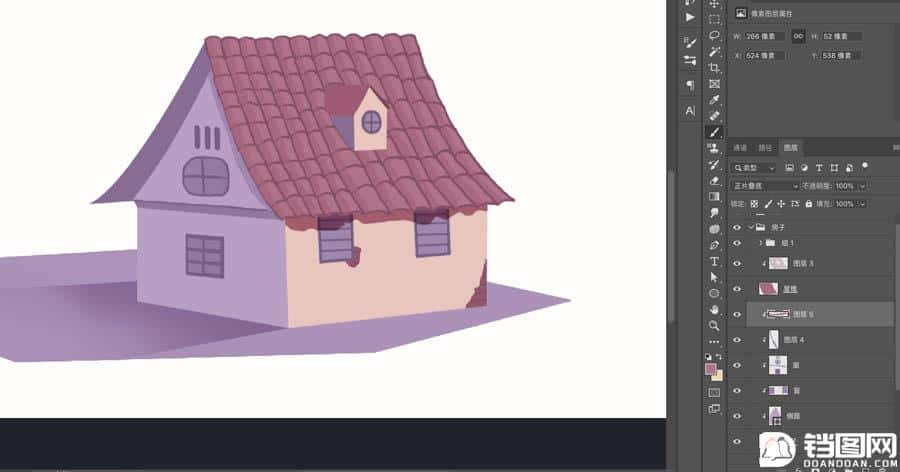
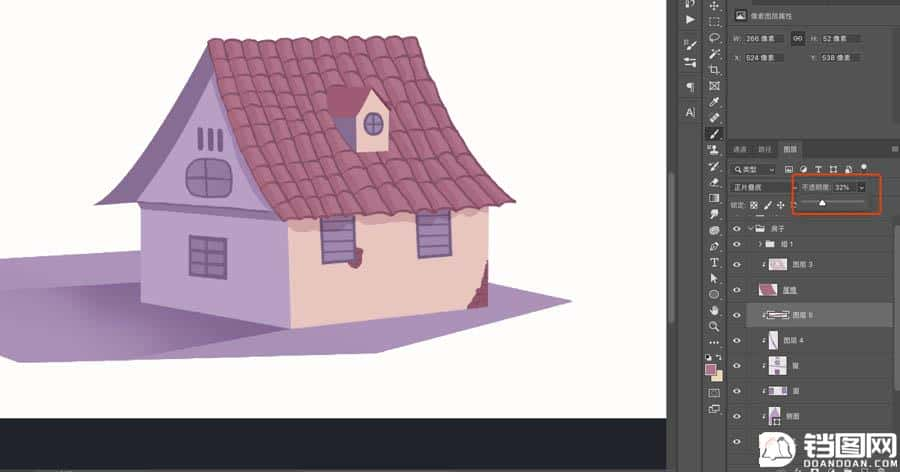
OK第二种加投影方法完成
3 曲线/色相+蒙版的方式加投影
好了,重头戏来了
我们要通过调节曲线或者色相然后配合蒙版,来添加投影和高光,估计你想不到~
首先,先复制一层你要加投影的全部画面,(这里我复制整个房子和地面)然后合并
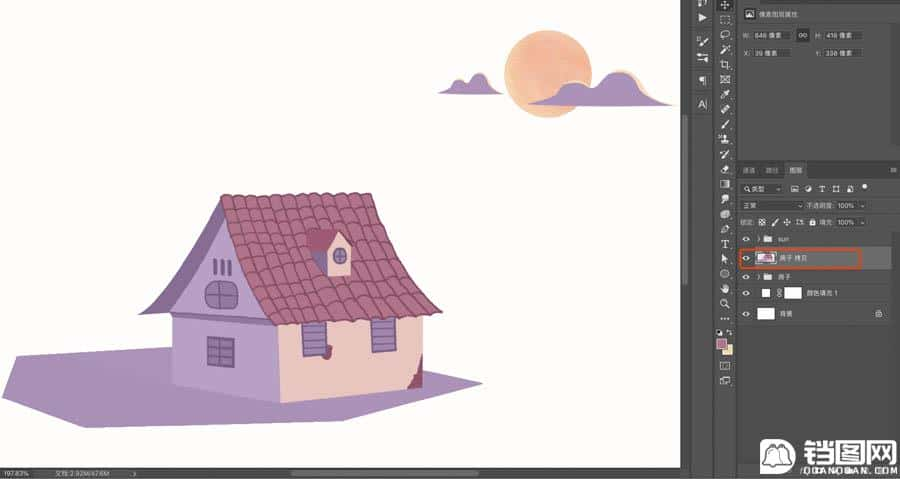
按快捷键“ctrl(⌘)+M”调出图层曲线
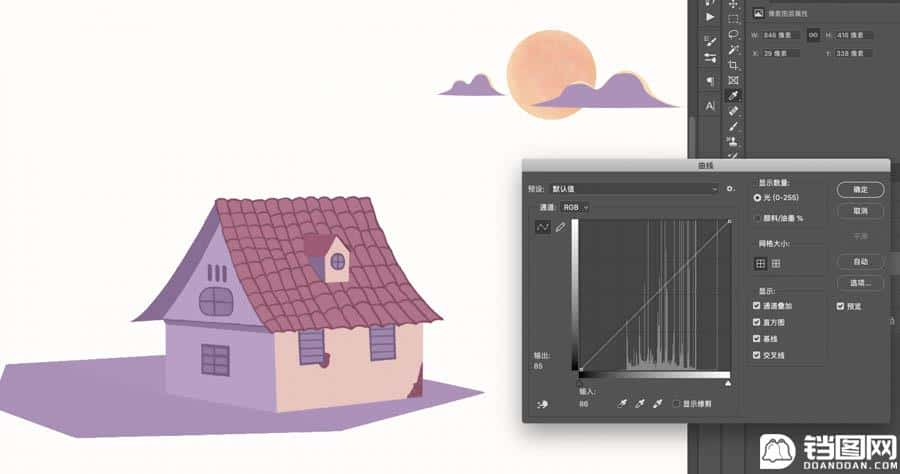
在曲线上点上两点(表示要调节暗部和亮部),然后下拉最下面的点,具体根据自己的需要进行调节,往下是暗往上是亮
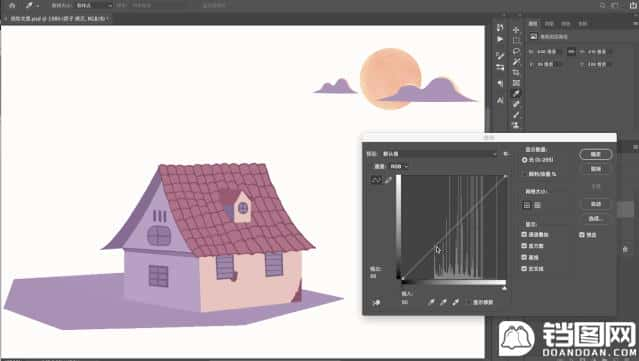
然后给整个图层加蒙版,在蒙版上全部填充黑色来隐藏
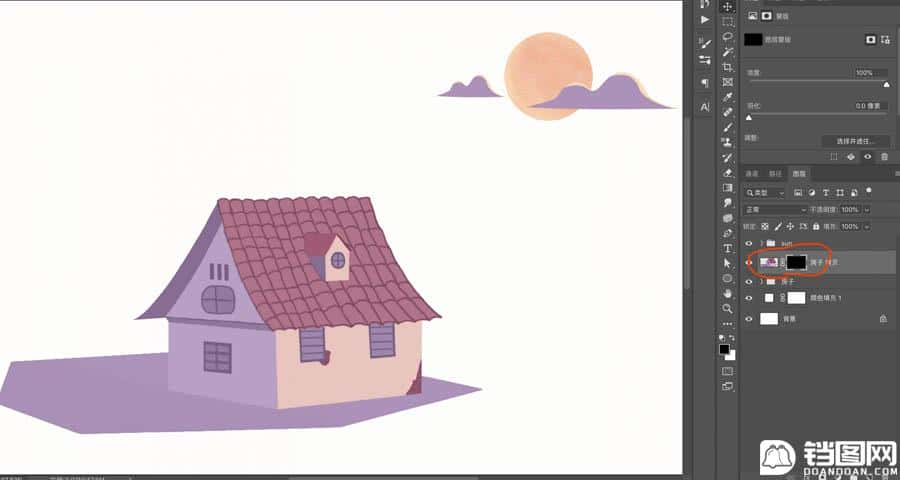
用画笔工具,切换白色,在蒙版上画出你需要加投影的地方即可
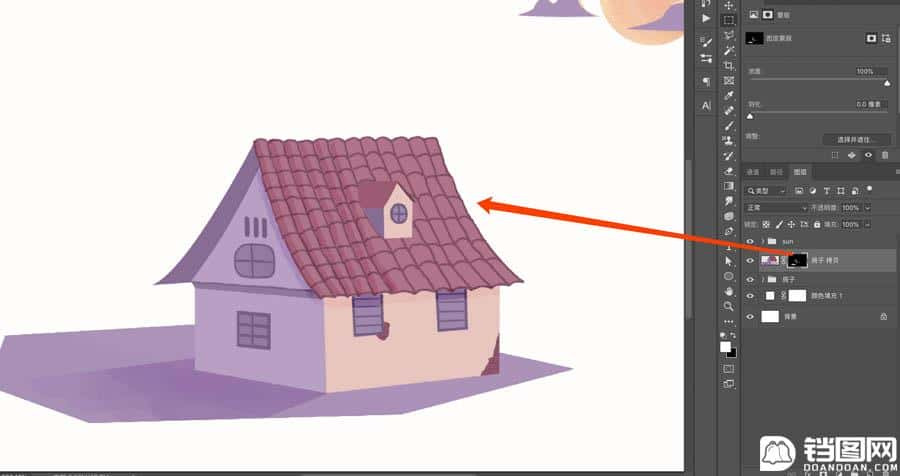
同理,调节色相调节器也是可以的,还可以改变色相和饱和度
按”ctrlt+U”调出色相调节器
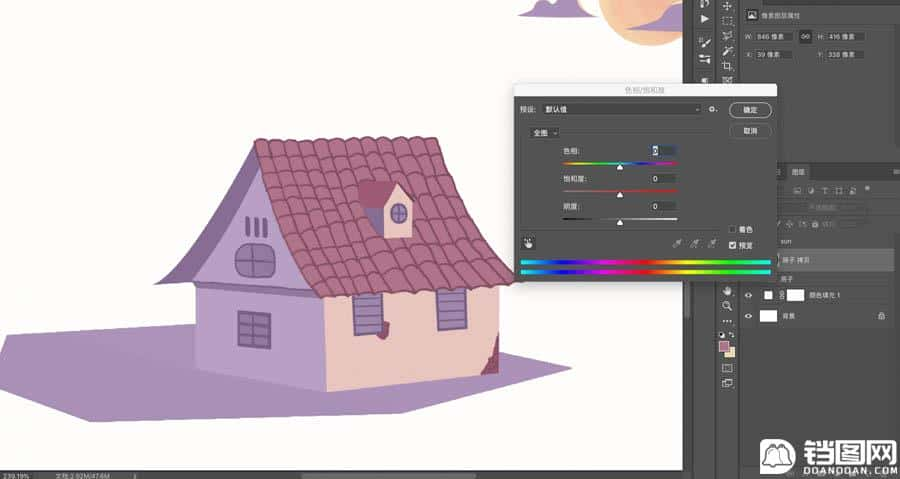
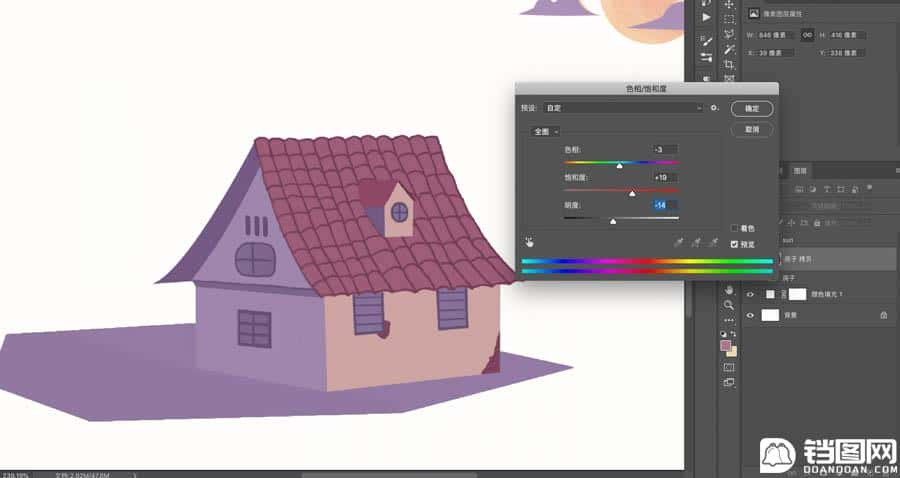
让我们举一反三,同理可以用作高光的绘制
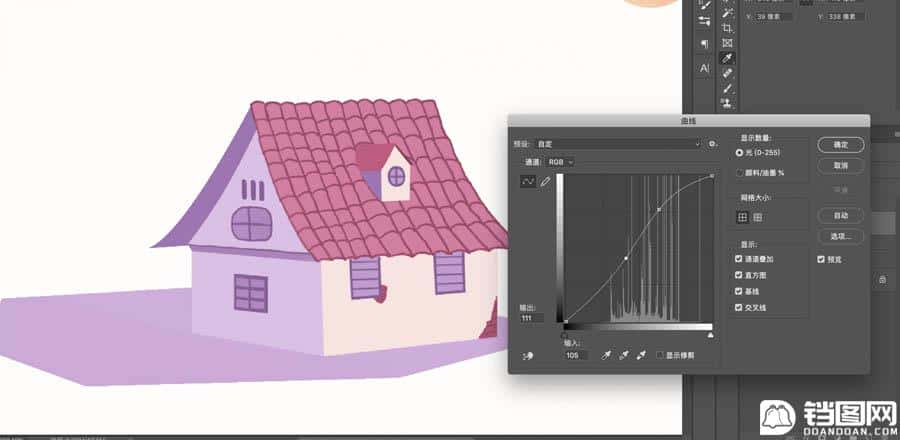
灵活运用,再同理:按“ctrlt+L”调出色阶也是可以调节的
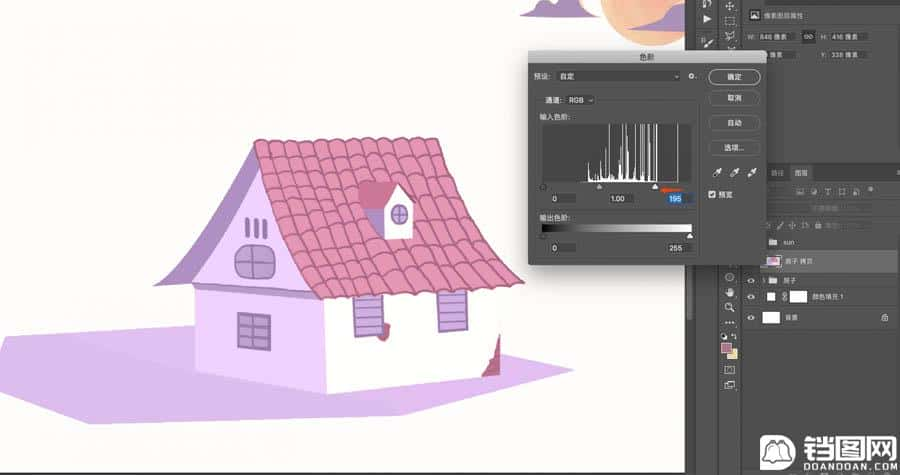
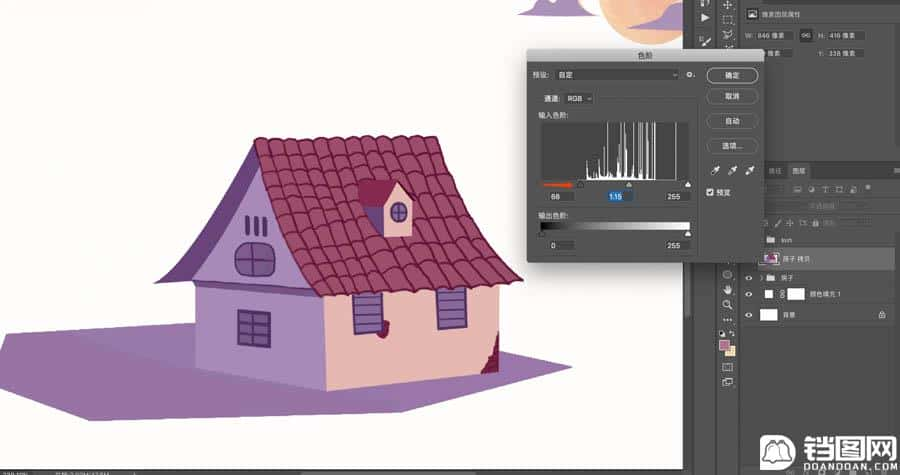
这是第三种方法~
总结
这个方法,最终都是需要蒙版来配合,当然这个方法也有软肋,就是不好改动,它是基于原图的基础上进行调节的,如果原图有细节要改动,就比较麻烦
不过在绘画的过程中,方法技巧是需要相互配合使用的,并不是只能用一种,也并不是所有都需要用,看自己的需求来定,一定要灵活运用
今天教的只是其中的三种方法,其实加投影的方式还有很多,下次我会特别介绍噪点绘制投影,敬请期待~



