Photoshop制作水彩风格的风景图

本篇教程通过ps把日常拍摄的风景照片变为一种水彩风格的照片,水彩风格照片是一种艺术表现形式,学画画的同学们都知道水彩画是比较有意境的,但是我们不会绘画的话如何把数码照片变为一种水彩照片呢?其实像数码照片转水彩风格照片还是比较简单的,在ps中就可以完成,整体来说会运用到滤镜,首先我们会先把所要制作的照片转化成智能对象,因为你会有比较多的空间去修改它,然后再执行滤镜中的一个干画笔,根据照片的情况进行调节,参数可以参考一下,跟着教程一步一步做下来,你会发现其实制作起来还是比较简单的。一起来学习一下吧,相信你可以做的更好。
效果图:
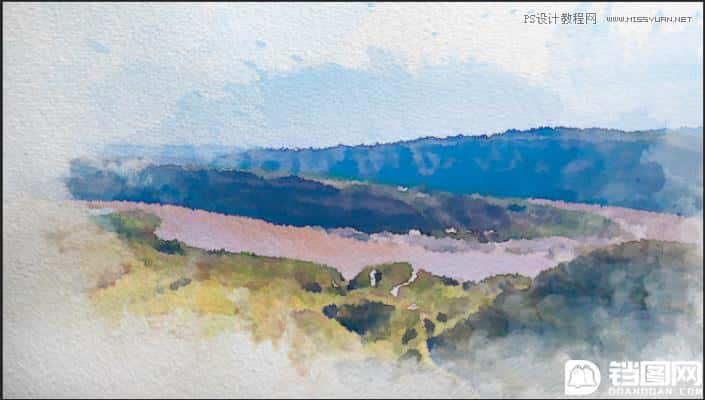
素材:

操作步骤:
1、找一张照片
2、转成智能对象

Ps1
转化为智能对象的作用:在运用滤镜处理图层时,如果转化为智能对象,则在处理方式上会更加灵活,运用在智能对象上的滤镜将变为智能滤镜,设计中会有更多可以修改的空间。
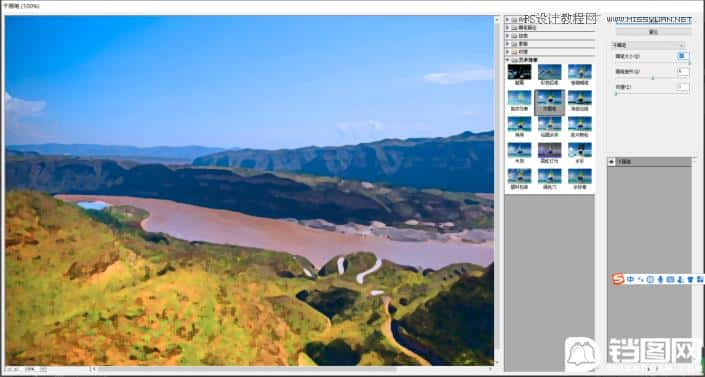
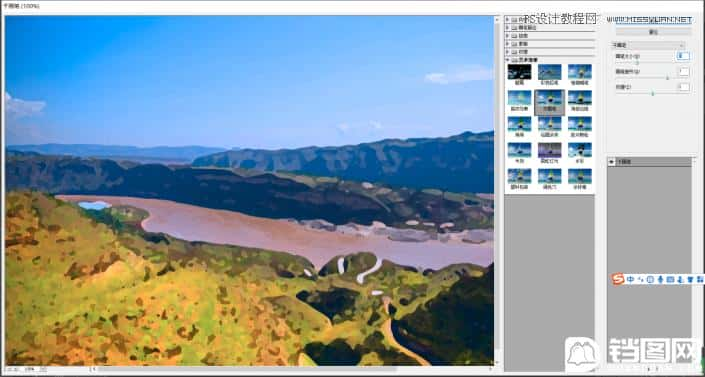
3、滤镜-艺术效果-干画笔,设置参数:画笔大小最大,而画笔细节为5,纹理为1。可以根据照片进行适当改动。
4、再一次运用干画笔,这一次的参数稍作修改。画笔大小改为6,画笔细节改为4,纹理为1。
5、图层面板中图层下方的智能滤镜中会有出现所运用的滤镜列表。点击最上方的“干画笔”右侧有一个小图标,渲染后将混合模式改为“滤色”,透明度降至80%。
滤色的作用:提纯提亮色彩。
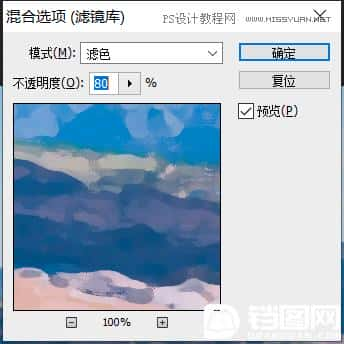
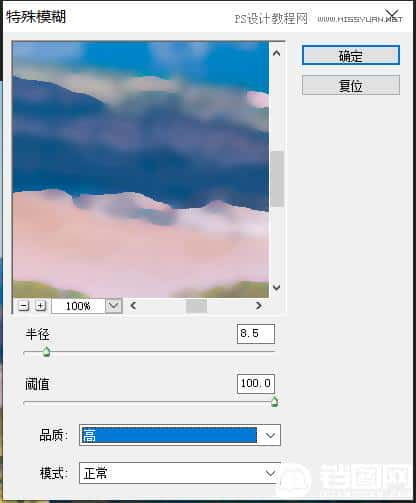
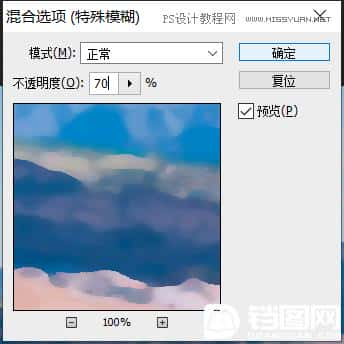
6、滤镜库-特殊模糊,模糊半径设置为8.5,阈值设置为100,品质下拉框中选择“高”。
7、点击特殊模糊右侧的图标,在混合选项中将透明度降至70%。
8、滤镜-画笔描边-喷溅, 设置喷色半径为7,平滑度为4。
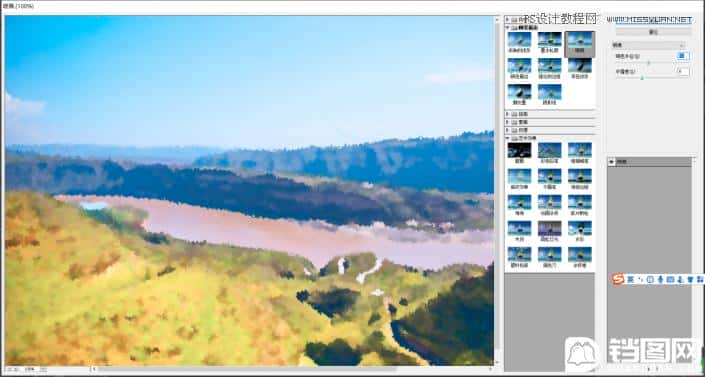
9、滤镜-风格化-查找边缘,点击查找边缘右侧的小图标,在混合选项面板中将上一步所用滤镜的混合模式改为“正片叠底”,透明度降至70%。
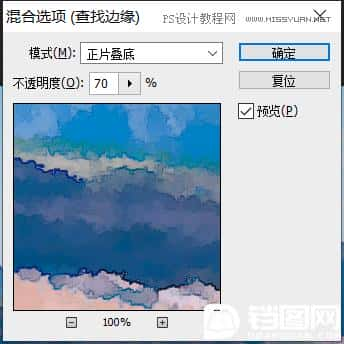
10、加入纸质纹理素材,并将素材叠加到原有图层上方,将混合模式改为正片叠底,适当调整透明度。
11、增加黑色的蒙版(按住ALT键的同时点击蒙版图标),黑色蒙版一旦增加,用白色的水彩笔刷在蒙版上涂抹。


完成:
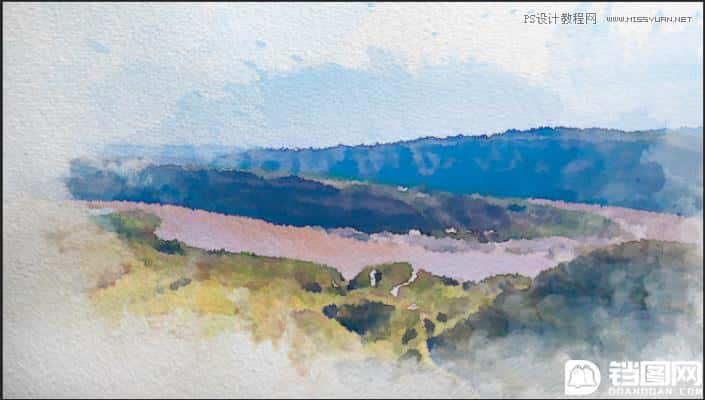
网站中有很多数码照片转水彩风格的教程,它们可以帮到我们许多的,可以完成我们很多的设想。同学们通过教程练习起来吧,相信同学们可以做的更好。



