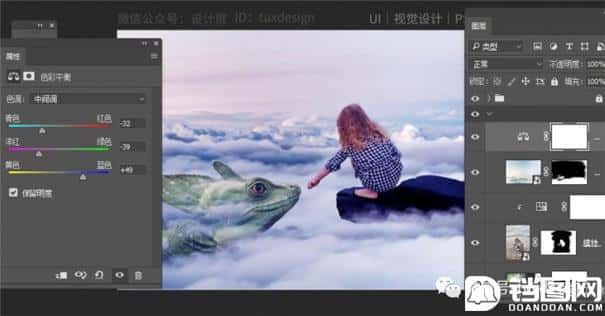Photoshop创意在山顶召唤神兽的女孩

最终效果

1、新建文件,尺寸自定。打开云层素材,拖进来。

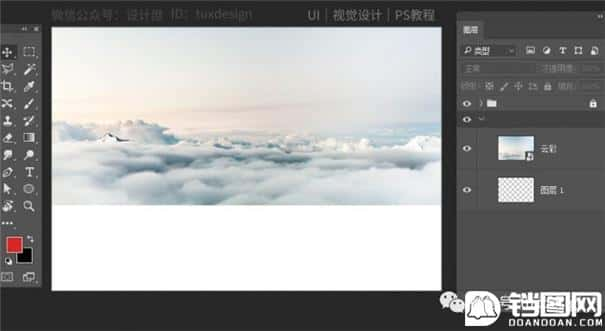
2、接下来,我们把山涯素材添加到我们的工作区域中。

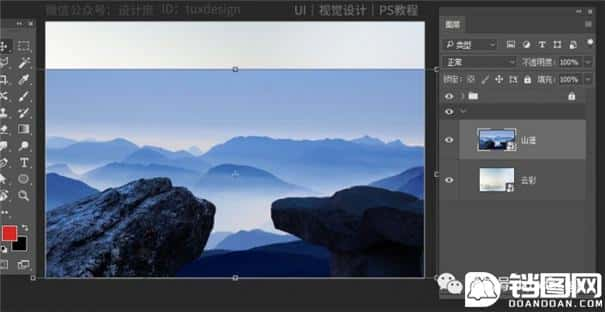
3、添加图层蒙版,把不要的部分擦掉。
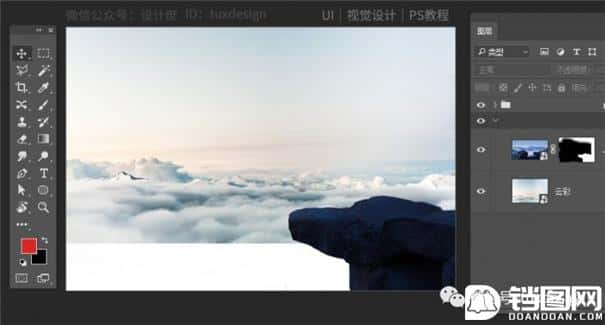
4、调整一下颜色,添加色相/饱和度调整图层。
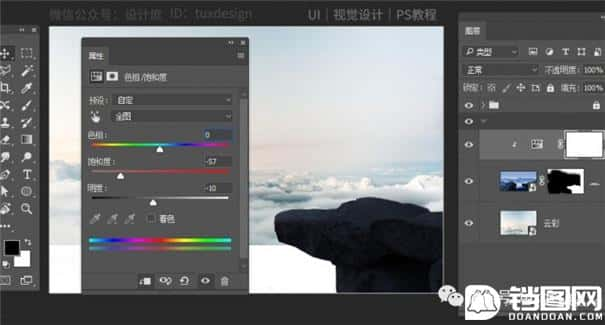
5、添加色阶调整图层。更多PS教程请到www.missyuan.net
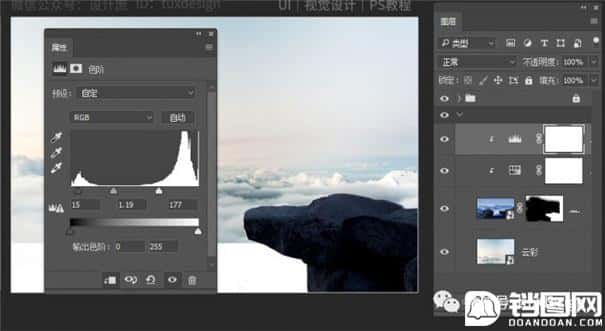
6、把小模特素材添加到我们的工作区域中。

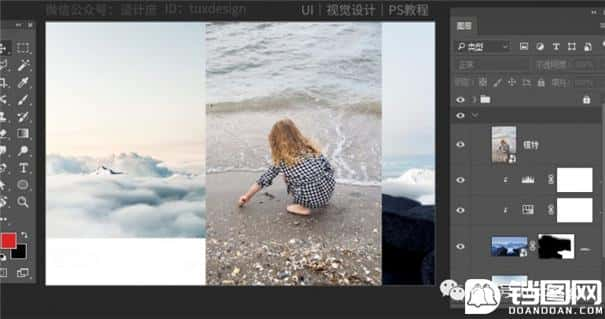
7、添加图层蒙版,把背景擦掉。
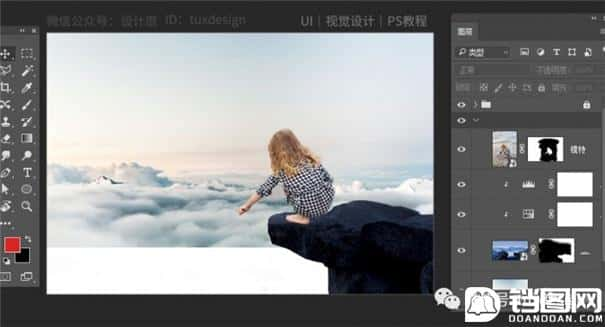
8、添加色相/饱和度调整图层。
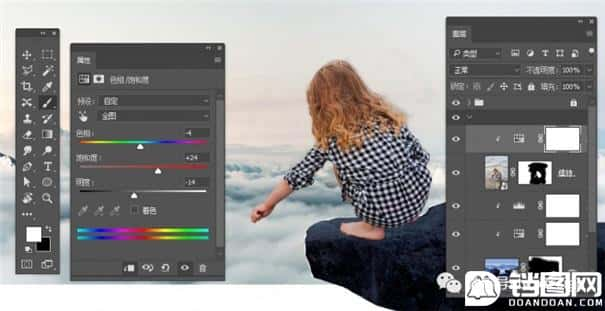
9、添加变色龙素材图片到我们的工作区域中。

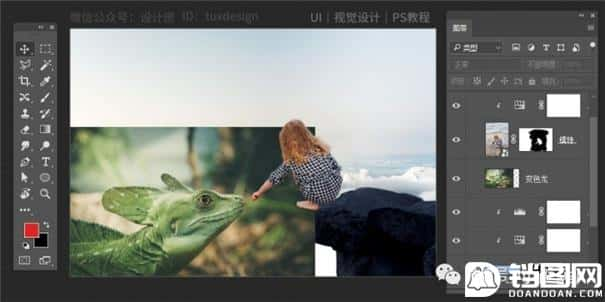
10、添加图层蒙版。
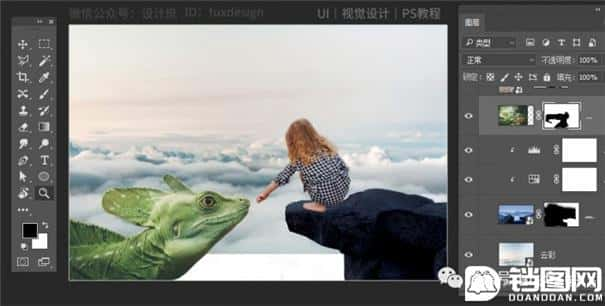
11、选择最底下的云彩图片,按ctrl+j复制一个新图层,把它移到图层的最上面,添加图层蒙版,处理一下。
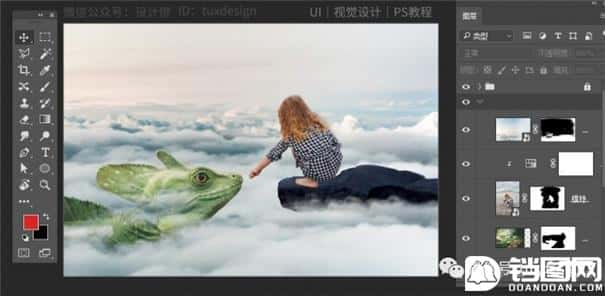
12、在小模特图层,新建一个空白图层,选择画笔工具,刷出阴影。

添加一个色彩平衡调整图层,完成最终效果。更多PS教程请到www.missyuan.net