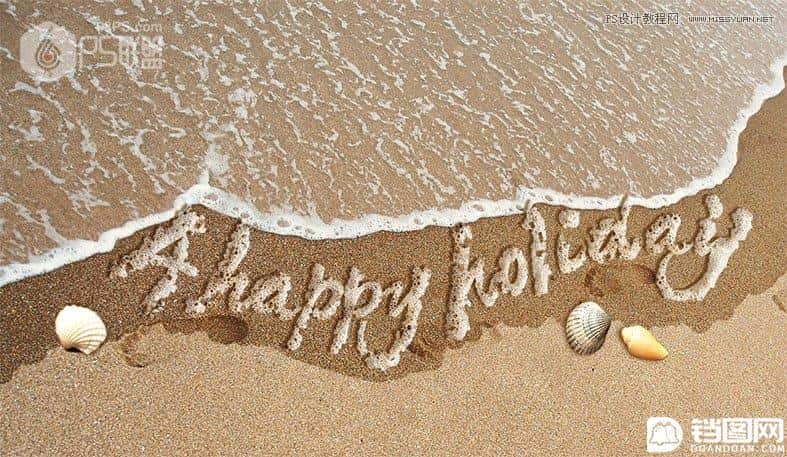Photoshop制作创意的海边泡沫艺术字

最终效果
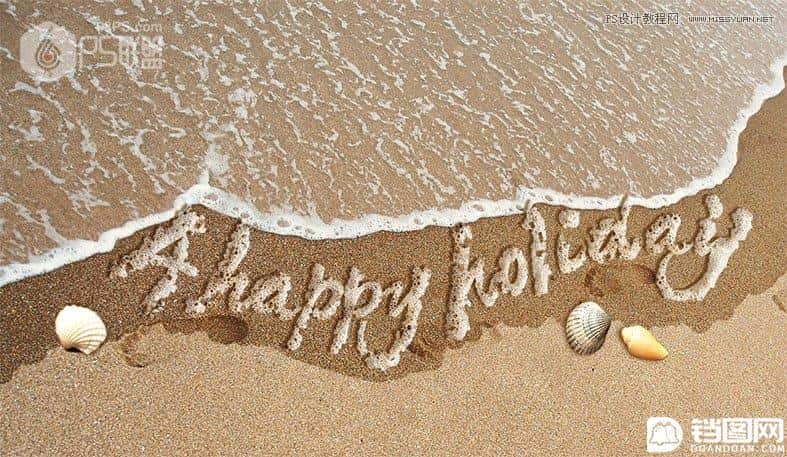
1、在photoshop中打开沙滩图片,选钢笔工具(P)在沙滩上画一个路径,效果如下。

2、选文字工具(T),在路径上点击输入你需要制作的文字。
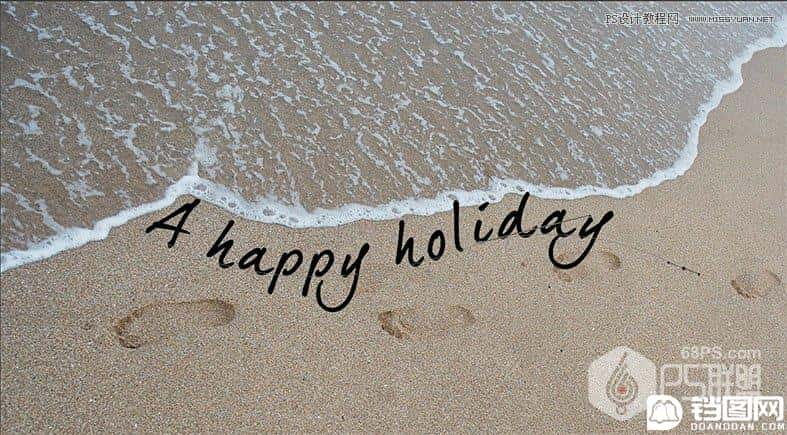
3、打开素材泡沫图片,右键点击图层再弹出的菜单中选栅格化图层。
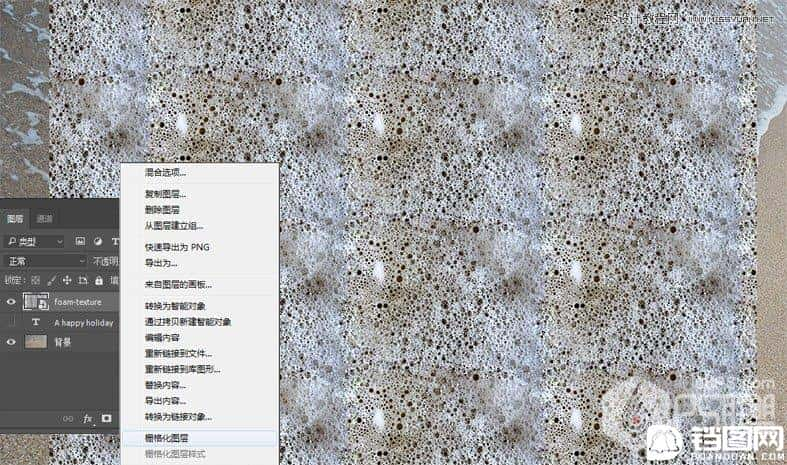
4、打开图像-调整-色阶,把左侧三角滑块往右移,右侧三角滑块往左移。

5、按Ctrl键点击文字图层得到文字选区。
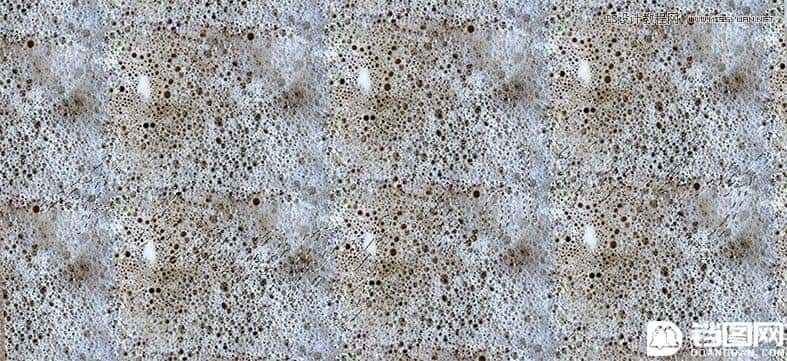
6、选中泡沫图层,添加图层蒙版,并把图层混合模式改成叠加,效果如下图。
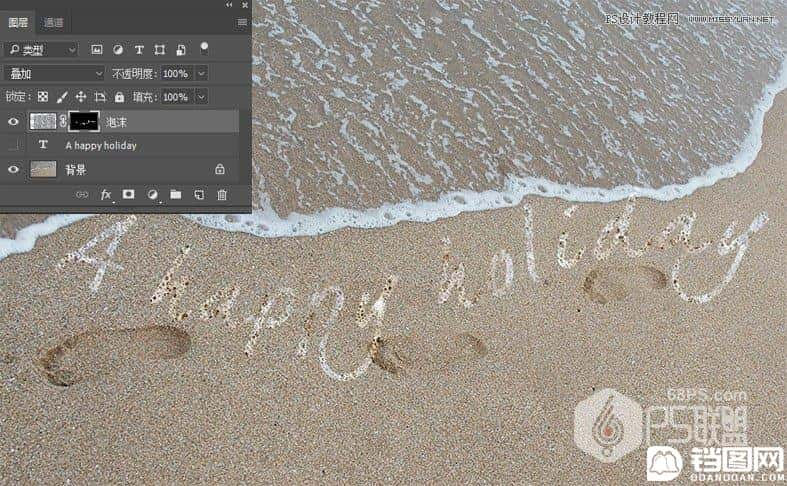
7、选画笔工具(B)中的硬边圆,打开画笔面板,设置画笔笔尖形状和形状动态。画笔笔尖形状圆度设为60%,形状动态:角度抖动50%。

8、转到图层确保选中泡沫图层的蒙版,用设置好的画笔,白色在蒙版中对文字进行处理,让文字变的更粗些或不规则些,这样更有泡沫的效果。

9、Ctrl+J把图层复制一层,并把图层样式改成滤色,不透明度54%。
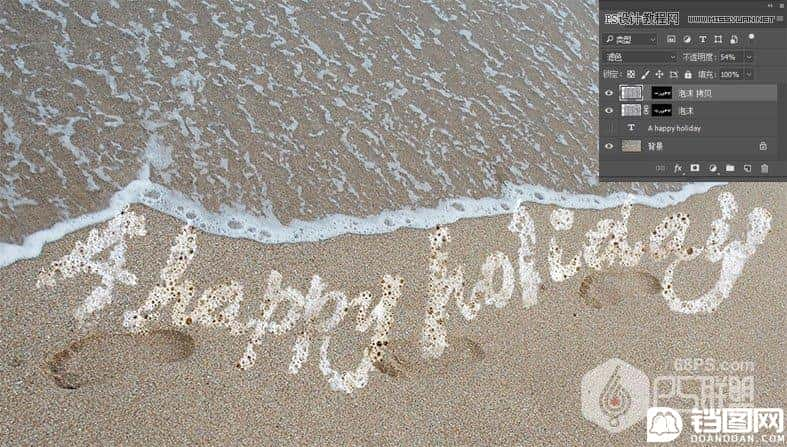
10、按Ctrl键点图层蒙版,获得选区,新建图层填充白色#ffffff。
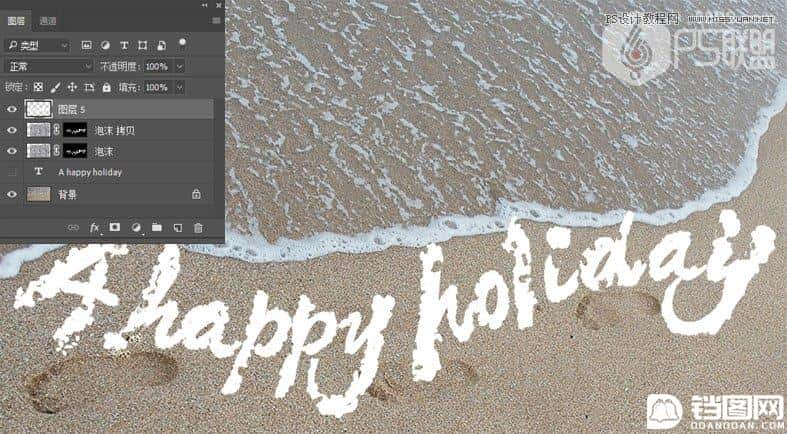
11、双击图层打开图层样式。
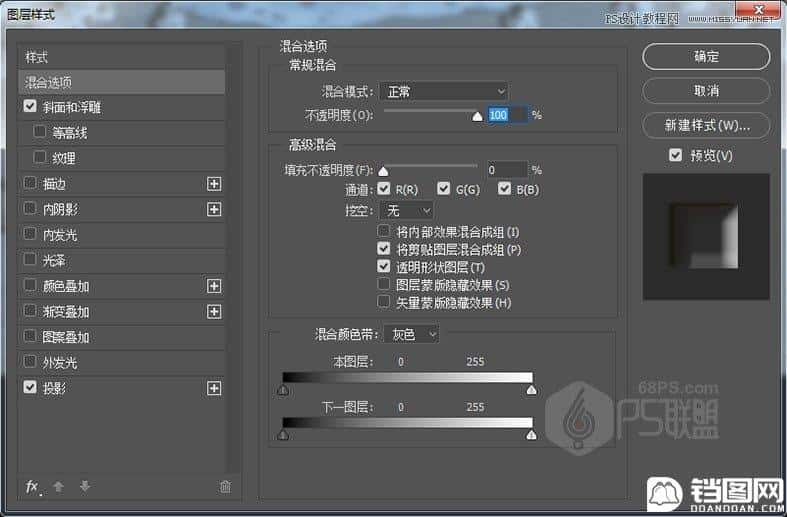
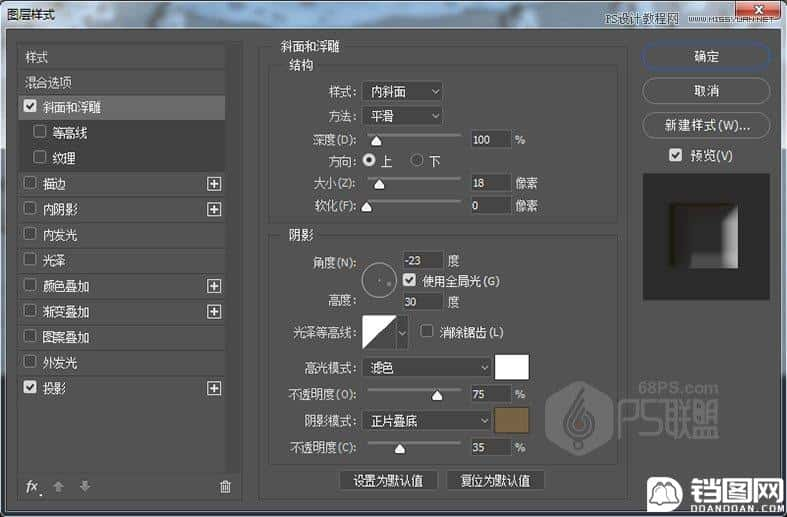

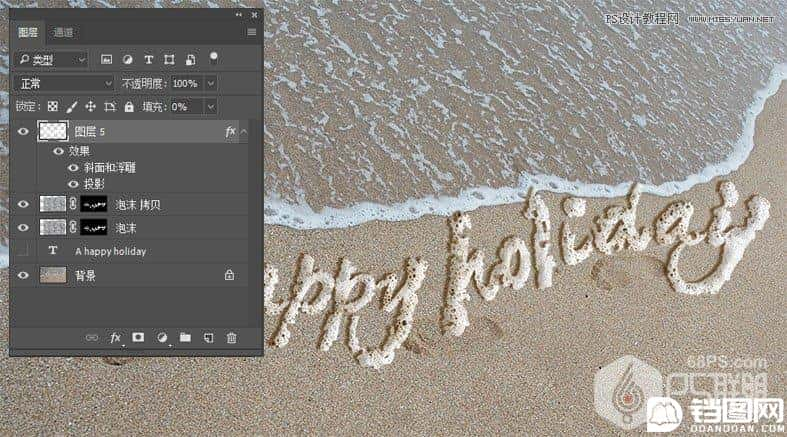
12、下面我将对沙滩进行处理,让文字下方的沙有被海水冲过湿湿的效果。用套索工具(L)将海水到文字下方的沙滩区域选上。

13、填充黑色。

14、将图层混合模式改成叠加,不透明度设为48%。
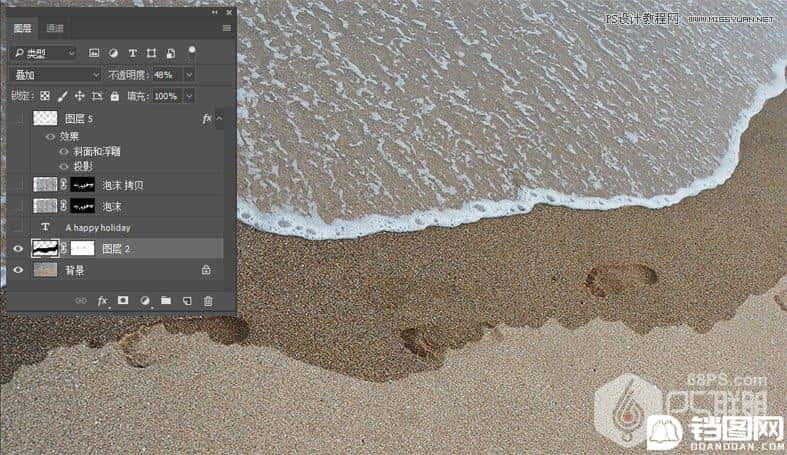
15、下面对沙滩进行调色,添加色彩平衡,数值如下。
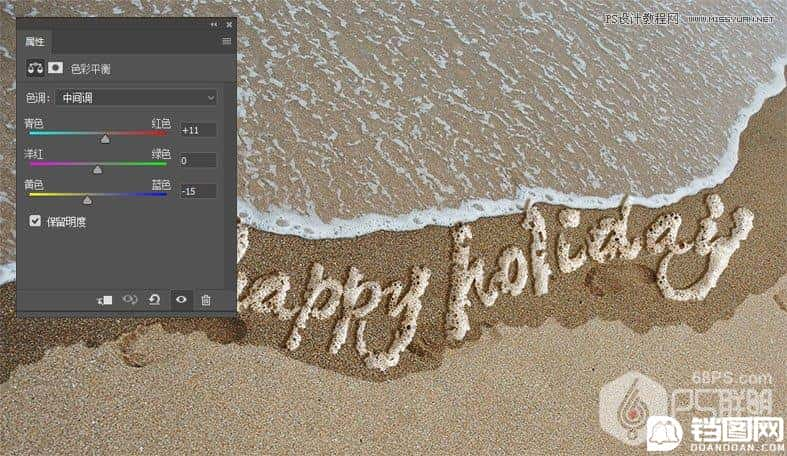
16、添加亮度/对比度,数值如下。

17、再次添加色彩平衡,数值如下。
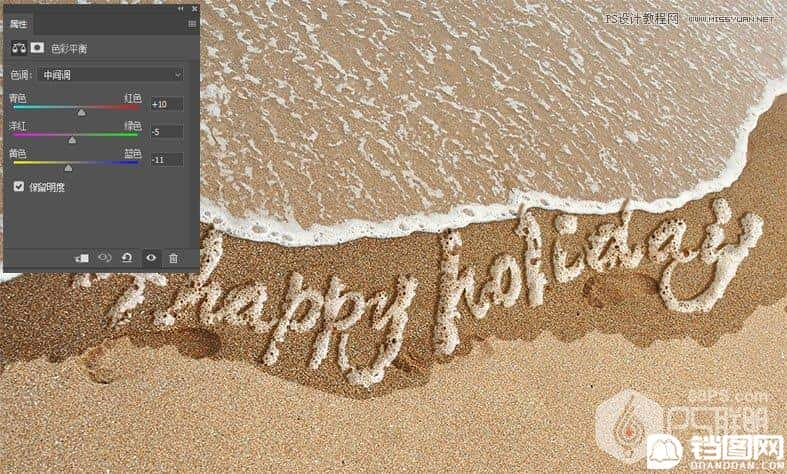
好了,下面我们给沙滩上再添加些贝壳,让整个画面更漂亮些,完成后的效果。