Photoshop快速制作文字组成的钢铁侠头像

本篇效果看上去比较复杂,其实制作起来还是很好上手的,但是一定要通过教程来练习,只有练习才可以提高PS的技术,教程中通过一些小的操作达到了好的效果,我们需要先打出文字,用定义画笔做一个笔刷,整体来说比较好操作,具体教程如何做同学们还是亲自来学习一下吧。
效果图:

搜索公众号photoshop教程论坛,免费领取自学福利
原图:
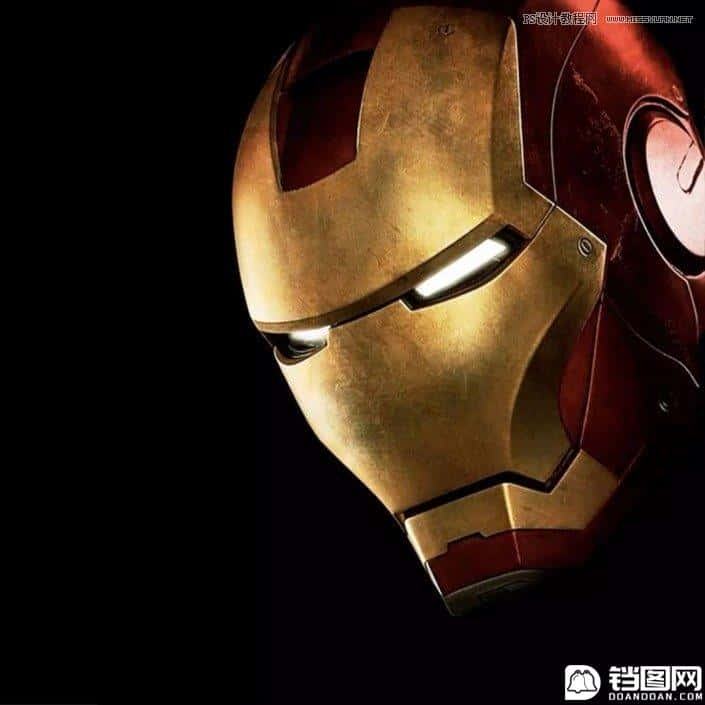
操作步骤:
要做出文字效果的人像海报,我们需要先做出文字排版图案。
首先打开ps,新建个画布,尺寸随意。先做一小部分文字排版,注意字体之间的布局一定要紧凑,其他的随意发挥就好。

执行编辑-定义画笔预设,将上面的文字做成一个笔刷
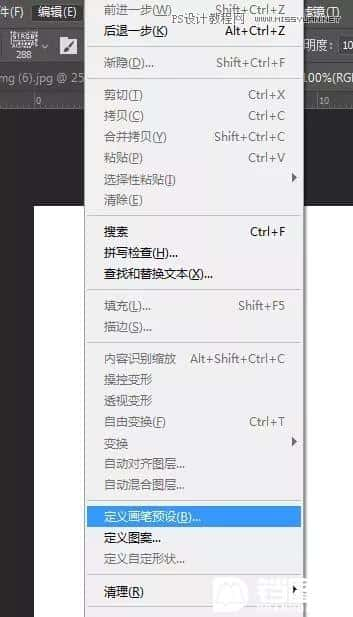
画笔预设制作完毕以后,再新建一个画布并填充为黑色。
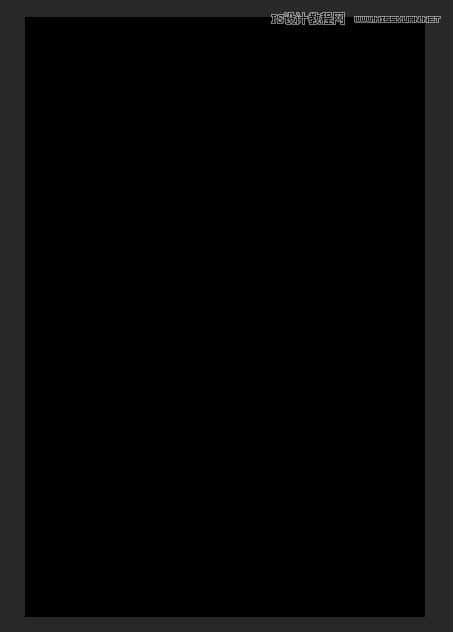
设置画笔的笔尖形状、形状动态、散布以及传递,勾选平滑,具体参数大家可以自由发挥。
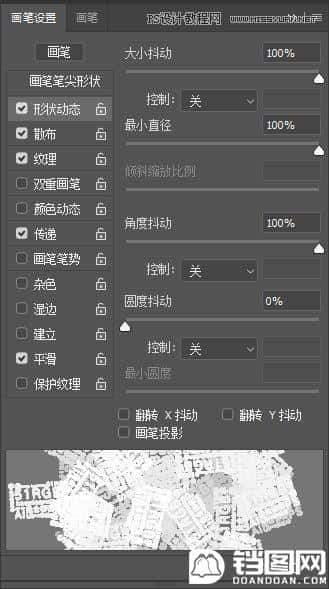
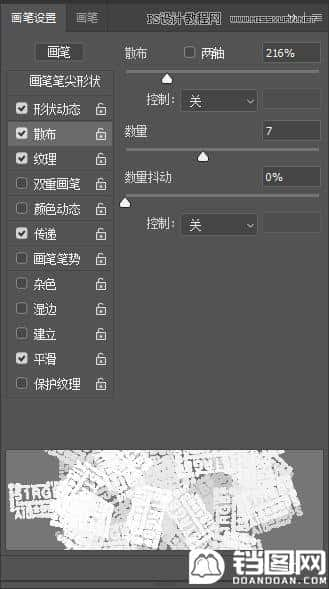
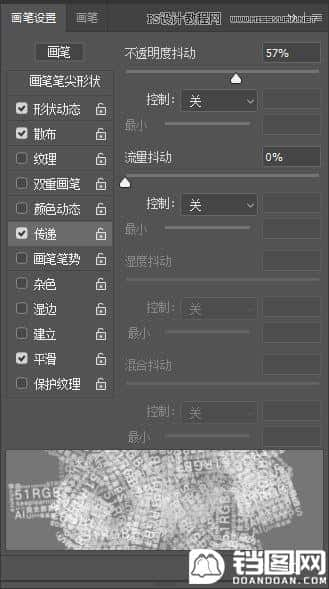
这里调整参数的目的是让笔刷的大小、方向、角度等都变得随机,并且有不透明度的差异。设置完成后,就开始涂鸦吧!尽量让画面没什么空隙,感觉就像街头涂鸦。
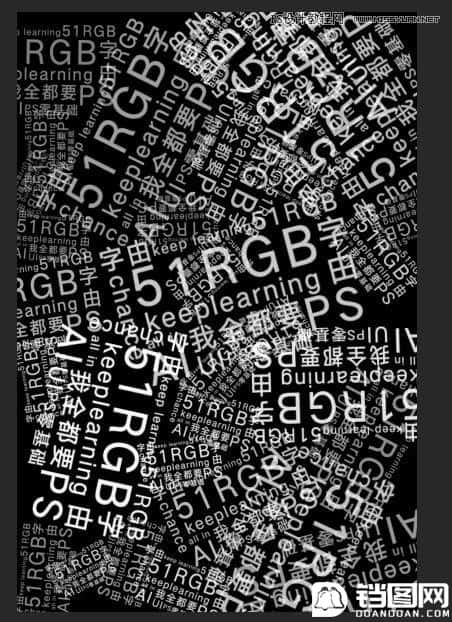
画完后,点击编辑,定义为图案
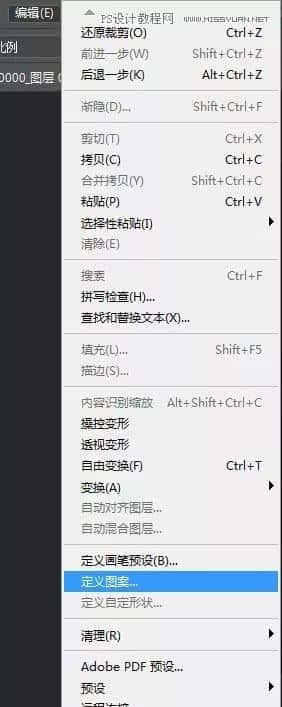
准备工作到这里就完成了,我们打开图片素材,ctrl+j复制一层。将拷贝图层转化为智能对象http://www.16xx8.com/tags/34209/,执行滤镜-模糊高斯模糊,参数6左右。
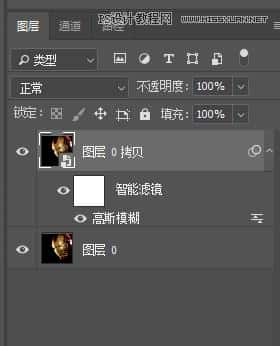
PS.这里我用的是黑色背景的图片,所以不需要抠图。其他背景的素材的话是需要抠图并将底色换成黑色的。
执行高斯模糊的目的是为了后面要用到置换,效果会更好,这里先将这个图层另存为psd。
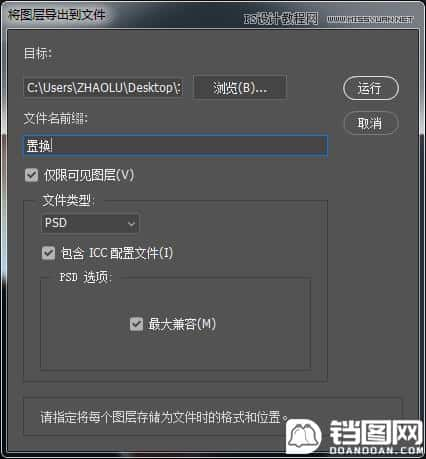
把高斯模糊图层隐藏掉,再复制一层背景层出来,新建黑白调整图层去色。这里你想做成彩色的效果的话,也可以不做去色。
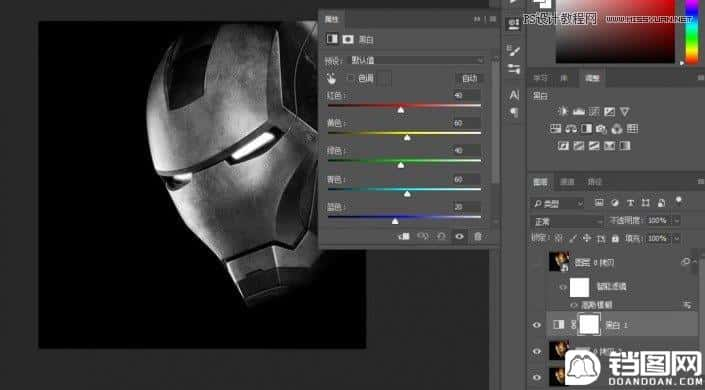
再在上方新建一个空白图层,填充黑色。
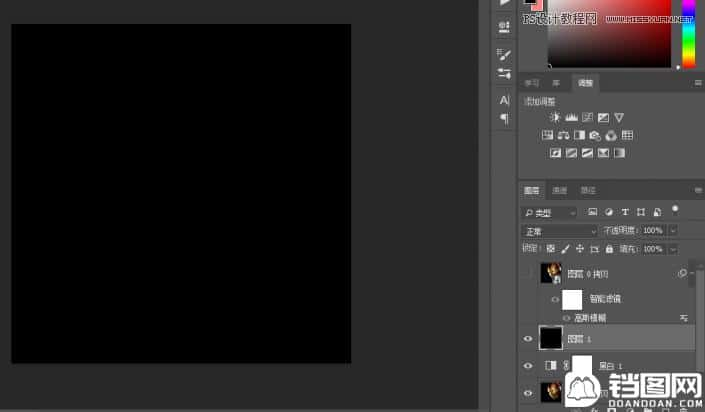
选中黑色图层,图层样式-图案叠加,选择之前预设好的图案,将刚刚的涂鸦叠加上去。

再在上面新建一个透明图层,按住ctrl选中透明图层和图案叠加的图层,ctrl+e将其合并,混合模式改为正片叠底,并且转为智能对象。
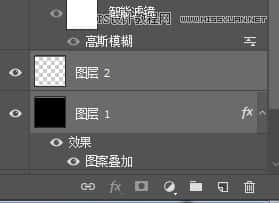
到这里文字人像效果已经大致完成啦,看看效果。

再对选中的这个图层执行滤镜-扭曲-置换,参数10就可以了。
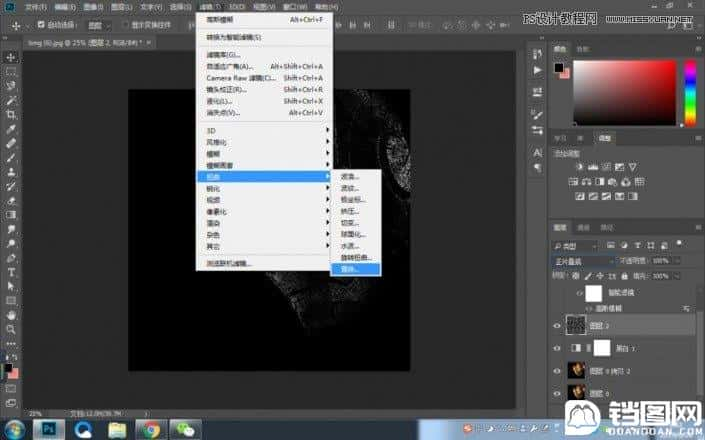
置换完后,调整一下色阶,亮度和对比度之类的。
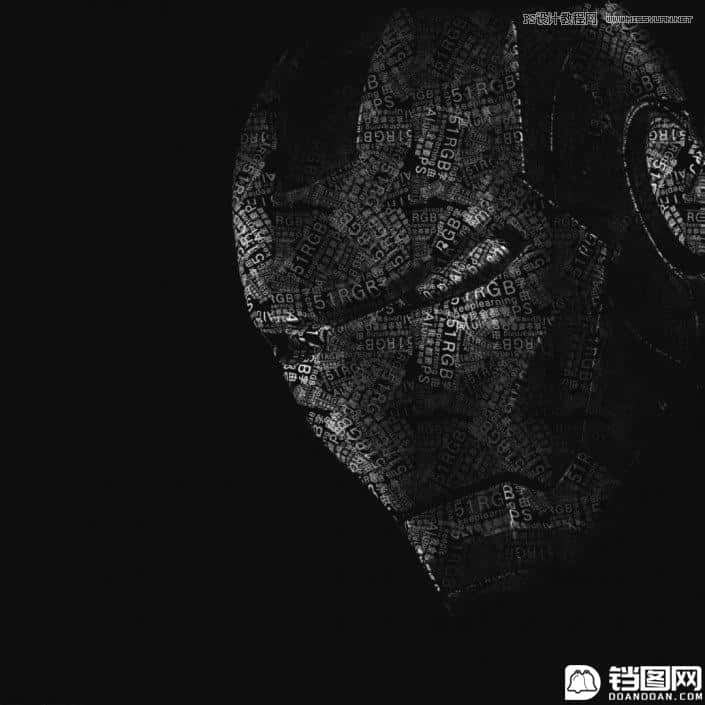
文字效果的钢铁侠大头照就做完了,为了效果更好,加上漫威的LOGO和一些文字。
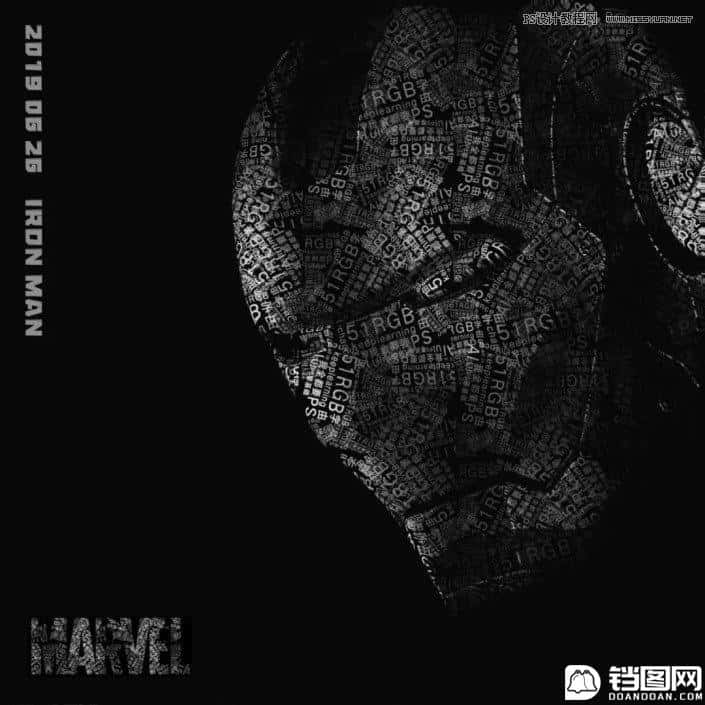
既然现在蜘蛛侠电影这么火,那就再来一个小蜘蛛。

突然觉得蜘蛛侠还是红红蓝蓝的好看。

看起来好像很复杂的效果,实际上分解步骤跟着做就是这么简单。不过归根结底,真正把PS工具融会贯通的人只需要脑中有效果,手上就知道点哪里,最后同学们要动手练习,只有这样才可以学好PS。



